אפשר קידוד BitLocker של דיסק מלא במחשבים ללא TPM (מעודכן)

הערה: הצפנת BitLocker היא לא כלול בגירסאות הבית או הפרימיום של Windows -מקצוענים או ארגוניים בלבד. כמו כן, BitLocker במערכת Windows 10 בגרסה 1511 (עדכון נובמבר) כולל כעת את מצב ההצפנה של 256 סיביות XTS-AES המספק תמיכה שלמות נוספת עם אלגוריתם משופר. עם זאת, הוא אינו זמין בגירסאות ישנות יותר של Windows.
דרישות חומרה של Windows BitLocker
כדי BitLocker יעבוד, אתה צריך מחשב עם מודול פלטפורמה מהימן (TPM). לדברי מיקרוסופט:
מחשב עם מודול פלטפורמה מהימן (TPM), אשרהוא מיקרו-שבב מיוחד התומך בתכונות אבטחה מתקדמות. אם המחשב האישי שלך יוצר עם TPM גרסה 1.2 ומעלה, BitLocker יאחסן את המפתח שלו ב- TPM.
כדי להפעיל את הצפנת כונן BitLocker בכונן מערכת ההפעלה, על הדיסק הקשיח של המחשב האישי שלך:
- יש לפחות שתי מחיצות: מחיצת מערכת (המכילה את הקבצים הדרושים להפעלת המחשב שלך ועליה להיות לפחות 100 מגה-בייט) ומחיצת מערכת הפעלה (המכילה את חלונות). מחיצת מערכת ההפעלה תוצפן אך מחיצת המערכת לא תעשה זאת, כך שהמחשב שלך יכול להתחיל. אם למחשב שלך אין שתי מחיצות, BitLocker תיצור אותן עבורך. יש לעצב את שתי המחיצות במערכת הקבצים NTFS.
- יש BIOS (התוכנה המובנית המתחילהמערכת ההפעלה כשאתה מפעיל את המחשב שלך) התואם ל- TPM או תומך במכשירי USB במהלך הפעלת המחשב. אם זה לא המקרה, יהיה עליכם לעדכן את ה- BIOS לפני השימוש ב- BitLocker.
אם המערכת שלך עומדת בדרישות האלה, תעשה זאתאין בעיה להפעיל את BitLocker בכונן המקומי. עם זאת, ייתכן שהמחשב שלך לא עומד בדרישות הללו. למרבה המזל יש דרכים לעקיפת הבעיה בתנאי שלא מפעילים גרסת בית של Windows.
האם למחשב האישי שלי יש TPM?
כדי לגלות אם למחשב שלך יש TPM, פתח את לוח הבקרה ובחר קידוד כונן BitLocker> ניהול TPM.
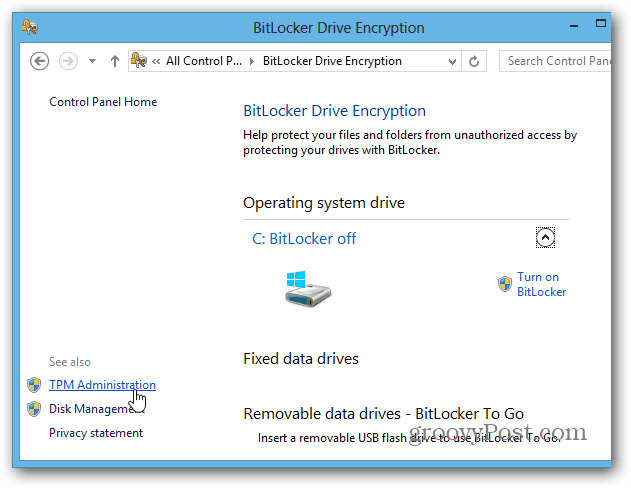
אז תראה אם המערכת שלך כוללת TPM. במקרה זה, למחשב שלי אין את זה - אך יתכן שניתן יהיה להפעיל אותו ב- BIOS של המערכת שלך. כאשר אתה מתמודד עם BIOS של מחשבים אישיים, כל מערכת משתנה, לכן ייתכן שתצטרך להתייחס לתיעוד היצרן. אבל מה אם אין לך חומרה המאפשרת TPM?
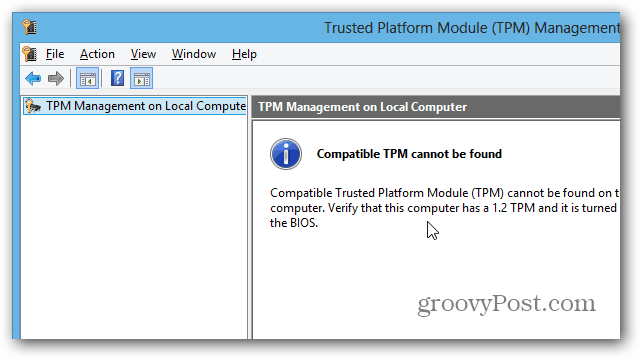
השתמש ב- BitLocker בכוננים ללא TPM
אם אינך מעוניין להתעסק עם התייחסות ל- BIOS של המחשב שלך, או לבזבז זמן בעדכוןו, יש דרך קלה לגרום ל- BitLocker לעבוד ללא חומרה מופעלת TPM. השתמש בקיצור המקשים מפתח Windows + R ו סוג: gpedit.msc ולחץ על Enter או לחץ על אישור.
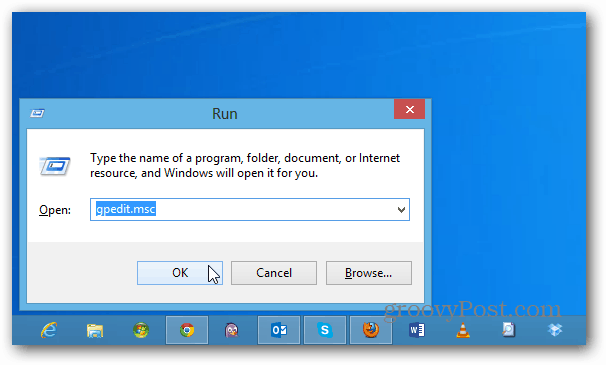
עכשיו נווט אל מדיניות מחשב מקומית> תצורת מחשב> תבניות ניהול> רכיבי Windows> קידוד כונן BitLocker> כונני מערכת הפעלה. ואז לחץ לחיצה כפולה על "דרוש אימות נוסף בעת ההפעלה".
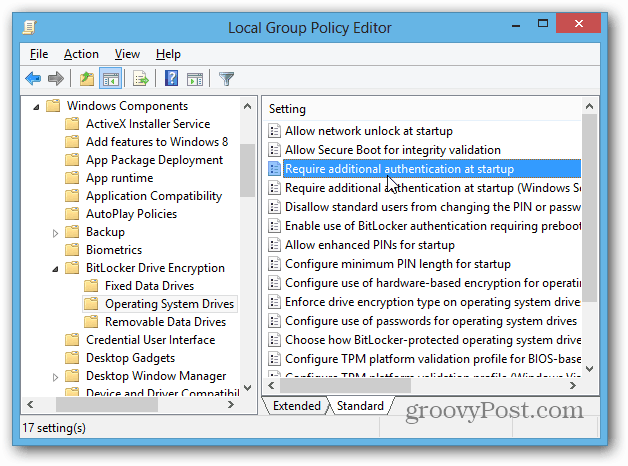
במסך הבא בחר מופעל, ומתחת לאפשרויות סמן את התיבה "אפשר BitLocker ללא TPM תואם" ולחץ על אישור וסגור מחוץ לעורך המדיניות הקבוצתית.
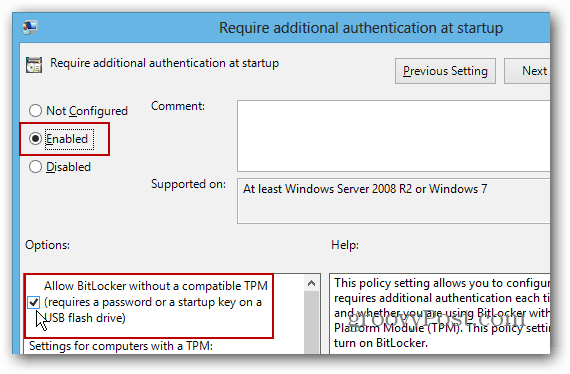
הפעל את BitLocker
כעת, לאחר שדאגתם, ישנן כמה דרכים לאפשר את BitLocker. פתח את המחשב משולחן העבודה, לחץ באמצעות לחצן העכבר הימני על הכונן המקומי ובחר הפעל את BitLocker.
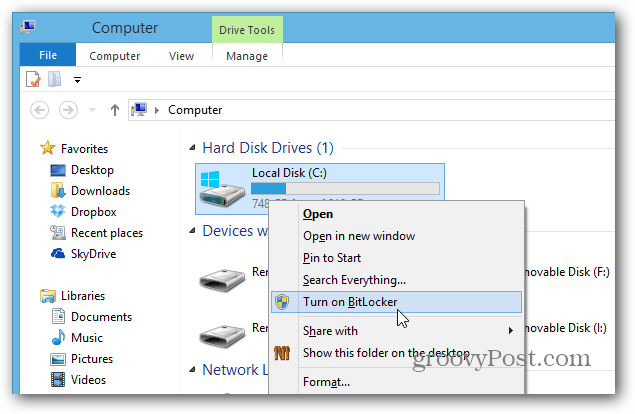
לחלופין, מרצועת הכלים של סייר אתה יכול להפעיל אותו תחת כלי Drive.
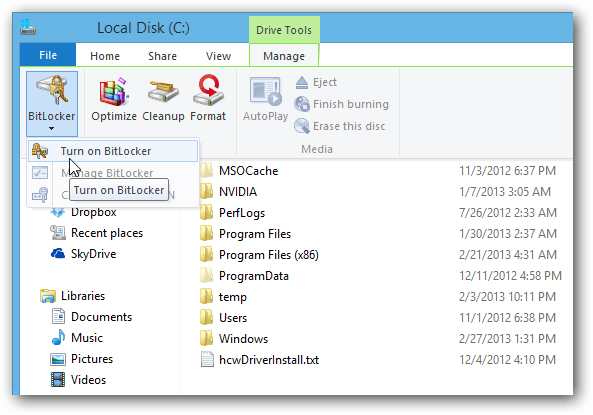
עכשיו זה רק עניין של לעבוד באמצעות אשף ההצפנה של BitLocker Drive.
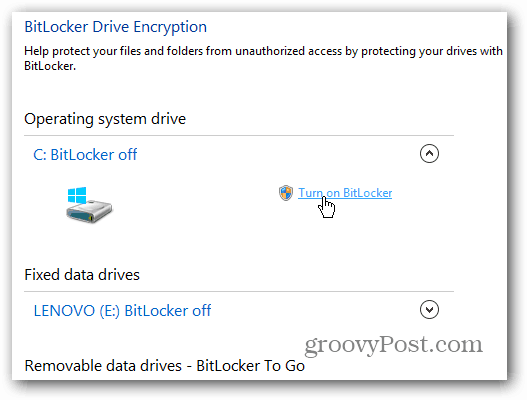
כשמגיעים לנקודה זו של האשף, עליכם להחליט אם ברצונכם להחזיק סיסמה או להשתמש בכונן הבזק USB נפרד. אני ממליץ להשתמש בסיסמה מכיוון שכונני הבזק אבודים בקלות.
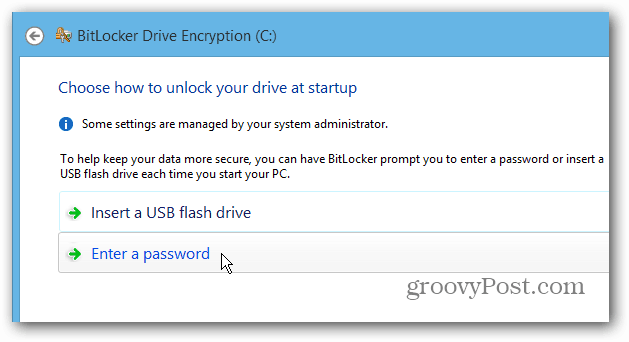
שמירת מפתח התאוששות של BitLocker
עכשיו אתה צריך לשמור את מפתח השחזור של BitLockerבאחת או יותר מהדרכים המוצעות. ניתן להשתמש במפתח אם שכחת את הסיסמה או שמשהו משתבש במערכת שלך. הדבר המגניב הוא שמאפשר לך לחסוך ביותר מאופן אחד, כולל לחשבון Microsoft שלך.
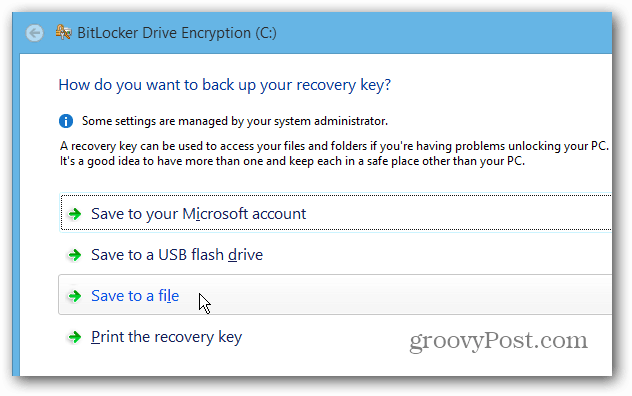
דבר מגניב נוסף שאפשר לעשות עם BitLocker הוא להצפין רק את שטח הדיסק המשומש, מה שהופך את התהליך למהיר בהרבה במחשבים אישיים וכוננים.
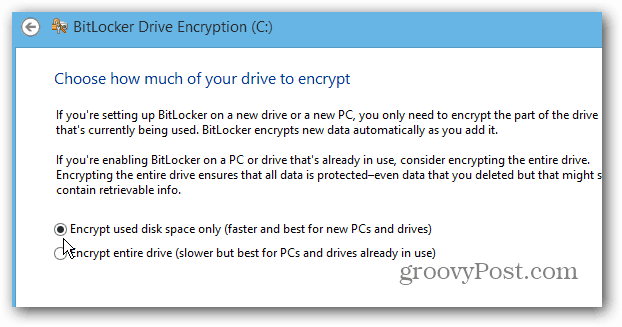
לאחר השלמת האשף, יהיה עליכם להפעיל מחדש את המחשב.
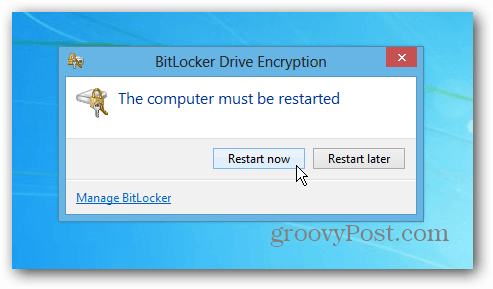
לאחר אתחול מחדש, תצטרך להזין את הסיסמה שהגדרת עבור BitLocker. ותמיד יהיה עליך להקליד אותו לאחר השלמת ההצפנה כדי לגשת לדיסק שלך.
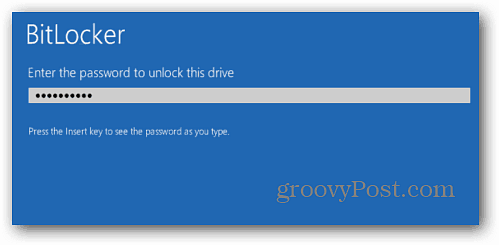
התחבר למחשב שלך ותראה ש- Windowsהצפנת הדיסק המקומי שלך. משך הזמן שלוקח ישתנה בכל מערכת, אבל אינך צריך לפקוח עין ... ברוב המקרים זה ייקח כמה שעות. תן לזה לרוץ בן לילה או כל היום כשאתה בעבודה.
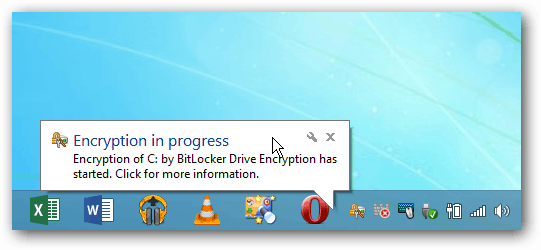










השאר תגובה