כיצד לשחזר סיסמאות Wi-Fi שנשכחו ב- Windows 7
אם יש לך מחשב נייד שמתחבר ליותר מ-ברשת אלחוטית אחת, כנראה שיש לך בעיה לזכור את כל הסיסמאות - במיוחד המגוון האלפנומרי המורכב. אם לא תגדיר את המערכת שלך להתחבר אוטומטית, זה כאב לזכור כל סיסמת רשת. להלן מספר דרכים לשחזר אותן.
שימוש בחלונות לשחזור סיסמאות WiFi
מציאת הסיסמה שלך באמצעות מאפייני WiFi הוא פשוט וישיר אם התחברת אליו בעבר. לחץ על סמל ה- WiFi בשורת המשימות.
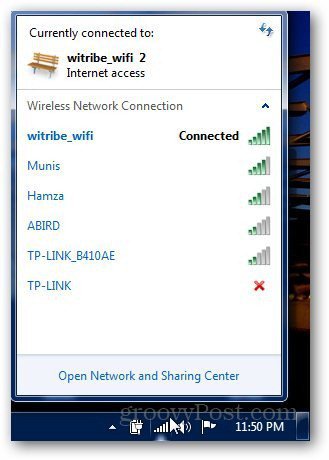
לחץ באמצעות לחצן העכבר הימני על הרשת הרצויה ולחץ על מאפיינים.
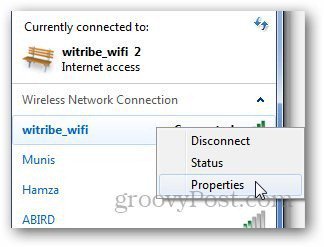
בכרטיסייה אבטחה, סמן את התיבה שבה כתוב "הצג תווים" והיא תראה לך את הסיסמה בתיבה מפתח אבטחת רשת.
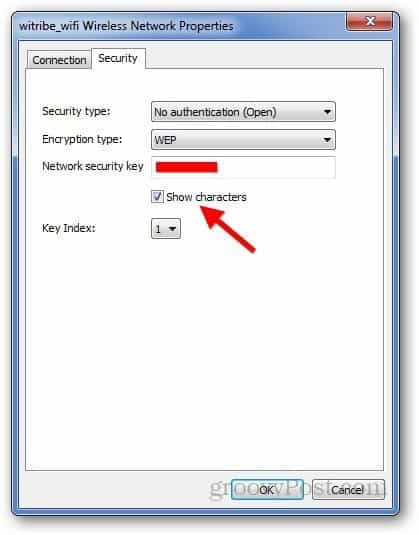
השתמש ב- WirelessKeyView
אם השיטה הראשונה לא עובדת, הורד את WirelessKeyView. אפליקציה חינמית זו תמצה את הסיסמה מקבצי הרישום של חלונות - ותשתמש בה כדי לשמור אותם למטרות גיבוי.
הורד את קובץ ה- Zip והוצא אותו לתיקיה נוחה ותראה שלושה קבצים - לחץ פעמיים על הקובץ ההפעלה.
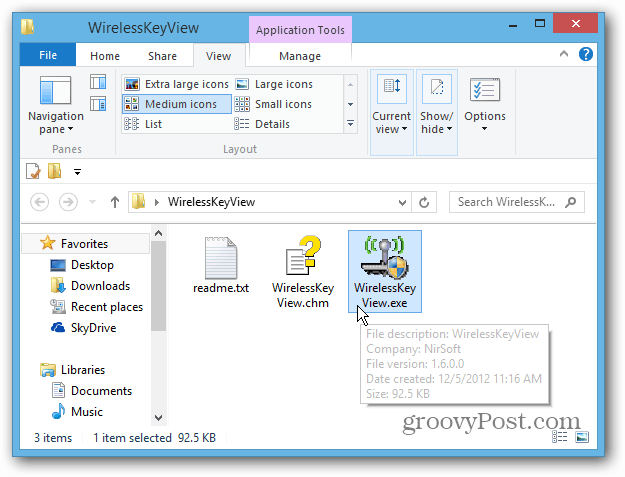
WirelessKeyView יצלול אוטומטית לתוכךמערכת ולחלץ את כל המפתחות לרשתות האלחוטיות שלך. כל הרשתות הללו יהיו גלויות ממש על המסך הראשי עם "מפתח (Hex)" ו- "Key (Ascii)" - מקש Ascii הוא הסיסמה עצמה.
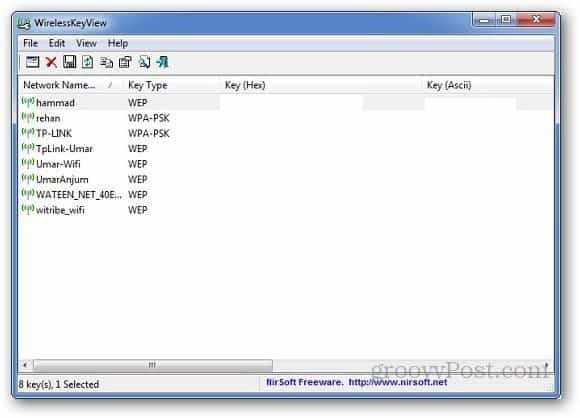
הערה: תוכנית האנטי-וירוס שלך עשויה לזהות אותה כאיום - אבל אתה יכול לבטל אותה כשאתה מפרץ את הסיסמה במחשב שלך עבור הרשת שיש לך הרשאה לגישה אליהם?
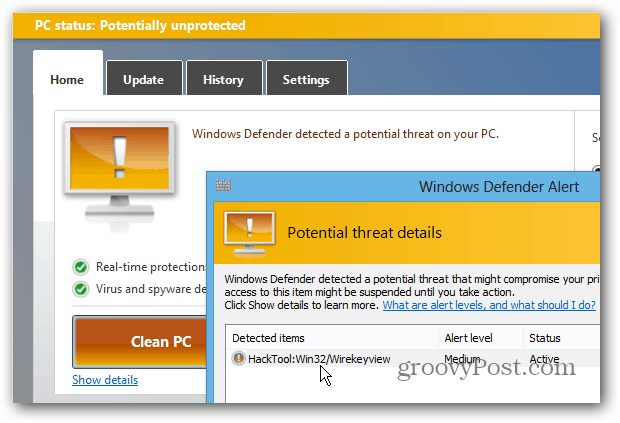
עכשיו לך ל קובץ >> שמור פריטים שנבחרו כדי לשמור את המקשים שנבחרו עבור הרשתות האלחוטיות שנבחרו במחשב בצורה של קובץ טקסט.
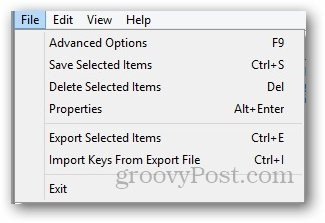
הנה לך! אני ממליץ לשמור את קובץ הטקסט הוא מיקום מאובטח הנגיש בקלות בכל פעם שאתה זקוק לו.










השאר תגובה