כיצד להשבית את מסך הנעילה של Windows 10
לאחרונה סקרנו נושאים הקשוריםתהליך הכניסה למערכת Windows 10. אחד הדברים ש- Windows 10 כולל בתהליך זה הוא מסך הנעילה, שהוא תכונה בסגנון נייד. נחמד להחזיק אותו ב- Surface Pro או בטאבלטים שמריצים את מערכת ההפעלה החדשה. עם זאת, עם מחשב נייד או שולחן עבודה מסורתי, זוהי רק שכבה נוספת של חווית הכניסה שתרצה להשבית.
יש כמה דרכים שונות להרג את מסך הנעילה, אך זה תלוי באיזו גרסה של Windows 10 אתה מפעיל. כך תעשה זאת בשתי הגרסאות.
השבת את מסך הנעילה של Windows 10 Pro
אם אתה מפעיל את גרסת ה- Pro של Windows 10, אתה יכול להשתמש בעורך המדיניות הקבוצתית כדי לכבות אותה. לשם כך לחץ על קיצור המקשים מפתח Windows + R כדי להעלות את שיח ההפעלה ו- סוג:
gpedit.msc ואז Enter.
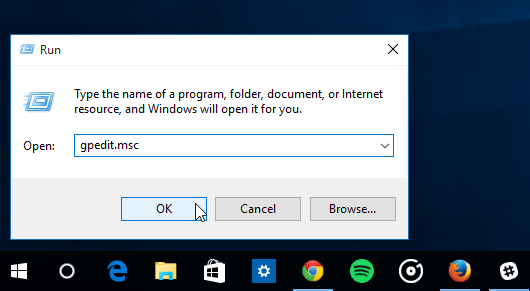
עכשיו ראש אל תצורת מחשב> תבניות ניהול> לוח בקרה> התאמה אישית ובחר אל תציג את מסך הנעילה.
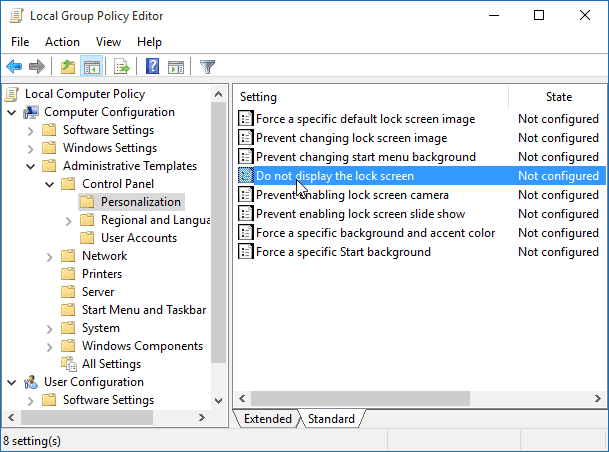
עכשיו לשנות לא מוגדר ל מופעל ולחץ על אישור וסגור מחוץ לעורך המדיניות הקבוצתית.
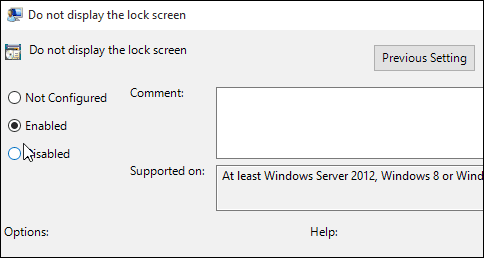
זהו זה! בפעם הבאה שתפעיל מחדש את המערכת, לא תצטרך עוד להתמודד עם מסך הנעילה.
השבת את מסך הנעילה של Windows 10 Home
גרסת ה- Windows 10 Home אינה כוללת כלי ניהול מתקדמים כמו עורך מדיניות קבוצתית. עם זאת, אתה עדיין יכול להשבית את מסך הנעילה באמצעות פריצת רישום.
חשוב: ביצוע שינויים ברישום נועד למשתמשים מנוסים ולא לעילפון. לפני ביצוע שינויים, צור תחילה נקודת שחזור או גיבוי של הרישום! להיט ראשון מפתח Windows + R כדי להעלות את שיח ההפעלה ו- סוג: רגדיט ולחץ על Enter.
ראש אל HKEY_LOCAL_MACHINESOFTWARE מדיניות מיקרוסופט Windows חלונות אישיות. אם אין לך את מפתח ההתאמה האישית, יהיה עליך ליצור אותו.
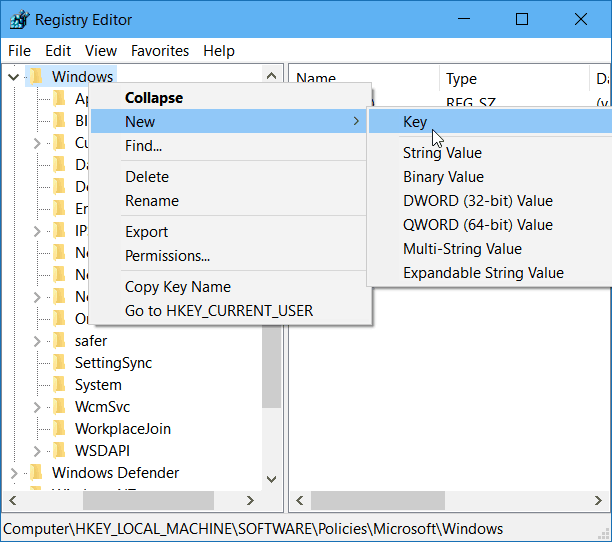
לחץ באמצעות לחצן העכבר הימני על החלונית הימנית וצור ערך DWORD חדש (32 סיביות) וקרא לו שם NoLockScreen.
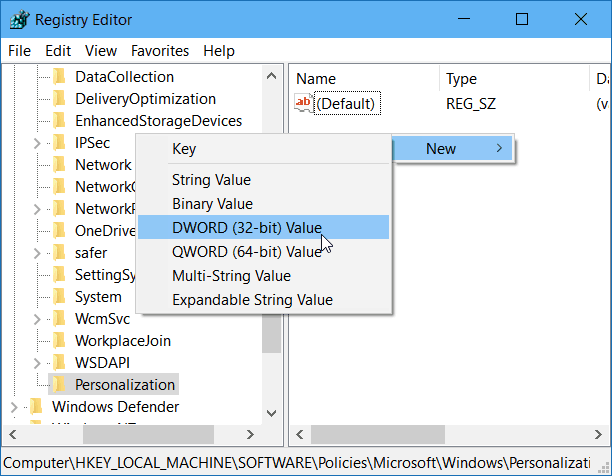
לחץ לחיצה כפולה על ערך NoLockScreen ותן לו ערך נתונים של 1. ואז לחץ על אישור וסגור מחוץ לעורך הרישום.
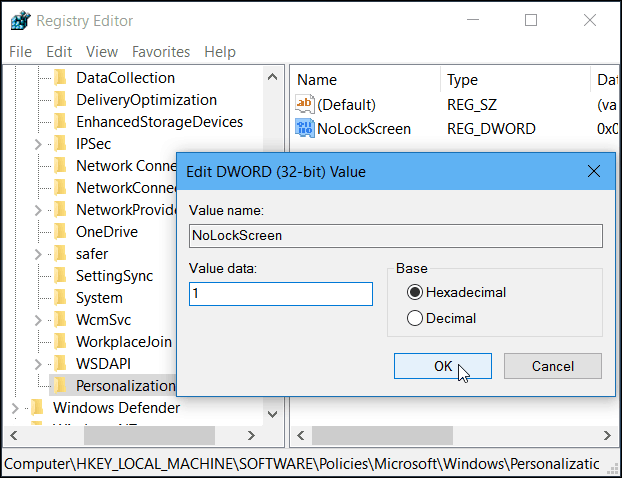
זהו זה! הפעל מחדש את המחשב שלך ומסך הנעילה יושבת, ועבור ישירות למסך הכניסה.
כמו כן ראוי להזכיר שאם תגדיר את מחשב Windows 10 שלך להיכנס אוטומטית, הוא ישבית גם את מסך הנעילה.


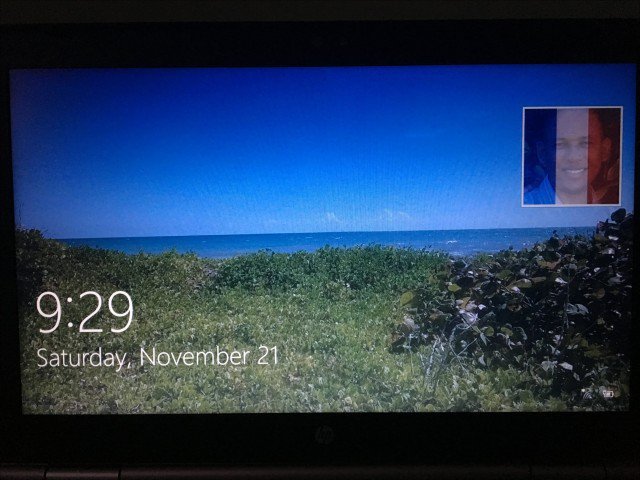


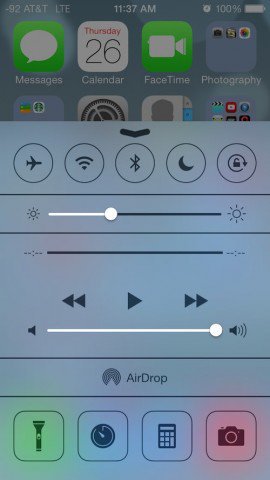
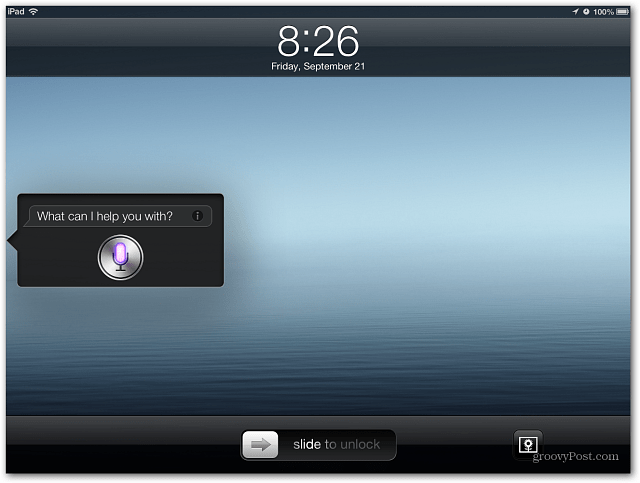



השאר תגובה