כיצד להפעיל את Windows 10 במצב בטוח
יש זמנים שבהם תצטרך לפתור בעיותהמחשב האישי שלך. בין אם זה נושא יציבות במערכת ההפעלה או בעיה עם מנהל התקן, מקום טוב להתחיל בו הוא על ידי אתחול למצב בטוח. בגירסאות קודמות של Windows אתה יכול פשוט להפעיל מחדש את המחשב שלך תוך כדי לחיצה על F8 מקש שוב ושוב.
אמנם זה עבד בימי XP, מערכת ההפעלה התפתחה ומצב בטוח בטוח נקבר קצת יותר עמוק, ויש כמה דרכים לעשות זאת.
מצב בטוח באמצעות אפשרויות אתחול מתקדמות
אם אתה נתקל בבעיות באתחול ל- Windows 10או שזה ממשיך להתרסק עליכם, הדרך הקלה להיכנס למצב בטוח היא להשתמש באפשרויות אתחול מתקדמות. וכאן הכלי לשחזור USB 10 של Windows שלך שימושי. יצרת זכות אחת?
או שאתה יכול לחץ לחיצה ארוכה על מקש Shift ובו זמנית לחץ על הפעל מחדש.

כך או כך, כשהמחשב האישי שלך יחזור, תראה את תפריט האפשרויות המתקדמות. לך ל פתרון בעיות> אפשרויות מתקדמות ובחר הגדרות הפעלה.
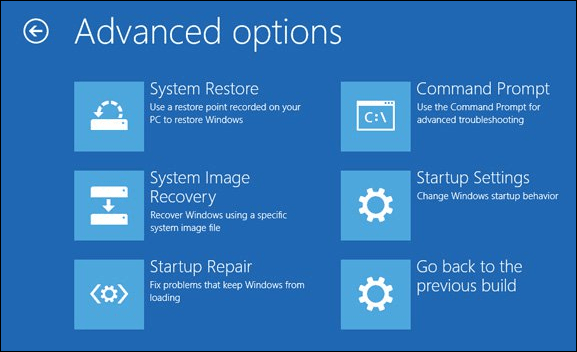
במסך הבא בחר בלחצן הפעלה מחדש.
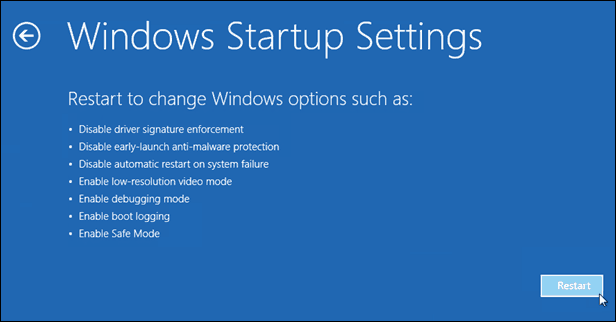
כשזה יחזור תראה את המסך המוכר של אפשרויות האתחול המתקדמות ותוכל לבחור את הגרסה של מצב בטוח שאתה רוצה, כלומר באמצעות רשת או לא.
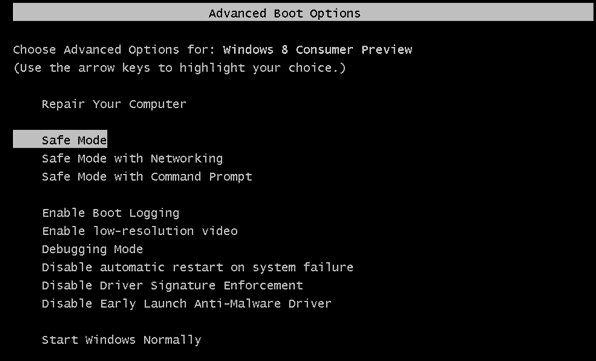
אתחל למצב בטוח בזמן Windows 10
אם הבעיה שיש לך עדיין מאפשרת לך להיכנס למערכת ההפעלה, לחץ על מפתח Windows + R כדי לפתוח את תיבת ההפעלה או בשדה חיפוש סוג: msconfig ולחץ על Enter.
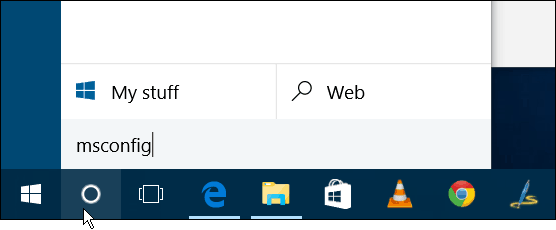
הבא בחלון תצורת המערכת בחר בכרטיסייה אתחול.
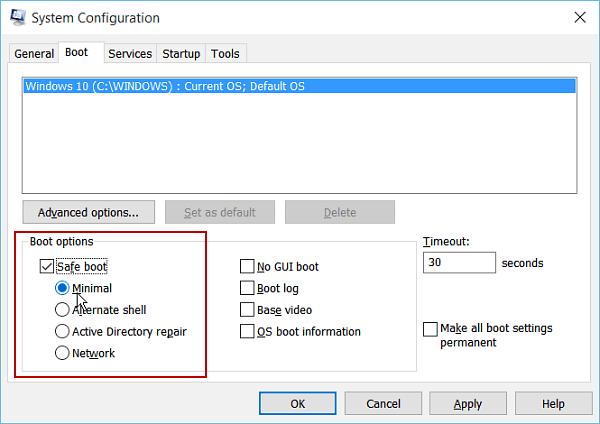
ואז תחת אפשרויות אתחול בדוק את אתחול בטוח תיבה ואחת מארבע אפשרויות המוסברות להלן:
- מינימלי: מצב בטוח ללא חיבור רשת (בדרך כלל הטוב ביותר למשתמשים ביתיים)
- מעטפת חלופית: מצב בטוח עם שורת הפקודה (אפשרות מתקדמת למשתמש המשתמש)
- תיקון ספריות אקטיביות: זה נועד לשחזור בקר תחום שרת (משתמשי בית אינם צריכים לדאוג לגבי זה)
- רשת: מצב בטוח עם חיבור רשת (מאפשר להגיע לאינטרנט ולמכשירים אחרים ברשת)
הפעל מחדש את המחשב שלך והוא נכנס למצב בטוח באופן אוטומטי - אין צורך ללחוץ על מקשים כלשהם.
ואז במצב בטוח אתה יכול להשתמש בכלי השירות הניהוליים מתפריט הגישה המהירה המוסתרת לפתרון בעיות.
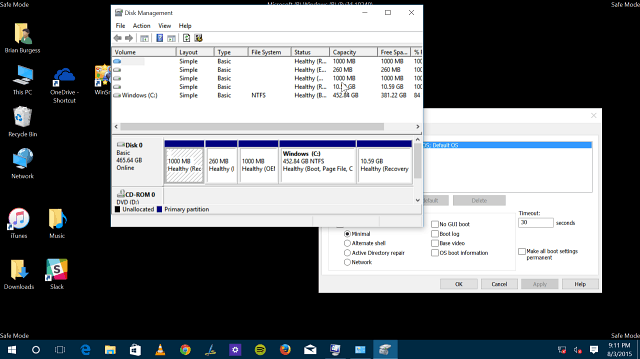
ודא כי לאחר שתסיים למצב בטוח, חזור לתצורת המערכת ובטל את הסימון אתחול בטוח. אחרת אתה תתחל למצב בטוח בכל פעם שאתה מפעיל מחדש.
שים לב שאתה יכול להשתמש באפשרויות אלה כדי לאתחל את Windows 8.1 גם למצב בטוח.

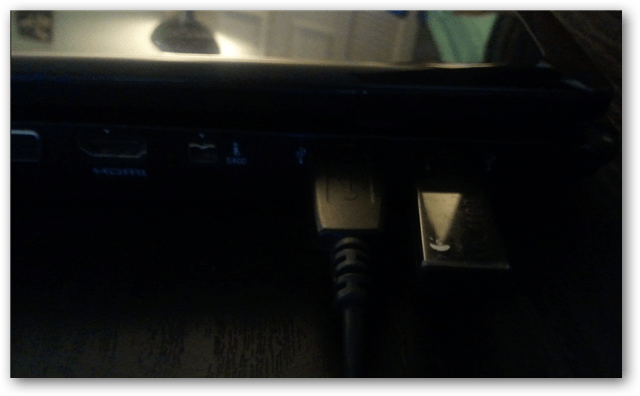

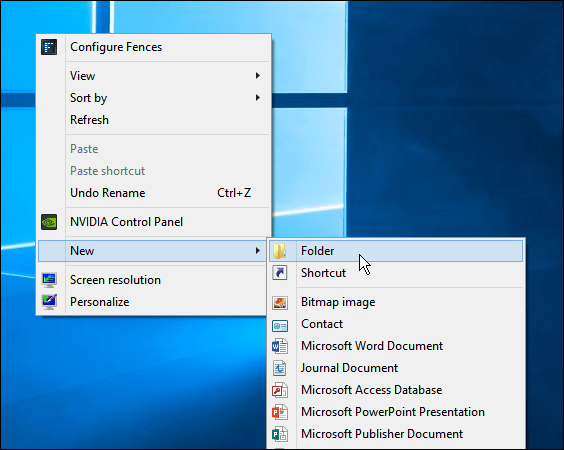

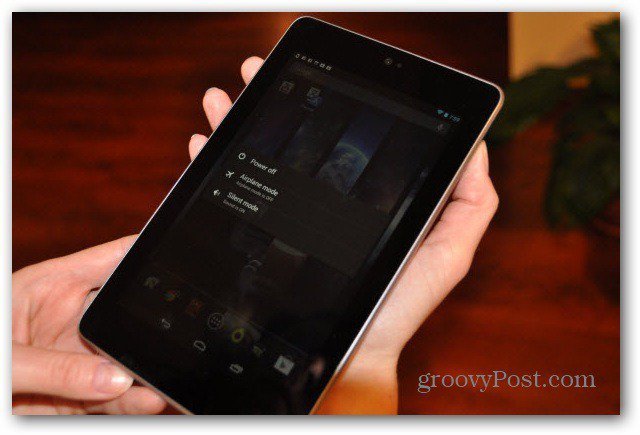


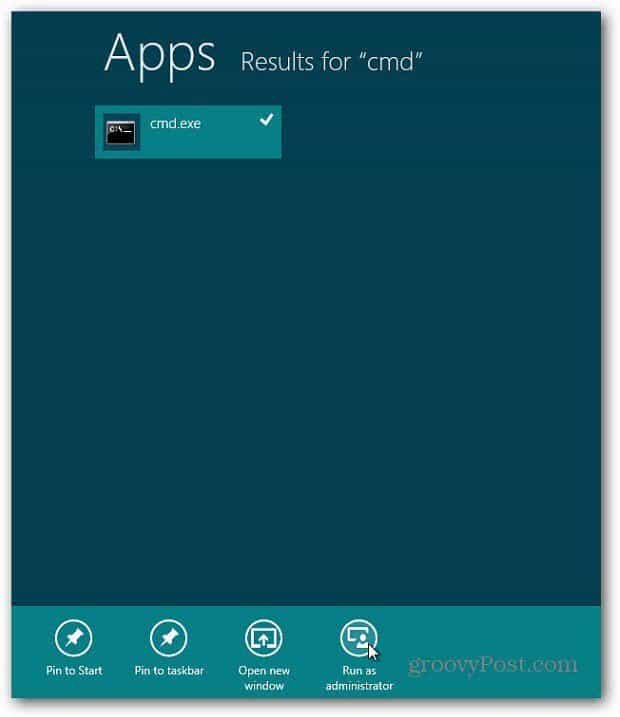

השאר תגובה