כיצד להשבית גישה מהירה בסייר הקבצים של Windows 10
Windows 10 מציג שפע של אפשרויות חדשותלעומת גרסאות קודמות. אחד מהם נמצא בסייר הקבצים ונקרא גישה מהירה. זה מחליף את המועדפים מחלונית הניווט של סייר הקבצים המאפשרת לך לגשת לקבצים ותיקיות המשמשים לעתים קרובות.
דבר שאולי לא תאהבו זה שהוא נפתח ל- Quickגש כברירת מחדל בכל עת שתפתח את סייר הקבצים. להלן מבט כיצד להשבית את הגישה המהירה אם אינך מעריץ אותה המציג את עבודותיך האחרונות, והיית מעדיף שהיא תפתח לתצוגה המוכרת של מחשב זה במקום זאת.
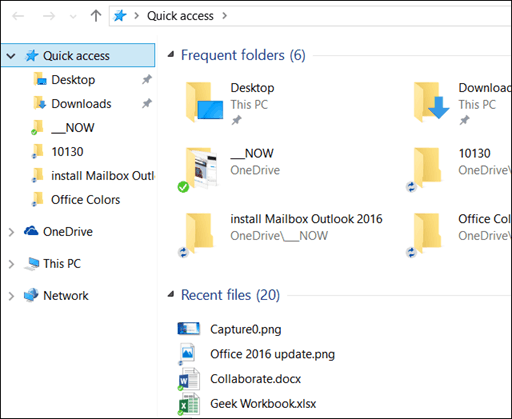
השבת את הגישה המהירה של Windows 10
ראשית, עליך לעבור לאפשרויות התיקיות על ידי פתיחת תפריט התחל ו- סוג: אפשרויות תיקייה בתיבת החיפוש בקורטנה ובחר באפשרויות סייר הקבצים בחלק העליון.
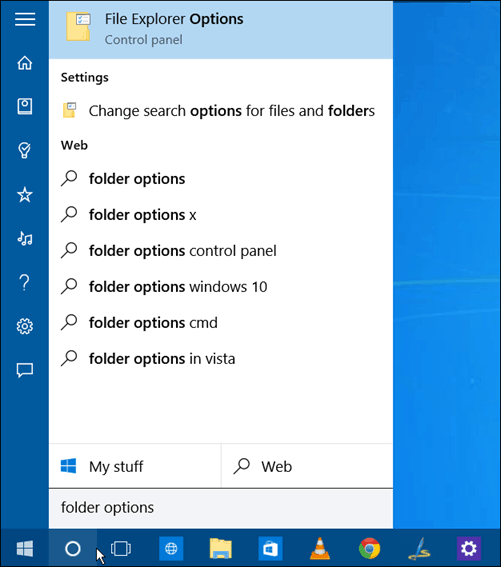
לחלופין, אתה יכול לפתוח את סייר הקבצים, לחץ על הכרטיסייה תצוגה ואז אפשרויות> שינוי אפשרויות תיקיה וחיפוש.
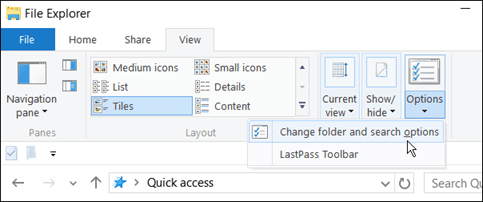
כך או כך, חלונות אפשרויות התיקיה ייפתחו. משם לשנות את פתח את סייר הקבצים ל- נפתח ל - מחשב זה ולחץ על אישור.
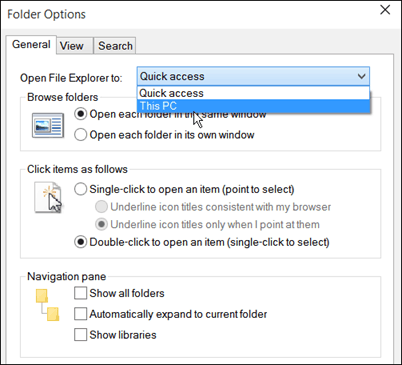
כעת כשאתה פותח את סייר הקבצים, תראה את תצוגת המחשב המוכרת שאליה היית רגיל מגירסאות קודמות של Windows.
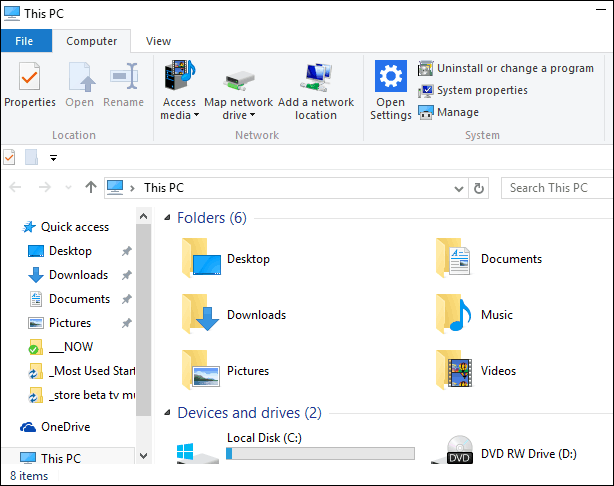
שיטת הרישום
אתה יכול גם לכבות את הגישה המהירה על ידי לצבוטגם הרישום. זה ייתן לך את אותן תוצאות המוצגות לעיל, פתיחת סייר הקבצים למחשב שלי - וזו הדרך הקלה ביותר. אבל יש אנשים שאוהבים ללכת במסלול הרישום, אז חשבנו שנכלול אותו כאן. כמובן שלפני שעושים זאת, הקפידו לגבות תחילה את הרישום או ליצור נקודת שחזור למקרה שמשהו ישבש.
סוג: רגדיט בתיבת החיפוש בקורטנה ולחץ על Enter.
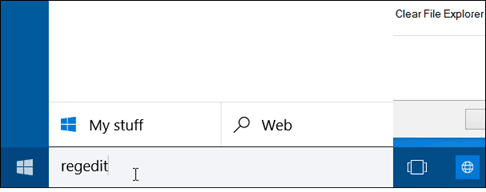
נווט אל: HKEY_CURRENT_USERS תוכנה מיקרוסופט Windows חלונות זרם גירסת אקספלורר מתקדם.
ובחלונית הימנית לחץ לחיצה כפולה הפעל ולשנות את נתוני הערך שלה לאפס. כעת פתח את סייר הקבצים ותראה שהוא נפתח אליו מחשב זה.
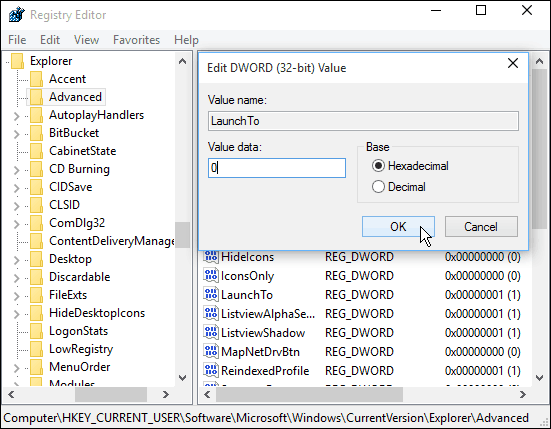
באופן אישי אני מוצאת גישה מהירה כמועילהתכונה. זה חוסך זמן רב, לא צריך לחפור בקבוצה של ספריות כדי למצוא את מה שאני צריך. אתה יכול גם להצמיד תיקיות שאתה מתארח בהן כדי להתחיל, וזה גם מועיל.
מה אתה לוקח על תכונת הגישה המהירה החדשהב- Windows 10 - אוהבים את זה או שונאים אותו? השאירו תגובה למטה ויידעו את מחשבותיכם. או, כמו תמיד, תוכלו להצטרף לדיונים מעמיקים יותר בפורומים של Windows 10.

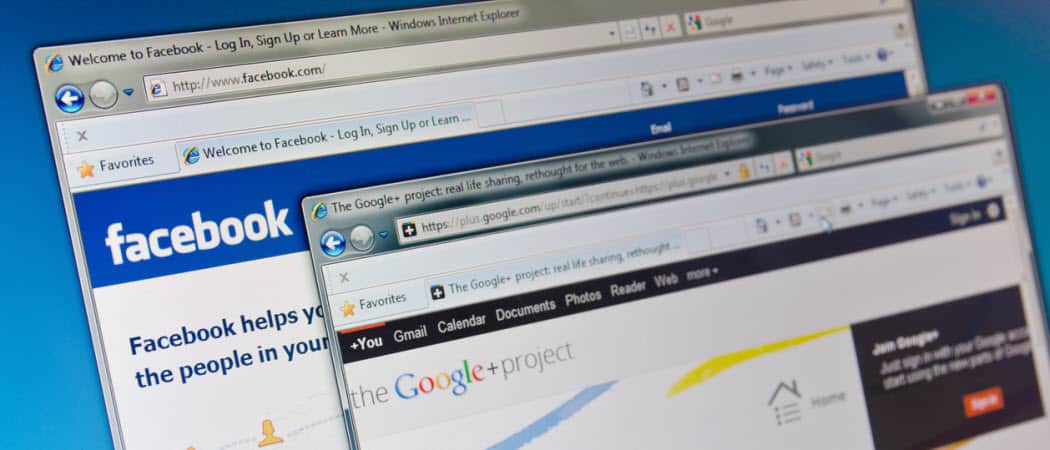


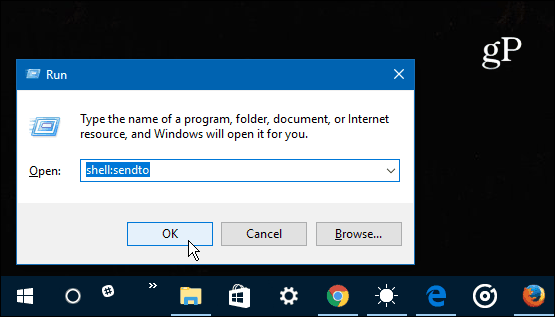


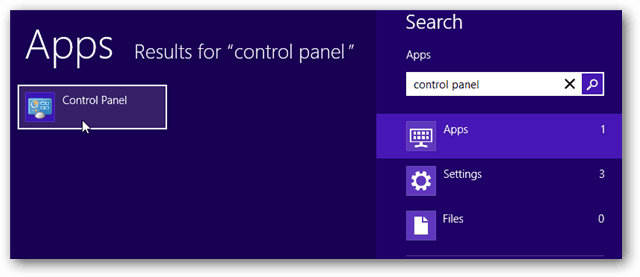
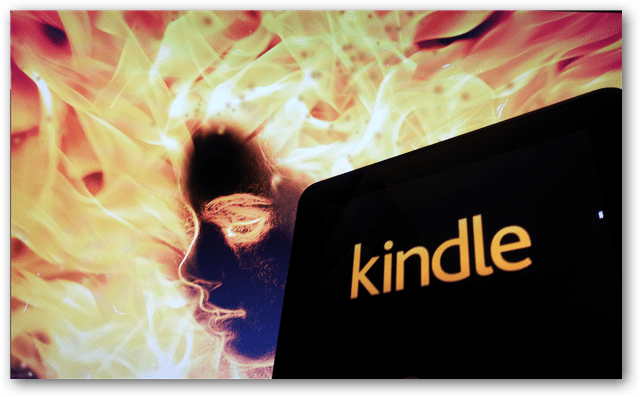
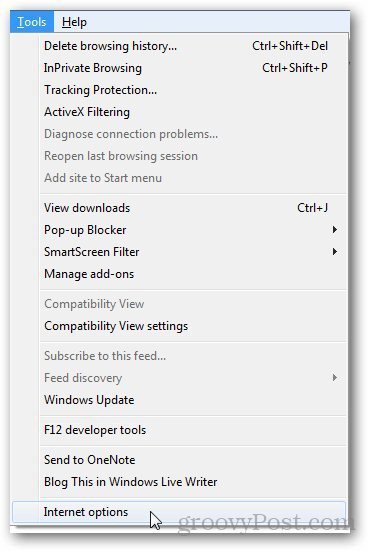
השאר תגובה