הפוך את iTunes לייבא רצועות CD כ- MP3 באיכות גבוהה
עבר די הרבה זמן שהייתי צריךקורע תקליטור באמצעות iTunes ובפעם הראשונה שעשיתי זאת לפני כמה ימים, לא התרשמתי מאיכות הצליל. שכחתי לשנות את איכות השירים המיובאים ... שתוכלו לעשות זאת בקלות עם iTunes.
הערה: כאן אני משתמש בגירסה האחרונה של iTunes 11 עבור Windows, אך השלבים זהים לגירסת OS X. התפריטים פשוט משתנים מעט.
שנה את איכות מסלול התקליטורים המיובאים של iTunes
פתח את iTunes ועבור אל עריכה> העדפות.
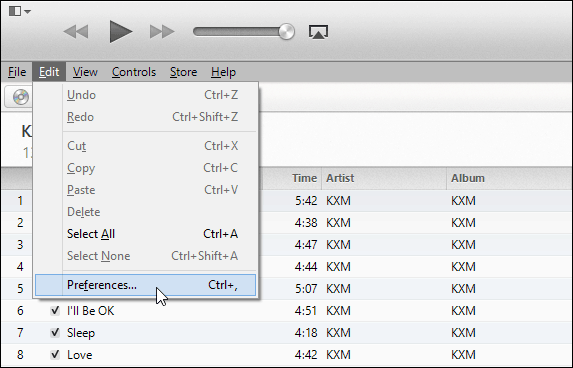
ואז תחת העדפות כלליות לחץ על כפתור הייבוא הגדרות.
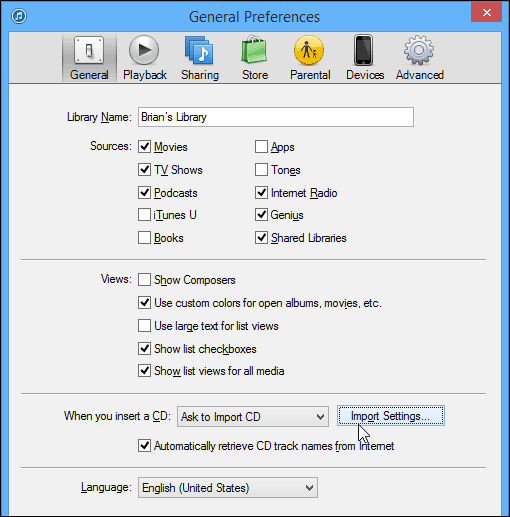
מכיוון שסביר להניח שתרצה שהאלבום ינגן בכל אחד מהמכשירים שלך או של נגני תוכנת שולחן עבודה. שנה ייבוא באמצעות למקודד MP3 מהתפריט הנפתח.
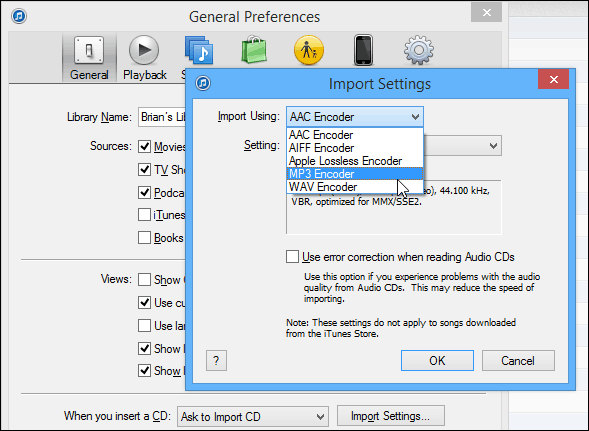
ואז בחר בהתאמה אישית כדי לקבל הגדרה באיכות גבוהה יותר ממה שמוצע. זכור כי איכות גבוהה יותר שווה לקבצים גדולים יותר ולהיפך.
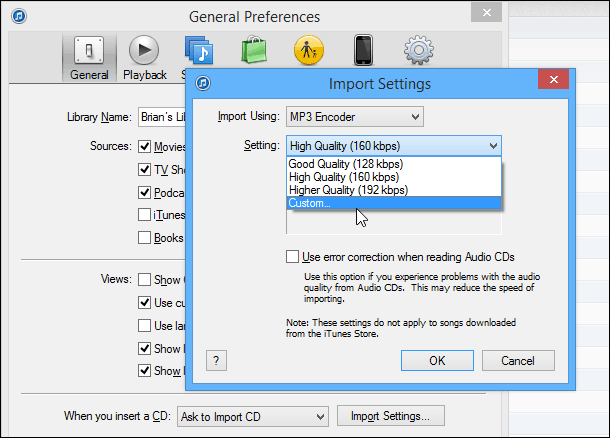
ואז במסך הבא בחר את האיכות ... אניהכינו תמיד 320kbps שלי, אשר תיצור קבצי MP3 גדולים יותר אך הם יהיו באיכות טובה. בדרך כלל אני מעדיף לקרוע אותם ל- FLAC ולשחק אותם עם Foobar2000. אבל פורמט הקובץ FLAC אינו נתמך ב- iTunes, ואני קורעתי את התקליטור הזה לחבר.
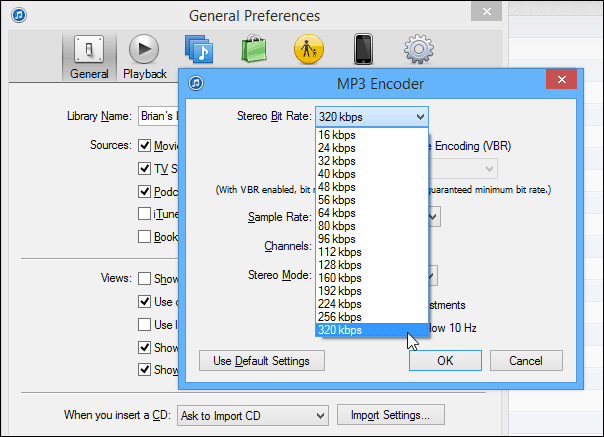
ואז כשתלחץ לייבא CD, תראה את ה-הגדרות ששנית תחת השדה פרטים. לחץ על אישור. אם תרצה להשתמש בהגדרות שונות מסיבה כלשהי, iTunes מאפשרת לך לעשות זאת בכל עת שתלחץ על כפתור הייבוא CD.
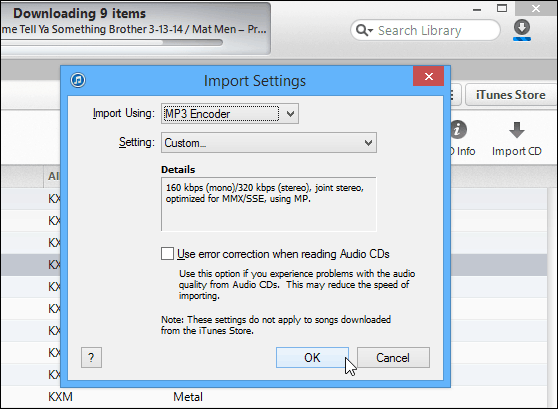
הנה לך! המתן עד שיובאו רצועות התקליטורים ואז תוכל לנגן אותם ב- iTunes או למצוא את האלבום המיובא שלך.
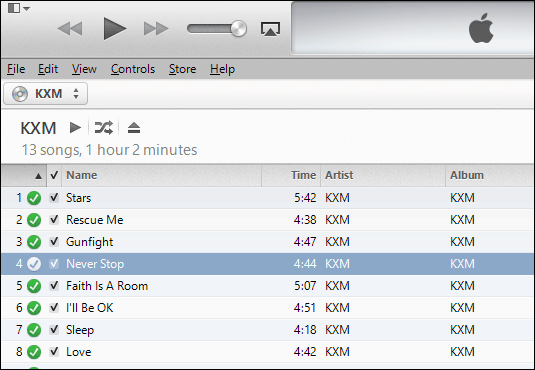
מיקום ברירת המחדל ב- Windows נמצא במוזיקה שלךתיקיה תחת iTunes Media. זה אלא אם שינית את מיקום ספריית iTunes. עכשיו אתה יכול לרוכסן אותם ולהוסיף ל- Dropbox או להדביק את השירים במכשיר או להוסיף לנגן מוסיקה. במקרה שלי הוספתי אותם ל- Xbox Music שמנתח כברירת מחדל את תיקיית המוסיקה שלך.
אם אתה בסופו של דבר מציג את הרצועות הכתובות שלך דרך iTunes, זכור שהאקולייזר המובנה מאפשר לך להתאים גם את איכות המוסיקה שלך.




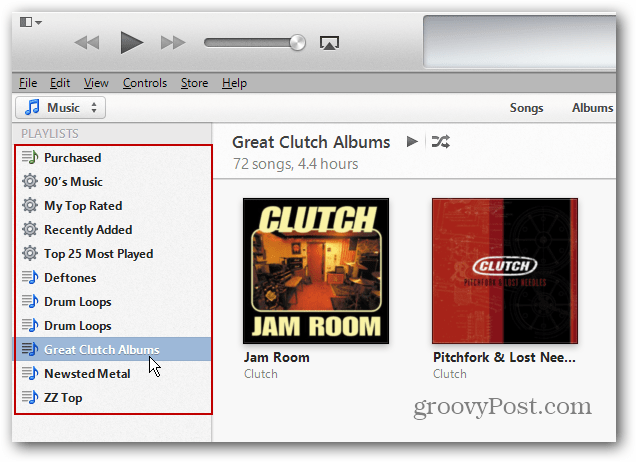
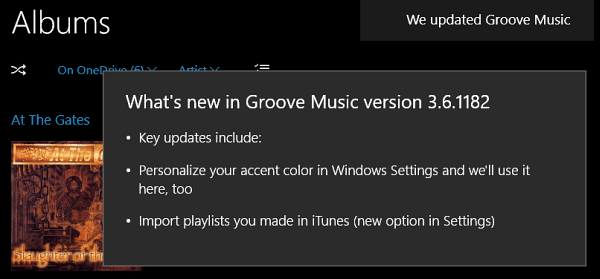
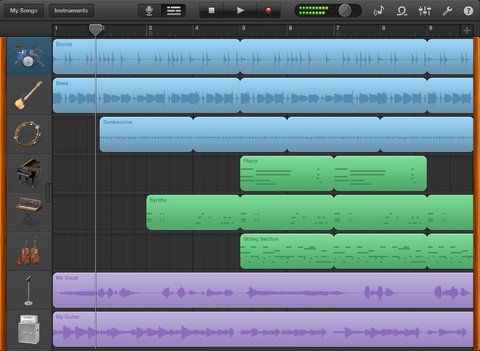


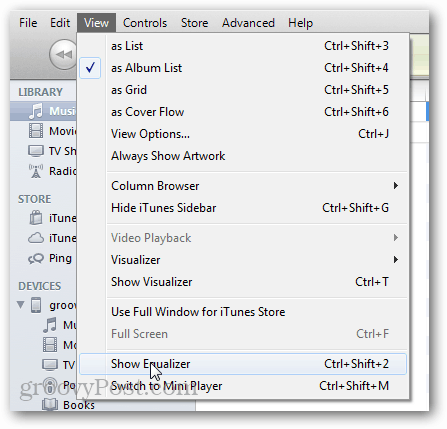
השאר תגובה