כיצד להתקין דיסק במצב מוצק (SSD) במחשב הנייד שלך
יש הרבה מחשבים ניידים מעוליםהשוק, עם זאת, אפילו דגמי ביצועים מודרניים אינם כוללים תמיד כונן מצב מוצק (SSD). זה בטח פטיש, אבל עם כמות מינימלית של גריז מרפק אתה יכול להתקין משלך! SSD יכול גם להפיח חיים חדשים במחשבים ניידים או מחשבים שולחניים ישנים כאחד, והוא זול בהרבה מקניית מחשב חדש. התהליך פשוט פיזי ממש, וברוב הדגמים זה רק עניין של הוצאת כמה ברגים.
מדוע לשדרג ל- SSD?
הכונן המוצק מתוכנן בצורה שונה בהרבהמאשר הכונן הקשיח הקונבנציונאלי שלך (HDD). דיסק קשיח רגיל הוא למעשה קופסא עם צלחת מתכת מסתובבת מגנטית בפנים. הנתונים מאוחסנים בעור המגנטי החיצוני של המנה המסתובבת, ויחידת ראש קטנה מאוד קוראת או כותבת לה נתונים. הרעיון אינו שונה בהרבה מנגן דיסק ויניל. למותר לציין שתנועה חיצונית אינה טובה במיוחד עבור הדיסק. הדיסק הקשיח שנמצא במחשבים ניידים שונה מיחידות שולחן העבודה מכיוון שגרסאות המחשב הנייד עמידות יותר בפני נזקים כתוצאה מתנועה, אך זה עדיין יכול לקרות. כאשר דיסק קשיח מגיע לסוף החיים, הוא הופך לחתיכת מתכת מכבסת והנתונים עליו אינם קריאים עוד.
החלק הפנימי של SSD הוא סדרה שלשבבי זיכרון פלאש מחוברים זה לזה. זה מתפקד בדומה לכונני USB אגודל נשלפים, אך אין להשוות בין השניים אחרת. זיכרון הפלאש בתוך SSD מהיר יותר מכפי שהיית מוצא בכל כונן חיצוני, והוא אמין מאוד. SSD אינו מוטרד מתנועה, והוא מציע ביצועים מהירים בהרבה אפילו מהדיסק הקשיח הטוב ביותר. והכי חשוב, כאשר SSD מגיע לסוף החיים בדרך כלל הנתונים בכונן עדיין קריאים. במקום להפוך לגרוטאות, SSD מת נכנס למצב "לקריאה בלבד" וכבר אינו מסוגל לקבל חסכונות חדשים לזכרו. הערת האזהרה היא כי מכשירי SSD יקרים בהרבה, אם כי המחיר ירד משמעותית בשלושת החודשים האחרונים.
בשורה התחתונה: אם לא חווית את ביצועי Windows או Linux עם SSD, אתה מפסיד!

מה שתצטרך כדי להתחיל בעבודה:
- מחשב נייד שצריך שדרוג
- SSD - אנו ממליצים על סדרת סמסונג 840 שתוכלו להשיג בה דגמים של 120 ג'יגה-בייט, 250 ג'יגה-בייט ו -500 ג'יגה-בייט.
- מברג קטן (מומלצת סט רב ראש)
- מערכת הפעלה מתקינה תוכנת שיבוט של דיסק / USB או מערכת הפעלה.
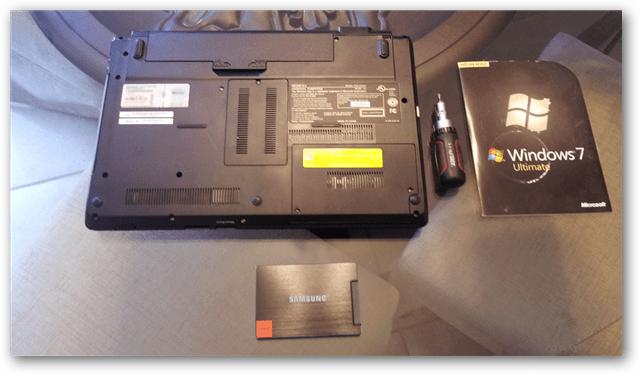
במקרה הנייד הטיפוסי לבנות ישנם כמהברגים המסתירים חריץ לכונן קשיח ברור מאליו. הניתוק למיקומו הוא צורת וגודל הלוח המסתיר את הכונן. במקרה של המחשב הנייד בתמונה, זה פשוט לוקח הסרה של שני ברגים כדי להוריד את הפאנל.
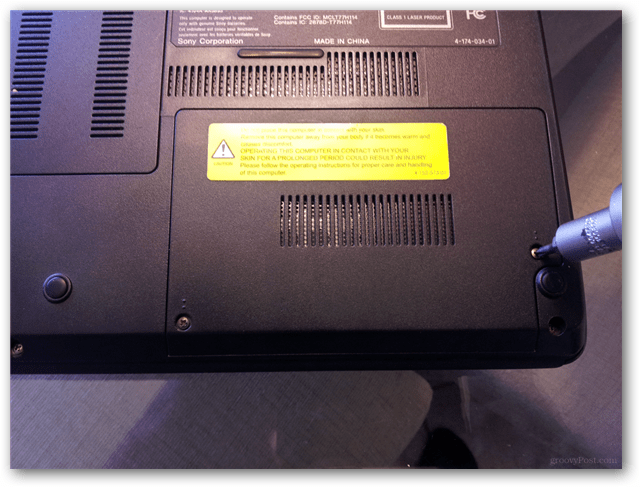
מתחת נמצא HDD המניות. זה אולי נראה קצת שונה, אבל זה די נפוץ מכיוון שיצרני מחשבים ניידים רבים כוללים סוגר הרכבה מיוחד כדי למנוע ממנו להחליק. בדגם זה רק שני ברגים נוספים מחזיקים אותו פנימה.

עכשיו HDD של המניה לא נמצא, וכל מה שאנחנו צריכים לעשותהחלף את תושבת ההרכבה ל- SSD החדש, אך ראשית עלינו להסיר אותו. בדגם זה ישנם ארבעה ברגים המחזיקים את תושבת ההרכבה לדיסק הקשיח.

מברג טוב הופך את העבודה למהירה וקלה. כעת כדי להבריג את תושבת ההרכבה ל- SSD החדש.

עכשיו עם ה- SSD החדש במקום, כל שנותר הואכדי להפעיל מחדש את הפאנל האחרון ולהגדיר את מערכת ההפעלה. במקרה זה אני פשוט אשתמש בדיסק ההתקנה של Windows 7 Ultimate בכונן האופטי של המחשב הנייד כדי לגרום למערכת Windows 7 רעננה ונקייה. בסך הכל זה היה מהיר וללא כאבים.
יש גם כמה שיטות להעברת מערכת קיימת מ- HDD ל- SSD, אך אנו נשמור זאת עבור מדריך אחר, אז המשך להתעדכן כאן ב- groovyPost!
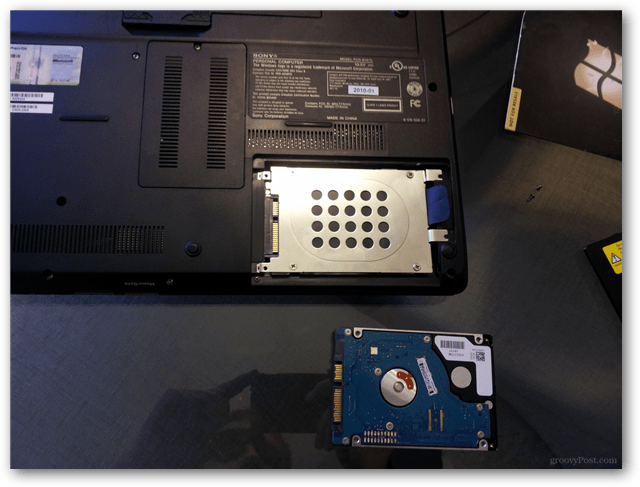







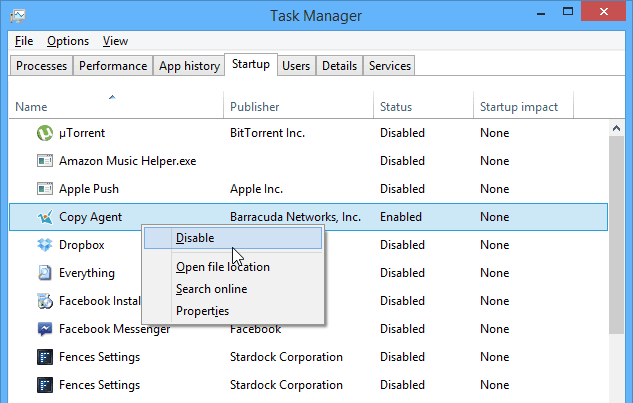

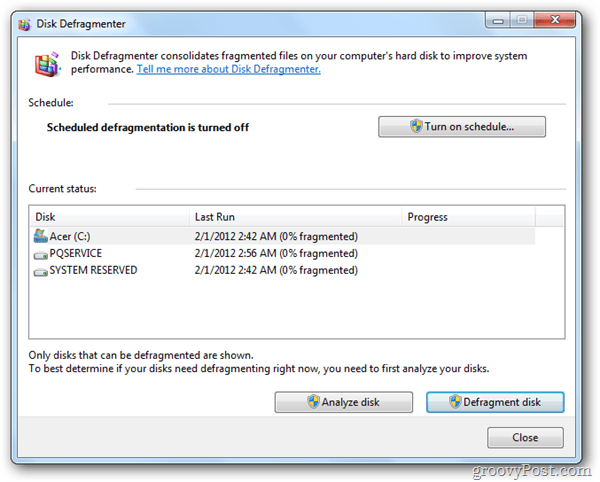
השאר תגובה