Dropbox מגבה 2 הופעות קבצים ברשת בחינם
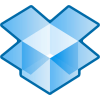
שלא כמו Mozy שמגבה רק את הנתונים שלך למרכז הנתונים של Mozy, Dropbox גם כן גיבוי או סינכרון הנתונים שלך לכל מחשב אחר איפה התקנת את תוכנת Dropbox ללא קשר למערכת ההפעלה (MAC, Windows, iPhone Mobile, Android Mobile). בנוסף, אתה יכול גם להשתמש ב- Dropbox ל לשתף נתונים / קבצים / תמונות וכו '... עם משתמשי Dropbox אחרים או כל מי שיש לו דפדפן אינטרנט. זה נהדר לסבתא שרוצה לראות את התמונה האחרונה של הילדים הסבתאיים.
בכנות, Dropbox ממש ממש מגניב וזהכנראה מדוע זה אחד היישומים המועדפים עלי בכל הזמנים. בכנות זה מזכיר לי הרבה אחד היישומים החביבים עליי הישנים ביותר בשם Foldershare או Windows Live Sync בהם השתמשתי מאז 2007ish ??? נהדר כמו Foldershare היה / הוא, זה רק מאפשר לך לקבצי SYNC בין מחשבים. Dropbox עושה זאת גם כן, אולם הוא גם מגבה את הנתונים שלך בענן והופכים אותם לנגישים מכל מקום באמצעות אתר Dropbox ודפדפן האינטרנט שלך. אפילו אם כל המחשבים שלך עם הנתונים לא מקוונים.
אז עם Dropbox אתה מקבל את מיטב הגזע לגיבוי מקוון עם תכונות הכוללות:
- MAC ו- Windows תואמים
- הנתונים מגובים ל"ענן "במקרה של אסון (שריפת בית, גניבה וכו '...)
- הנתונים שלך מוצפנים לפני שהם נשלחים ל- Dropbox (ההצפנה אינה טובה כמו מוזי, אך עדיף שלא להיות מוצפנת כלל)
- הנתונים שלך SYNC היו בזמן אמת עם המחשבים האחרים שלך (Windows או MAC)
- שתף / סנכרן בקלות את הנתונים שלך עם משתמשי Dropbox אחרים
- שתף בקלות את הנתונים והתמונות שלך עם כל אחד עם דפדפן אינטרנט (יהיה עליך לשלוח להם כתובת אתר פרטית / ייחודית)
- גישה מלאה לנתונים שלך מכל מחשב באמצעות דפדפן אינטרנט בלבד ב- dropbox.com
אכן גרובי מאוד! הנה הדגמת וידאו מהירה שמסבירה כמה פרטים נוספים על שירות Dropbox. אם בכל זאת תרצו לקרוא על כל התכונות של Dropbox ולהתגלגל איתו, הסתכלו כאן בדף התכונה של Dropbox.
ממש כמו כל אחסון מקוון מקצועי אחרשירות, ל- Dropbox מדיניות פרטיות נהדרת. עם זאת, אם פרטיות מהווה דאגה עבורך, מומלץ להימנע מהתיקיה הציבורית בתוך Dropbox מכיוון שכל תוכן שמכניס שם הוא למעשה "תופס" לאינטרנט כולו.
אוקיי, עכשיו בואו לעשות את האימון החדש והאהוב עלי, אגרוף אגרוף! (…כן אני יודע)
כיצד לאחסן את כל הקבצים והנתונים שלך באופן מקוון באמצעות טכנולוגיית הסנכרון המדהימה של Dropbox
1. הורד ה Dropbox מתקין לקוח. https://www.dropbox.com/
קבל את העותק שלך דרך זה קישור הפניה במקום זאת, Dropbox תתן לך בונוס של 250MB של חינם שטח.
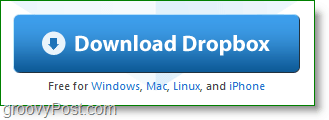
2. לאחר סיום ההורדה, התחל ה Dropbox מתקין.
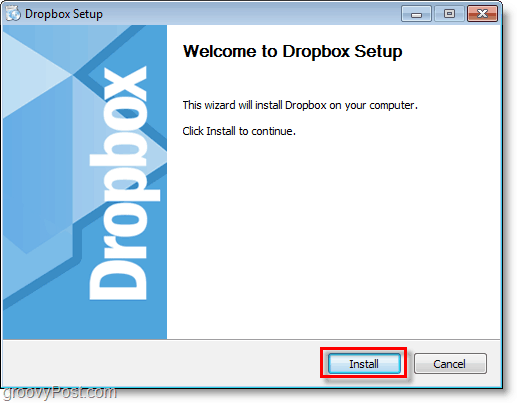
3. אם אתה חדש לגמרי ב- Dropbox, לחץ על אין לי חשבון Dropbox. לאחר מכן לחץ על הבא.
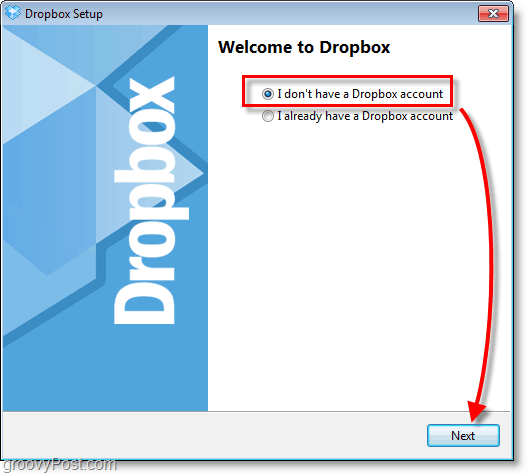
4. טיפוסכמה מידע עבור השדות המוצגים. חשבון התיבה עבור אני מסכים לתנאי השימוש, לאחר מכן לחץ על הבא.
זכור שזה יופיע בפרופיל Dropbox שלך אך תוכל לשנות אותו מאוחר יותר.
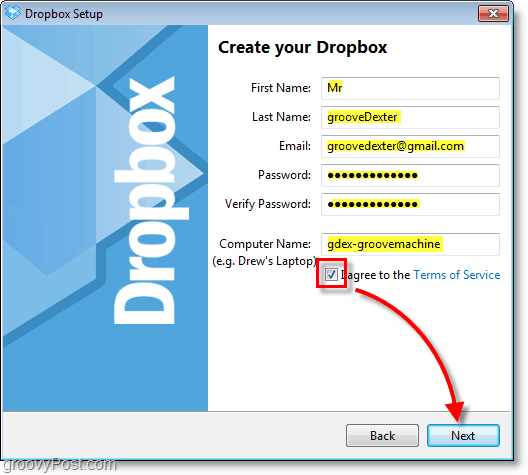
5. בחר הרצוי לך גודל Dropbox אשר ככל הנראה יהיה חינם 2GB קופסא. לחץ על הבא להמשיך.
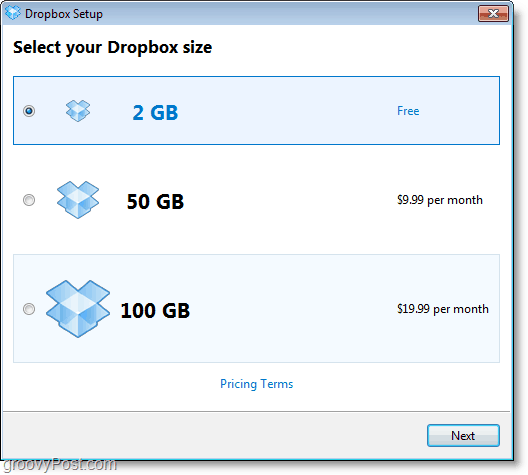
6. מכאן תוכלו לעבור במורד "סיור" בן 4 החלקים וללמוד כמה טיפים על Dropbox, או דלג על זה.
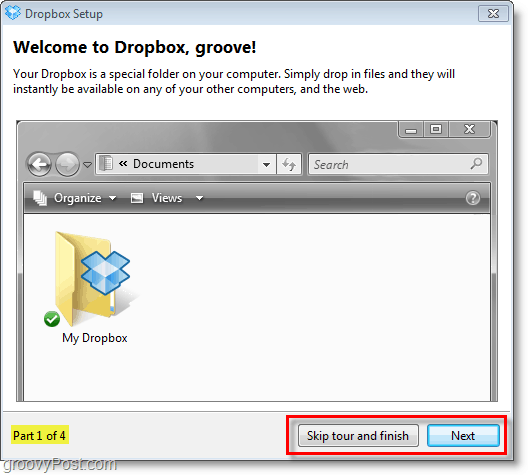
כל שנותר לעשות בהתקנה הוא כמה אפשרויות פשוטות יותר אך חשובות.
Dropbox תיצור תיקיה מסונכרנת באינטרנט ב-למחשב שלך וברגע שתכניס קבצים לתיקיה זו הם יוצפנו ומגובים באופן מיידי למערכת האחסון המקוונת של Dropbox ולכל תיבת Mac / Windows אחרת שהתקנת בה את Dropbox. זה כזה פשוט. עם זאת, המשיכו לקרוא לפרטים נוספים על השירות.
7. קבע את התצורה של האפשרויות האחרונות להגדרת Dropbox ואז לחץ על סיום.
הערה: ה- Dropbox קיצור דרך בשולחן העבודה אינו עושה דבר מלבד הפעלת שירות Dropbox אם הוא אינו פועל.
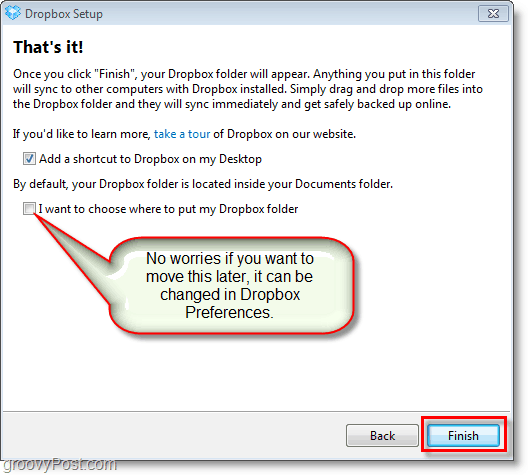
עכשיו סיימתם עם ההתקנה, אם כןחשבת שזה פשוט אז חשבת נכון. שאר הפונקציונליות של Dropbox נוטה לעקוב אחר התבנית הזו, וזו הסיבה שהצוות הגרובי אוהב אותו לחלוטין.
בואו נסתכל באמצעות Dropbox (זמן הדגמה!)
Dropbox הופך את הגיבוי והסנכרון של הקבצים שלך לאחסון המקוון מאוד פשוט. זה פועל כמו כל תיקיה אחרת במערכת שלך. ב- Windows זה פשוט כמו גורר קובץ ו- נשמט זה ישר לתוך שלך הדרופבוקס שלי התיקיה, או שתוכל לשמור אותה ישירות דרך כל יישום שאתה כבר עובד בו.
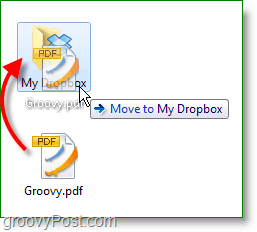
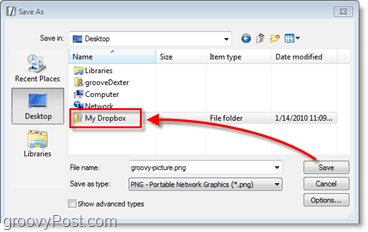
החלק הפנימי של תיקיית ה- Dropbox שלך ייראה פשוטכמו כל תיקיה אחרת במחשב שלך. אנו נקרא לזה Dropbox המקומי שלך. ה- Dropbox המקומי אולי נראה רגיל, אך כל קובץ שמוצב כאן מסונכרן באופן אוטומטי ומיידי בין המחשב שלך לאחסון ה- Dropbox המקוון שלך.
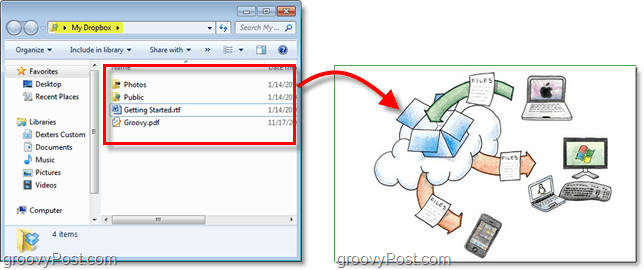
אם אתה רוצה להציג ולנהל את Dropbox שלךללא תיקיית Dropbox המקומית שלך אתה יכול לעשות זאת באופן מקוון באתר Dropbox. הכניסה ממוקמת בפינה השמאלית העליונה של הדף, רק פרטי החשבון שיצרת קודם לכן ואתם נמצאים בהם.
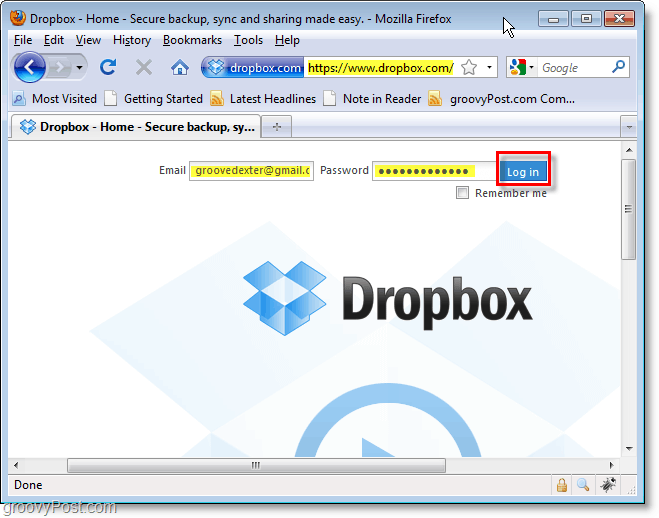
מ ה קבצים בכרטיסייה אתה יכול לנהל את כל תוכן Dropbox שלך. תבחין כי Dropbox מקוון זה מסתנכרן בצורה מושלמת עם התיקיה במחשב שלך ואתה יכול אפילו לשמור בתיקיה שלך בזמן שחלון זה פתוח לצפייה בקבצים חדשים. ה שתף תיקיה ו שיתוף הכפתורים הם האהובים עלי ביותר.
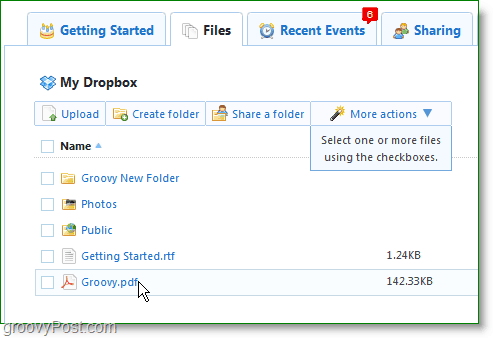
לחץ על ה שתף תיקיה כפתור לפתיחת הדו-שיח לשיתוף בחלון. מכאן תוכלו צור תיקיה חדשה, או בחר אחד הקיים כיום. ל- Dropbox אין אפשרות לשתף קבצים נפרדים, אז קחו בחשבון שכל תוכן התיקיה ישותף.
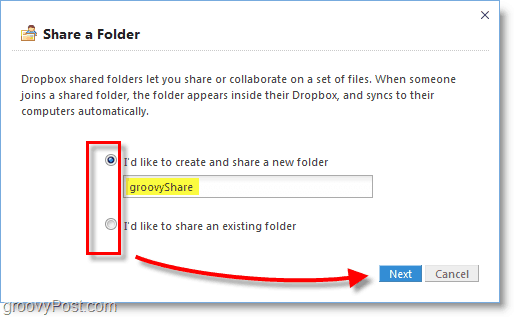
בשלב הבא תוכלו להזין כמה שיותר דוא"לכתובות כרצונך ומזמינים אנשים להציג ולתרום לתיקיית Dropbox שלך. אם אתה משתף בטעות קובץ עם האדם הלא נכון אתה יכול בקלות בטל שיתוף מהכרטיסייה קבצים, אך תצטרך להזמין מחדש את האנשים המיועדים אם כן.
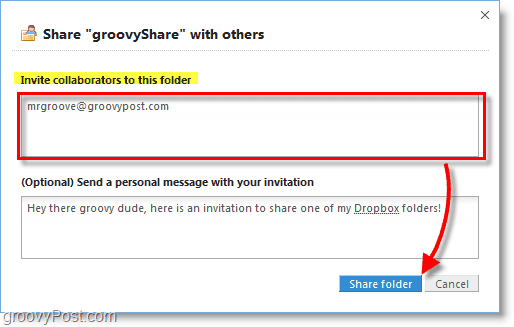
לנוחיותכם, Dropbox יוסיף אייקון ל-מגש המערכת שלך מקל על שליטה כמעט בכל תחומי היישום. מכאן תוכלו לראות כמה שטח אתם משתמשים, להציג קבצים ששונו לאחרונה, לפתוח אוטומטית את Dropbox המקוון או הלא מקוון, לבדוק אם יש עדכונים, לשדרג לחשבון בתשלום או לשנות את העדפותיכם.
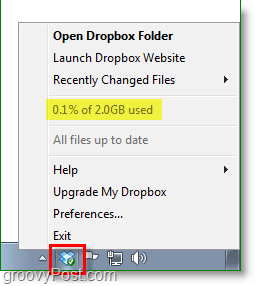
כיצד אוכל לשנות את תיקיית ברירת המחדל או החשבון של Dropbox שלי?
אם תחליט שלא תאהב איפה אתה יכול להתקין את Dropbox במקור, מקש ימני ה- Dropbox סמל מגש המערכת ואז בחר העדפות ... מחלון ההעדפות ניתן להתאים את המיקום באמצעות מהלך \ לזוז \ לעבור… כפתור.
אם אתה רוצה להשתמש בחשבון Dropbox אחר במחשב שלך אתה יכול בחר ל בטל קישור של מחשב זה ... וזה יכול להיות ניסוי מהנה.
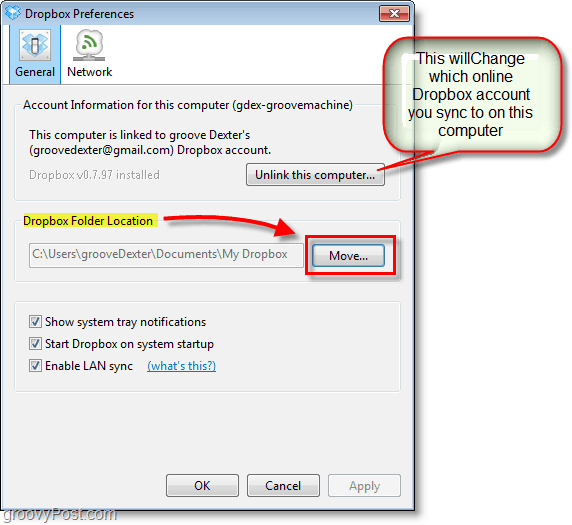
דבר חשוב לציין על ה- Dropbox שלך, אתה צריך להשתמש בזה או לאבד אותו!
אם חשבון חינם אינו פעיל במשך תשעים (90) יום, Dropbox עשויה למחוק את כל הקבצים שלך או כולם מבלי לספק הודעה נוספת.
שטח האחסון המקוון לא גדל על עצים ומכיוון שצוות Dropbox נותן 2 Gigs לכל אחד, אחת הדרכים לשלוט על עלויות היא להקל על מי שלא משתמש בו. אם אינך משתמש בחשבונך עבור 3 חודשים ברציפות הם י תמחק את זה. נשמע לי הוגן מספיק. חשבונות ששולמו לעולם לא נמחקים, אלא אם תפסיק לשלם ולא תפעיל מחדש 3 חודשים ברציפות.
זה רק אחד המאמרים הרבים שאני מתכנן לכתובעל Dropbox אבל אני מקווה שזה הספיק כדי לתת לך מושג מה אפשרי עם השירות החינמי הנהדר הזה. האם אתה מעריץ של Dropbox או שאתה יודע על אפליקציית גיבוי / סינכרון קבצים מעולה אחרת שעלינו לדבר עליה? הצטרף לדיון שלהלן בסעיף התגובות. אם אני רואה מוצר שלא שמעתי עליו ולא כתבתי עליו לפני כן אהיה בטוח שאעלה מאמר שעוסק בו לעומת חלק מהשירותים שכבר הזכרתי.




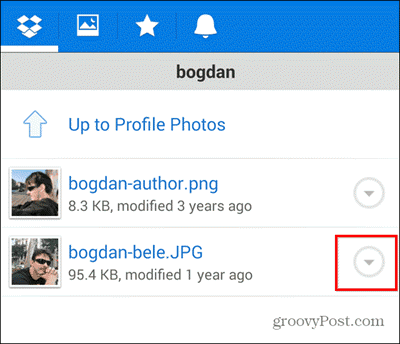





השאר תגובה