טיפים וטריקים בכדי לגרום למצגת PowerPoint להתבלט

עם הצגת Microsoft Office 2013,PowerPoint שופר משמעותית וקשר עם המון שירותים מקוונים שימושיים וחוסכים זמן. אבל כשמדובר ביצירת מצגת טובה, זה לא רק התוכנה והתכונות - מדובר בכל הדברים הקטנים שמצטברים ועושים רושם טוב באמת.
בחירת יחס הממדים הנכון עבור PowerPoint שלך
תכונה שבקושי מורגשת ב- PowerPoint 2013 היאשהיא מתאימה אוטומטית את יחס הגובה-רוחב של המצגת שלך בהתאם לרזולוציית התצוגה הנוכחית שלך. אמנם זה טוב במקרים מסוימים, עדיף לחשוב איפה אתה תציג ואיזה סוג מסך יסופק לך. התקנים הבסיסיים כרגע הם 4: 3, 16: 9 ו- 16:10, כאשר 4: 3 הוא הנפוץ ביותר.
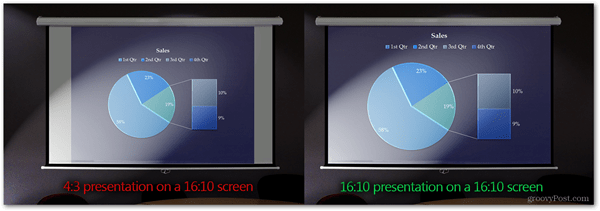
למעלה השוואה זו לצד זו שליחס גובה-רוחב מצג שגוי ויחס נכון. אמנם ייתכן שההבדל לא נראה שהמשחק הזה משתנה לכמה, אבל אני מבטיח לך שתהיה יותר טוב בלי המרחב הלבן המעצבן והבלתי מנוצל בצד המסך. מילוי המסך כולו מאפשר לצופים שלך לטבול באמת בתוכן שאתה מציג. צור קשר עם האנשים שיספקו לך את מסך המצגת ושאל אותם לגבי יחס הגודל.
לאחר מכן תוכלו לערוך בקלות את הגדרות יחס הגובה-רוחב על ידי ביצוע הפעולות הבאות:
עבור PowerPoint 2007/2010: עבור לכרטיסייה עיצוב ובחר הגדרת עמוד
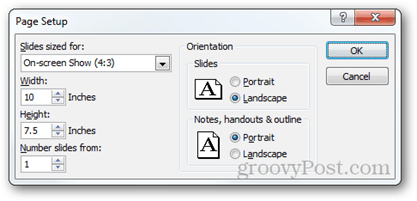
עבור PowerPoint 2013: עבור לכרטיסייה עיצוב ובחר גודל שקופית> גודל שקופית מותאם אישית (או פשוט בחר בין 4: 3 ל 16: 9).
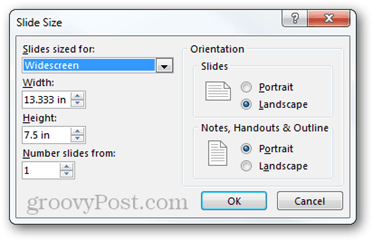
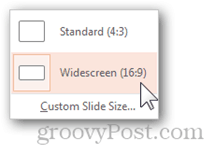
הגרסה החדשה של PowerPoint כוללת גם גירסה חדשהתכונה שבה אתה משתנה מיחס רוחב-רוחב גדול יותר לתכונה קטנה יותר, אתה יכול לבחור אם ברצונך למקסם את התוכן שלך או להבטיח שהוא ישתלב בחלל שאתה הולך לאפשר לו להשתמש. אני ממליץ על האפשרות להבטיח התאמה, מכיוון שעדיף תמיד לשנות את גודל התוכן באופן ידני ולגרום לו למלא את המסך כמו שאתה רוצה.
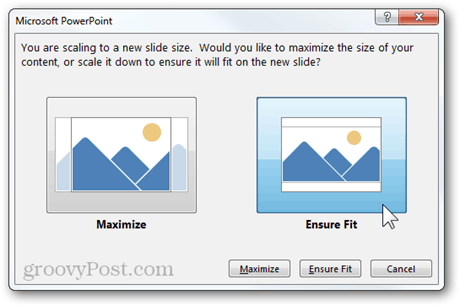
מציאת התבנית המתאימה ביותר
כפי שציינתי בתחילת המאמר,אם אתה יוצר מצגת טובה אתה צריך לשים לב אפילו לפרטים הקטנים ביותר. זה כולל את התבנית בה אתה הולך להשתמש ואת הרקע עבור כל אחת השקופיות שלך.
ל- PowerPoint 2013 יש מסך התחלה חדש המאפשר לך לתפוס מיד תבנית מהרשת, כמו גם לחפש ולסנן תבניות בקלות.
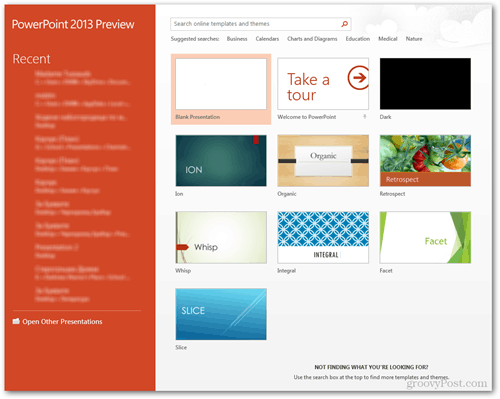
להלן דוגמה נהדרת להפליא שחיפוש התבניות ב- PowerPoint עובד יפה. מצאתי שלוש תבניות נפלאות במשך פחות מ 20 שניות.
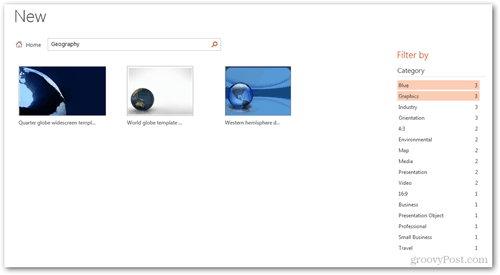
אם אתה משתמש בגרסה ישנה יותר של אופיס או שאתהפשוט לא מצליחים למצוא את מה שאתה מחפש, כדאי גם ליצור רקע משלך. התחל להיות יצירתי, השתמש בכל כלי לעריכת תמונות שאתה יכול לחשוב עליו, נסה להתנסות בטכניקות צילום שונות וטריקים, ואם אתה באמת רוצה לקחת את הדברים לשלב הבא, קבל השראה ולעשות עריכת הארדקור בפוטושופ.
הנה דוגמא טובה באמת שיכולה לעורר אותך ליצור רקע משלך ולהפוך את המצגת שלך ליותר ייחודית:
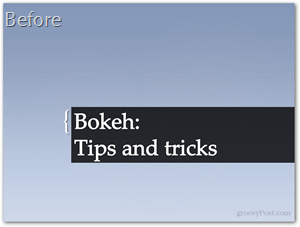
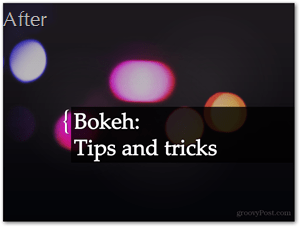
פחות טקסט, יותר חזותיים
זה אולי אחד הטיפים החשובים ביותר שאנייכול לתת לך. השאר את הטקסט בצד. אם יש בתוכך אפילו מעט "חנוניות מחשבים", אתה בוודאי יודע שממשק משתמש טוב זקוק להרבה אלמנטים חזותיים כדי להפוך חוויה מהנה יותר. ובכן, זה סוג של אותה עיסקה עם מצגות, ואם אתה משתמש באלמנטים חזותיים ואנימציות כדי לעזור להסביר את הנאום שלך ואת הרעיונות שלך, סביר להניח שהקהל יבין את המשמעות האמיתית שמאחורי הדברים שאתה אומר.
ל- PowerPoint 2013 כמה הטבות מעל PowerPoint2010 גם כאן, אבל בכל זאת אם אתה באמת רוצה לעשות דברים, אפילו הגרסה הישנה ביותר של PowerPoint לא יכולה למנוע ממך לעשות זאת (אם אתה מספיק שאפתני, וזה).
הנה דוגמה מהירה כדי שתוכלו להבין טוב יותר למה אני מתכוונת:
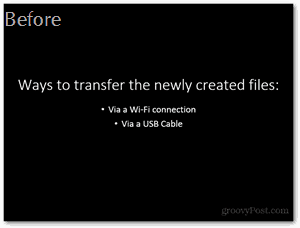
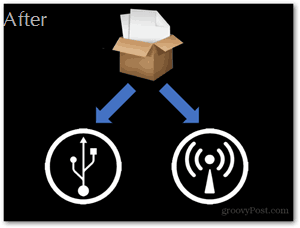
ההשפעות הנכונות בזמן הנכון
אישית אני לא כל כך אוהד אפל, אבלאני חייב להודות שהמצגות העיקריות שלהם פשוט מדהימות. הסגנון בו הם מציגים והאפקטים בהם הם משתמשים בהחלט ממלאים תפקיד גדול בהצלחתם.
הטיפ הבסיסי ביותר שאני יכול לתת לך כאן הוא לקבלמעברים ואפקטים דינמיים לא פחות לאורך כל המצגת ולהוסיף אפקטים דרמטיים ואפיים יותר רק על שקופיות חשובות יותר. הנה השוואה מהירה בין אפקט סתמי למדי לבין דרמטי:
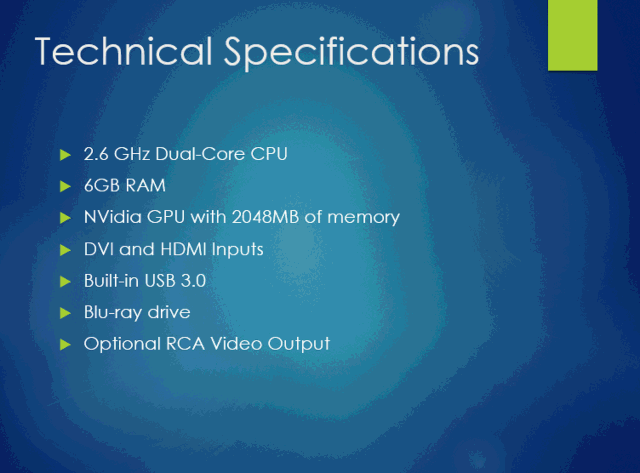
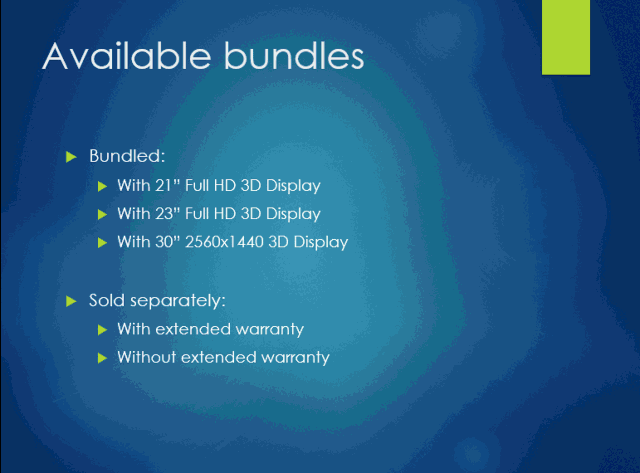
הדגש מה חשוב
מגיש טוב מדגיש את החשובים יותרחלקים מהמצגת שלו לא רק עם המעברים והאפקטים הנכונים, אלא גם עם הפסקות והערות קצרות שיכולות לאפשר לקהל לעכל את המידע במלואו.
ישנן מספר שיטות שונות להדגשהבמצגות. החביב האישי שלי הוא הוספת אנימציה מדגישה. בעת הנפשת האלמנטים הנפרדים בשקופית, אולי שמתם לב שמלבד אנימציות הכניסה והיציאה, ישנם גם כמה שכותרות "הדגשה". כדי להוסיף אחד מהאפקטים האלה, וודא כי האלמנט מהשקופית נבחר ואז גש ללשונית הנפשות> הוסף אנימציה> השפעות דגש נוספות.
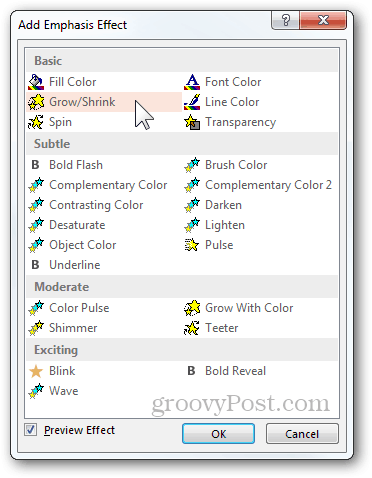
ישנן כמה אפקטים שונים שתוכלו לבחור מהם, שרובם תוכלו להתאים אישית עוד יותר בעזרת חלונית האנימציה (כרטיסיית הנפשות> חלונית הנפשה). משם אתה יכול להגדיר בנפרד את האפשרויות של כל אפקט.
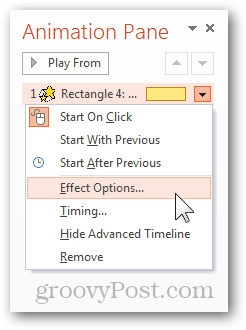
להלן דוגמא למה שתוכלו להשיג בקלות בעזרת אנימציית הדגש שנקראת "צמח עם צבע" ונתיב תנועה פשוט:
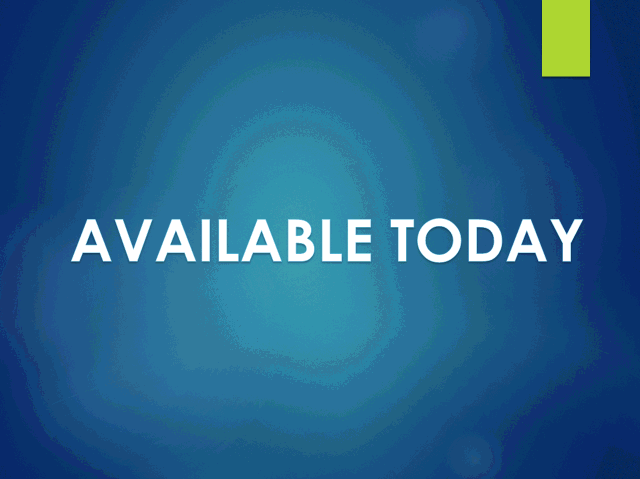
אחת הדרכים האחרות בהן ניתן להדגישעל משהו הוא להדגיש תחומים חשובים במהלך המצגת. כשאתה צופה במצגת שקופיות כלשהי של PowerPoint, יתכן ששמת לב לתפריט הקטן שמופיע בחלק השמאלי התחתון של המסך. הוא מכיל אפשרויות שונות ומגוונות מהן תוכלו לבחור לפתח את המצגת נוספת. שימו לב לסמל המדגיש הקטן (מוצג למטה - סמל מדגיש ב- Office 2010 ו- 2013):
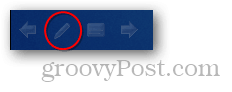
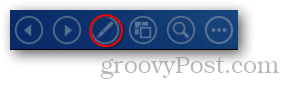
בעזרת הכלים המדגישים (מצביע לייזר, עט ומדגיש) תוכלו בקלות למקד את תשומת הלב של הקהל למה שהוא חייב לראות. הנה דוגמא עם מצביע הלייזר:
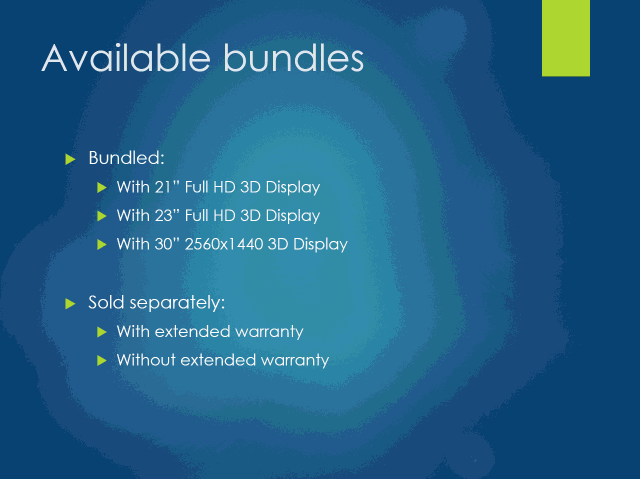
אתה יכול גם לעבוד עם הכלים לסימון אםאתה משתמש במצב מגיש ב- PowerPoint. זוהי תכונה נהדרת המאפשרת לך לקרוא את ההערות שלך, לראות מה עומד לפני, לשמור על הזמן והרבה יותר. כדי לאפשר מצב מגיש, אתה זקוק למקרן אחד ולצג אחד. המקרן מציג בפני הקהל רק את המצגת, תוך כדי שליטה מלאה על כל מה שנמצא על המסך שרק אתה יכול לראות.
במילים אחרות (או תמונות), הנה מה שהקהל רואה:
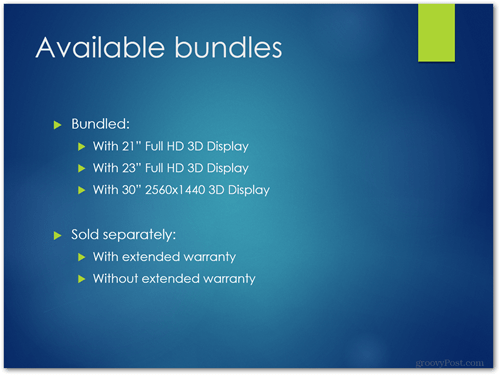
הנה מה שאתה יכול לראות:
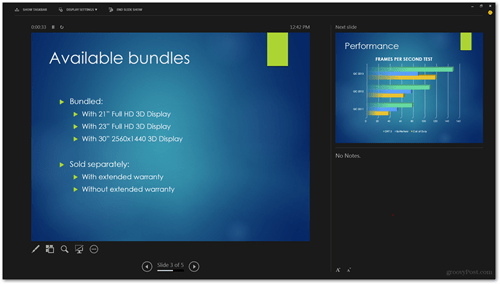
כדי לאפשר מצב זה, עבור לכרטיסייה מצגת שקופיות ובדוק את האפשרות "השתמש בתצוגת מגיש".
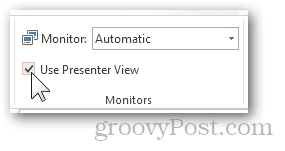
טיפ טוב נוסף שאני יכול להוסיף הוא להסתכלבקרי מצגת אלחוטית. ל- Logitech יש כמה אפשרויות נהדרות, ולמיקרוסופט יש אפילו עכבר עם פקדים המובנים ממש. הגדירו תקציב, שקלו את האפשרויות וקנו משהו שמתאים לצרכים שלכם.

זו לא רק מצגת PowerPoint, היא את!
עד כמה שזה נשמע מוזר, הטיפ הסופי שאני יכוללתת לך זה לא להגזים. זה לא טיפ לגבי כמה תכונות אתה משתמש או באיזו גרסה של PowerPoint אתה משתמש וכן הלאה. זה רק טיפ להזכיר לך שלא משנה כמה אתה עושה דברים ב- PowerPoint, המפתח להצלחה אמיתית הוא להיות פרזנטור מצליח. האם לשים לב לכמות המתאימה לתכניך הממשי על גבי המסך, אך דאג גם להשאיר זמן רב לעבוד על הדרך בה אתה מתקשר עם הקהל, אוצר המילים שאתה משתמש בו וגורם ה"וואו "שלך
להלן מספר דברים שחשוב לזכור:
- היה רגוע והתנהג באופן טבעי.
- דבר בחיוב, אך השתדל לא להיראות מופרז.
- ערכו תנועות קצרות עם הידיים, אך אל תגזימו.
- נסה לא להכניס את ההערות שלך לחלוטין. מצגות כתובות אינן משעממות - פשוט לאלתר תוך כדי תנועה ולהשאיר את השיחה זורמת באופן טבעי.
- שמור על קשר עין עם הקהל.
- כלול את הקהל שלך בשיחה. שאל שאלות, גרם לאנשים להרים ידיים ולנהל שיחות קצרות עם אנשים בודדים. גרום לכולם להרגיש מעורבים במצגת כולה.
- שמור על אנשים מרוכזים באותה מידה גם בך וגם במה שמופיע על המסך.
- אל תמהרו לעבור, אך אל תהיו איטיים מדי. מצא את האיזון המושלם בין מהירות ודיוק ותרגול בהצגה בפני קהל דמיוני.
- זרוק בדיחה או שתיים, אך עשה זאת רק אםנראה שהקהל מאשר את הדרך בה אתה מציג ואתה מתחיל להרגיש קרוב יותר אליהם. בדיחה מהירה היא שיטה נהדרת לשמור על תשומת הלב של כולם ולהאיר את האווירה.
אם תעקוב אחר טיפים אלה ותטפל במצגות כמו אירועים רציניים מאוד, אני מבטיח לך שהמצגת הבאה שלך תהיה כזו שהקהל שלך לעולם לא ישכח!








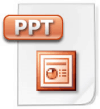

השאר תגובה