הדפס מ- Nexus 7 דרך Google Cloud Print
הדפסה מטאבלט אולי נראית כמו רעיון די מסובך, אבל זה ממש לא. פשוט עקוב אחר הצעדים שלהלן ותוכל להדפיס את המסמכים שלך מ- Google Nexus 7.
Google Cloud Print
ראשית, היכנס ל- Google Cloud Print במחשב שלך, באמצעות חשבון Google שלך - תצטרך לעשות זאת ב- Google Chrome.
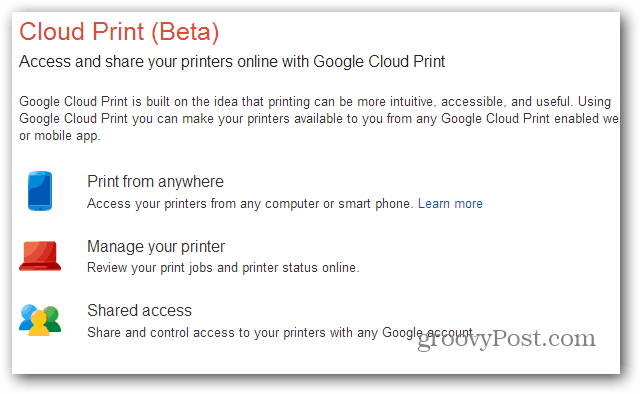
כעת, בסרגל הכלים של Chrome, לחץ על לחצן התפריט ועבור אל הגדרות.
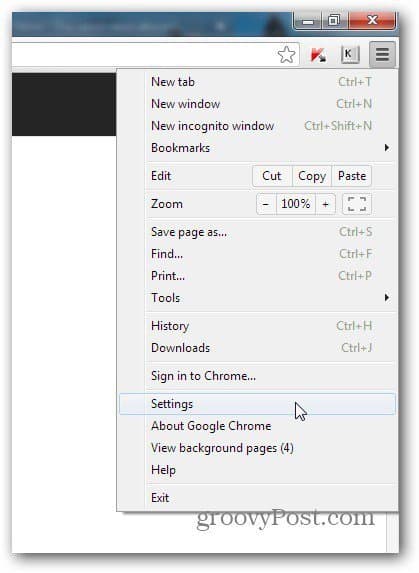
בחלון שעולה, גלול מטה ולחץ על הצג הגדרות מתקדמות.
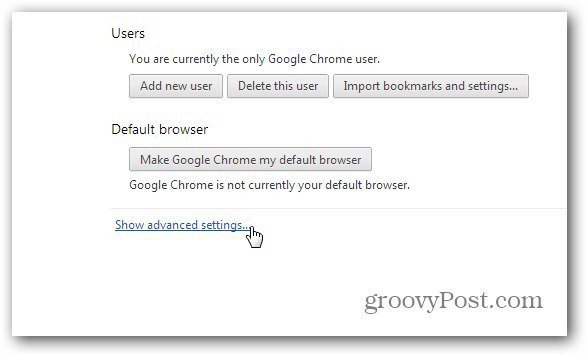
כעת, גלול אל Google Cloud Print ולחץ על הוסף מדפסות.
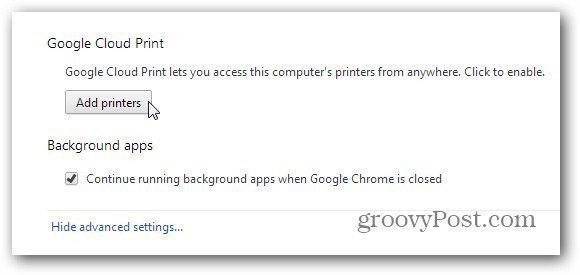
תתבקש לאשר שאתה רוצה להוסיף מדפסות המחוברות למחשב לחשבון Cloud Print שלך. אם ברשותך מדפסת מוכנה לענן, שלב זה אינו הכרחי.
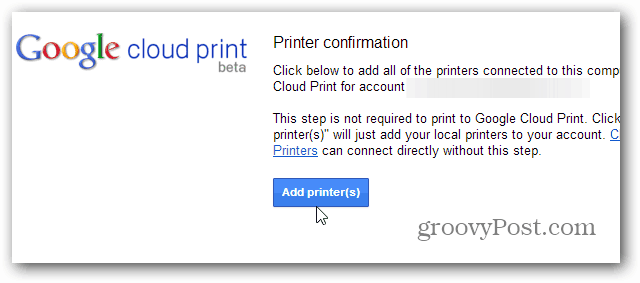
תקבל הודעת אישור סופית. כעת המדפסת היא חלק מחשבונך ותוכל לראות אותו ברשימה בחשבון Cloud Print שלך.
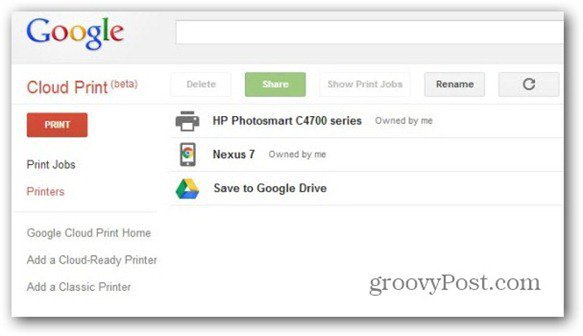
אפליקציית Google Cloud Print
עכשיו, לשלב הבא. לחץ כאן כדי לעבור לחנות Play ולהתקין את אפליקציית Android Print Cloud ב- Nexus 7 שלך.
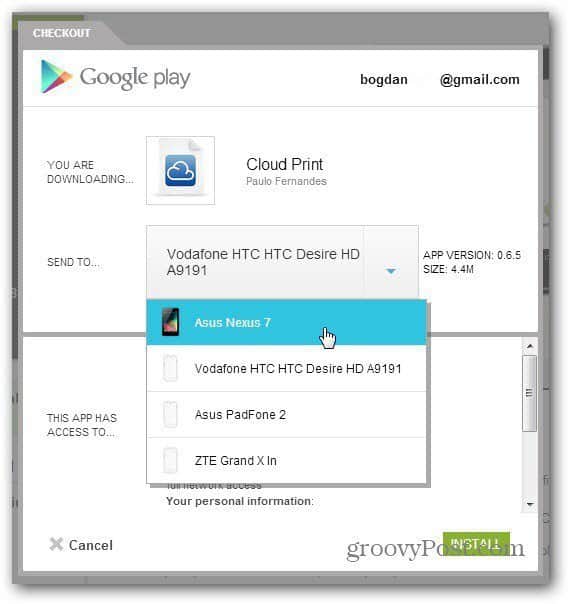
הפעל את האפליקציה ותצטרך לבחור את האפליקציהחשבון בו מותקנת המדפסת ומאפשר הרשאות מסוימות - בעצם, כמה לחיצות. לאחר סיום זה, עבור אל ההגדרות (דרך הכפתור בצד שמאל למעלה) וודא שאתה בוחר את המדפסת שהתקנת לחשבונך.
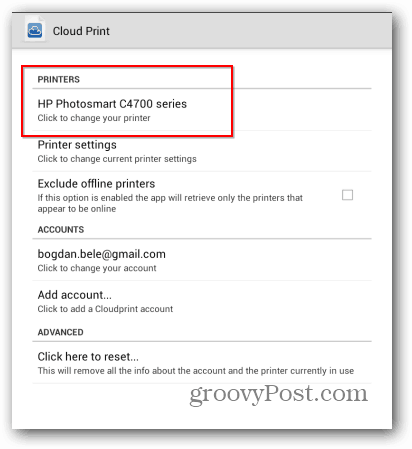
הכל צריך להיות מוגדר עכשיו. אני רק צריך להזכיר שהמחשב אליו מחוברת המדפסת אמור להיות מופעל, כאשר Google Chrome מופעל עליו. כעת תוכל להשתמש בכפתורי המקומי או האינטרנט כדי למצוא את הקובץ שברצונך להדפיס. הם יכולים להיות מ- Nexus 7 שלך או משירותי אינטרנט. נכון לעכשיו, תכונות כמו Dropbox זמינות רק לזמן מוגבל. לאחר מכן אתה צריך לקנות את גרסת ה- Pro של האפליקציה.
אבל בחזרה להדפסה. לאחר שתמצא את המסמך שאתה צריך להדפיס, הקש על כן כדי לוודא שאתה רוצה להדפיס אותו.
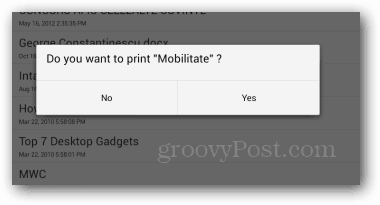
ואז בחר את המדפסת שאליה תרצה לשלוח אותה.
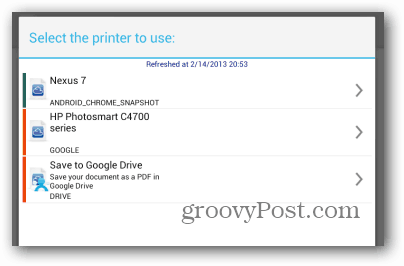
התכונה עבדה מעולה כשבדקתי אותה, ואם יש לך מחשב שנמצא תמיד בבית או בעבודה, זו דרך נהדרת להדפיס דברים תוך כדי תנועה.










השאר תגובה