הפוך כרטיס MicroSD לעבודה עם ספריות RT ו- Surface שטחיות
הוספת כרטיס MicroSD למשטח באמצעות Windows RT,היא דרך נהדרת להגדיל את כמות שטח האחסון שיש לך. עם זאת, הבעיה בהוספת הכרטיס היא ש- Windows RT אינו מאפשר לך להוסיף אותו לספריות או להשתמש בו ליישומים מובנים.
לדוגמה, Xbox Video and Music מסתמכים עלספריות חלונות ב- Windows לאחסון וגישה לתוכן שנרכש. אפילו אם תוסיף קבצים משלך לכרטיס, אפליקציות מובנות לא יראו אותו. אולם יש פתרון קל לבעיה. כך תתקין כרטיס MicroSD במשטח שלך והופך אותו לשימוש לשימוש על ידי Windows RT.

הוסף כרטיס MicroSD לספריות במשטח RT
לאחר התקנת כרטיס microSD חדש על גבי השטח שלך, אני ממליץ להכין תיקיה לסרטונים, מוסיקה ותמונות. לאחר מכן הוסף קובצי מדיה משלך לכל תיקיה.
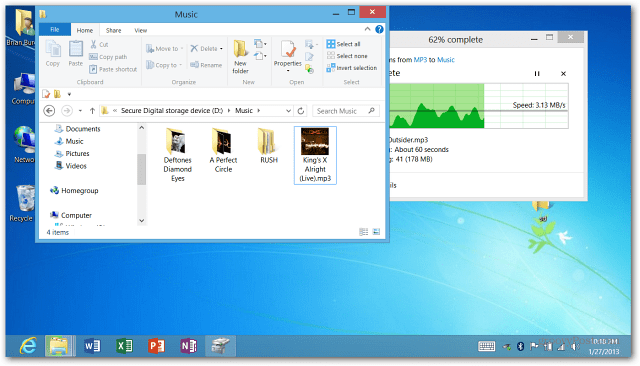
כעת צור תיקיה חדשה ב- C: כונן והקרא לה משהו כדי לעזור לך לזהות אותה בקלות. כאן הכנתי אחת וקראתי לה microSD.
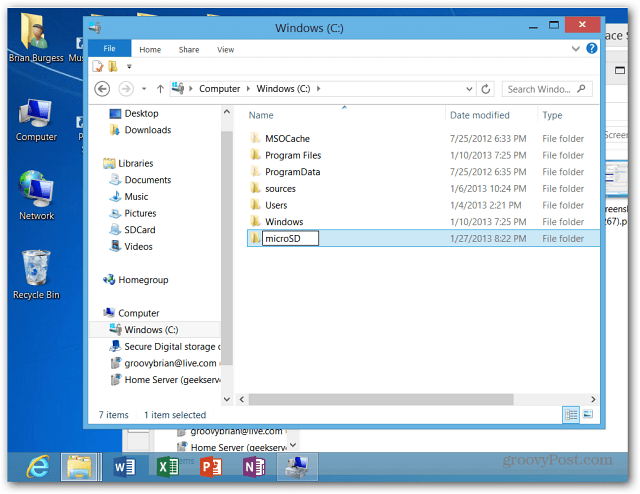
כדי שהכרטיס יעבוד עם ספריות, תצטרךכדי לפתוח את ניהול הדיסק. כן, כלי הניהול עדיין קיימים ב- Windows RT, ותוכלו להוסיף אותם למסך התחל אם תרצו. ואז הפעל את ניהול המחשבים ולחץ על ניהול דיסקים.
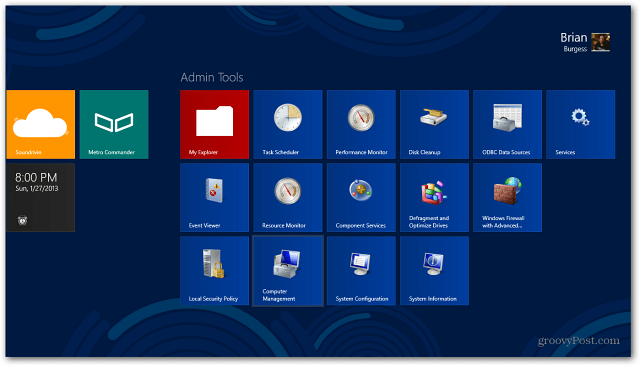
או, להכות WinKey + X כדי להעלות את תפריט משתמש הכוח ולבחור משם ניהול דיסקים.
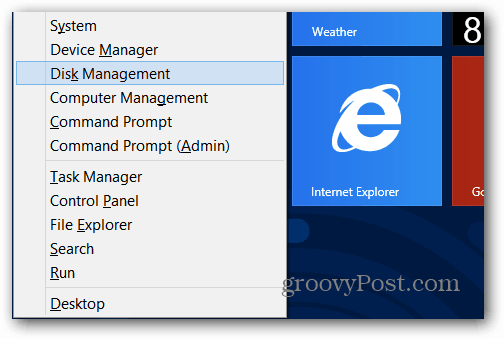
בניהול דיסקים תראה את כרטיס ה- microSD שלך. כבר צריך להיות מוקצה לו מכתב כונן. במקרה שלי זה (ד :). לחץ באמצעות לחצן העכבר הימני עליו ובחר באפשרות לשנות אות ונתיבים של כונן.
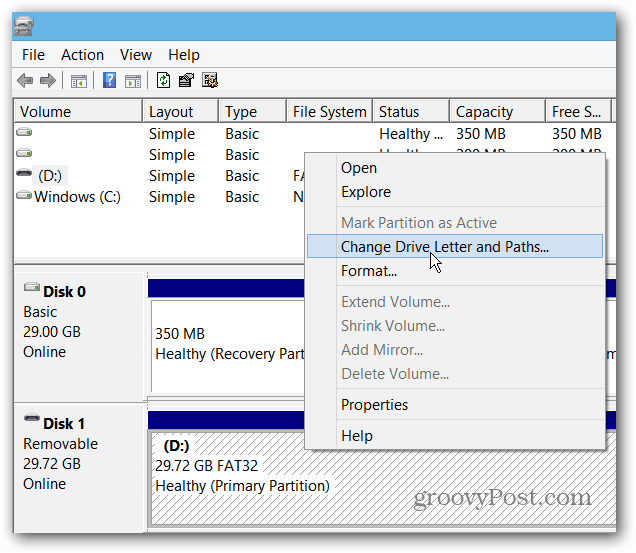
ואז לחץ על הסר.
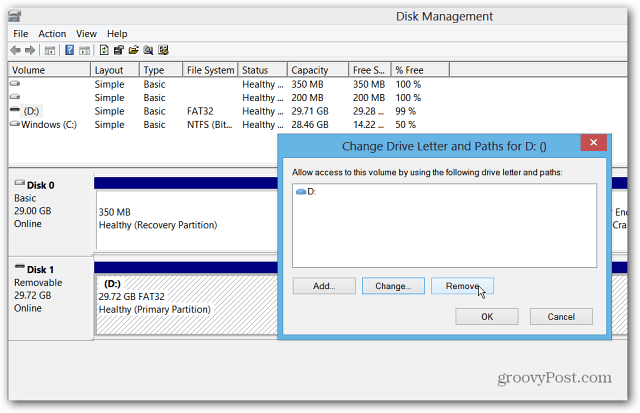
לאחר הסרתו, מכתב הכונן מוסר גם כן. לחץ באמצעות לחצן העכבר הימני על הדיסק ובחר באפשרות שנה אות כונן ונתיבים, ואז על כפתור הוסף.
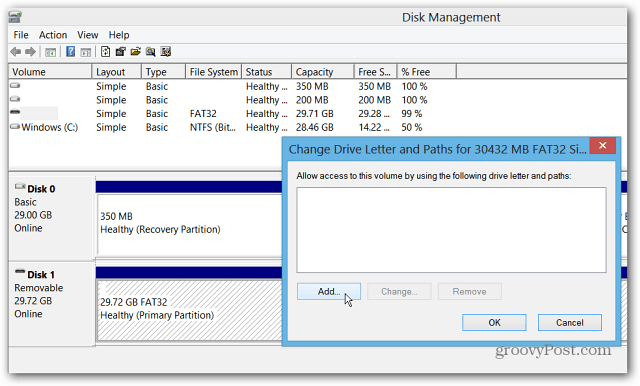
עכשיו אתה יכול להקצות לו אות כונן זמינה ולבחור "הר בתיקיית NTFS הריקה הבאה" ולחץ על עיון.
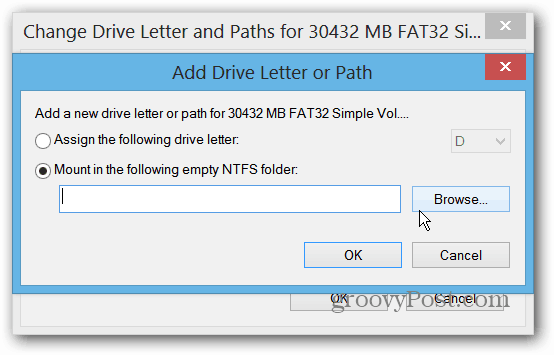
כעת מצא את הנתיב של התיקיה שיצרת בכונן C: של השטח.
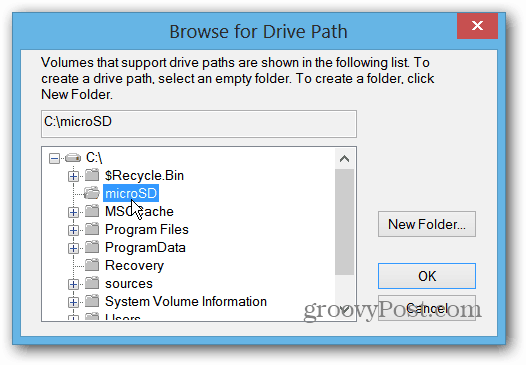
בתיבת הדו-שיח הוסף מכתב או נתיב כונן, יהיה לך משהו דומה לזה. לחץ על אישור וסגור את ניהול הדיסק.
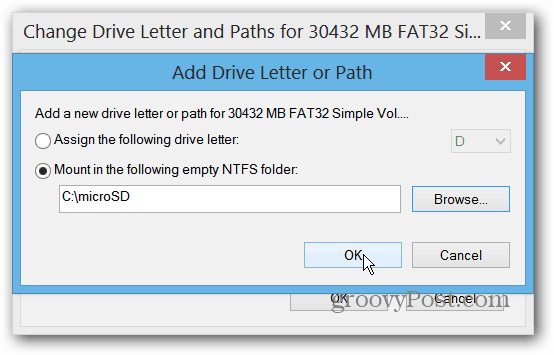
כעת פתח את סייר הקבצים ופתח את אחת הספריות. מהרצועת הכלים בחר ניהול ספרייה.
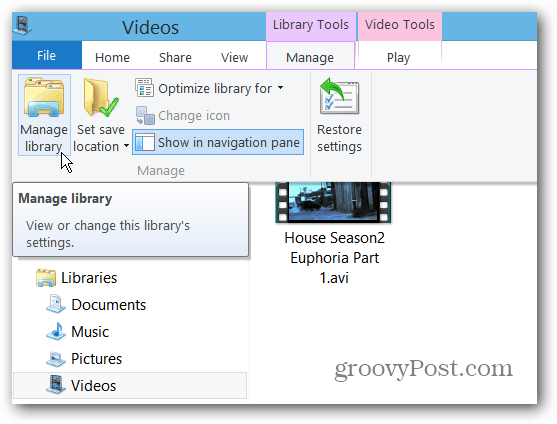
הוסף את התיקיה לספריה המתאימה. לדוגמא כאן אני מוסיף את תיקיית הווידיאו מכרטיס ה- microSD שלי לספריית הווידיאו שבשטח.
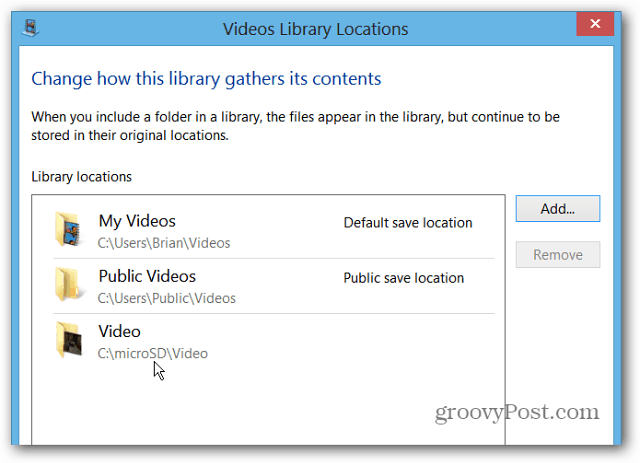
הנה לך! פתח את האפליקציה בסגנון המטרו, כמו Xbox Video ותוכל לראות את התוכן מכרטיס ה- microSD.
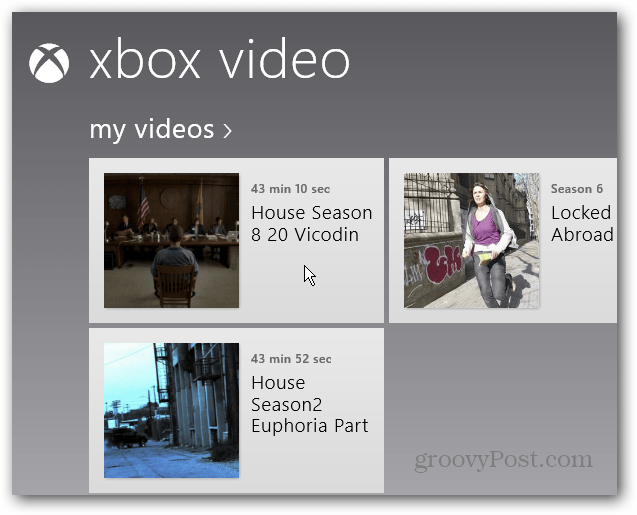


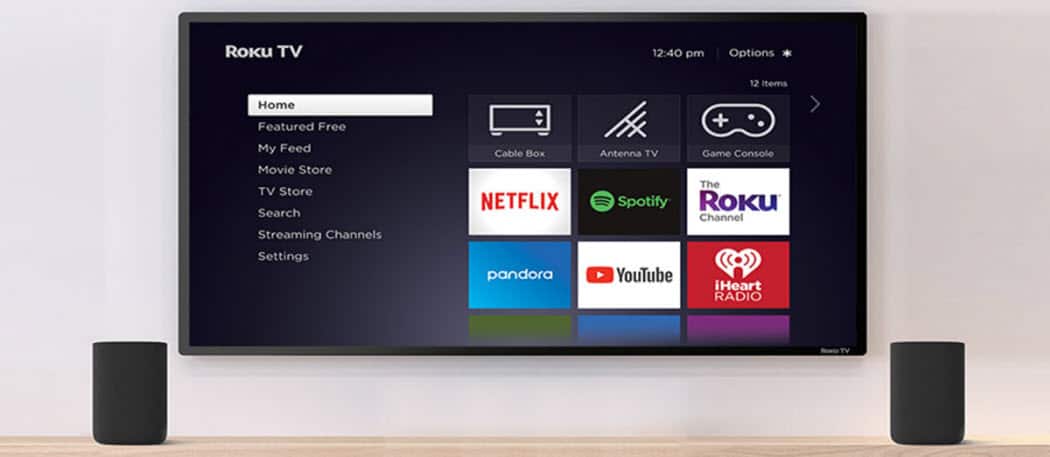


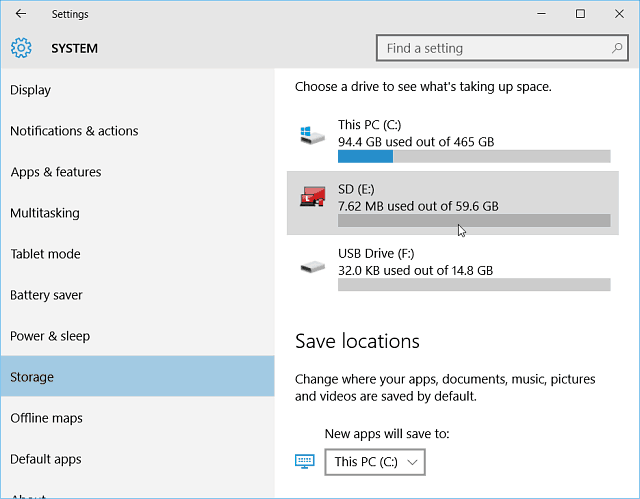



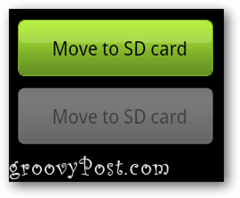
השאר תגובה