השתמש במנהל המשימות של Windows 8 כדי להשבית תוכניות הפעלה
Windows 8 כולל גרסה חדשה של מנגן המשימותמה שמקל על ההחלטה אילו תוכניות מוגדרות להפעלה בעת הפעלת המחשב. בניגוד לגרסאות קודמות, הוא מראה כמה השפעה יש לתוכנית על זמן ההפעלה של המערכת שלך. זה מקל על זיהוי התוכניות על ידי הצגת הסמלים שלהם. זה גם מספק דרך קלה לחפש את מיקומי התוכניות ולחפש אותם באופן מקוון.
תוכניות הפעלה במנהל המשימות הישן
כדי לנהל פריטי הפעלה ב- Vista או ב- Windows 7, לחץ על התחל >> הפעל ו סוג: msconfig. ואז תחת הכרטיסייה אתחול, בדוק או בטל את הסימון מה רצית להריץ.

תוכניות הפעלה במנהל המשימות של Windows 8
אמנם אתה יכול לגשת למנהל המשימות באמצעות כלי השירות MSConfig במערכת Windows 8, יש דרך קלה יותר. למעשה יש כמה דרכים קלות יותר:
- מכה Ctrl + Alt + Del במקלדת ובחר במנהל המשימות
- מכה WinKey + X במקלדת ובחר מנהל המשימות מהתפריט שנקרא User Power
- לחץ באמצעות לחצן העכבר הימני על סרגל המשימות בשולחן העבודה ולחץ על מנהל המשימות
- ממסך הפתיחה סוג: איש משימה ואז בחר מנהל המשימות תחת התוצאות
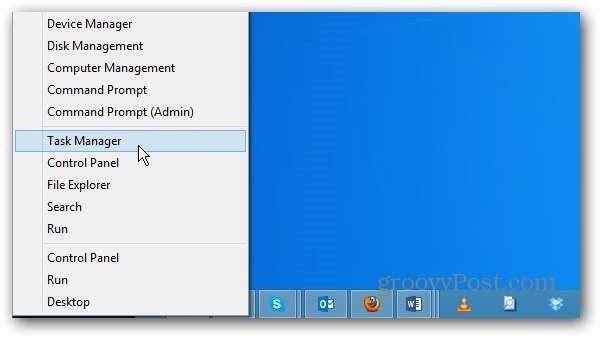
בכל דרך שתגיע אליו, ברגע שזה ייפתח לחץהכרטיסייה אתחול. מנהל המשימות החדש כולל הרבה יותר פרטים מאשר הקודם. זה אומר לך אם תוכנית מופעלת או מושבתת במהלך ההפעלה, והשפעת ההפעלה שלה. ההשפעה של תוכנית נעה בין גבוהה, מינימלית, נמוכה ואף אחת.
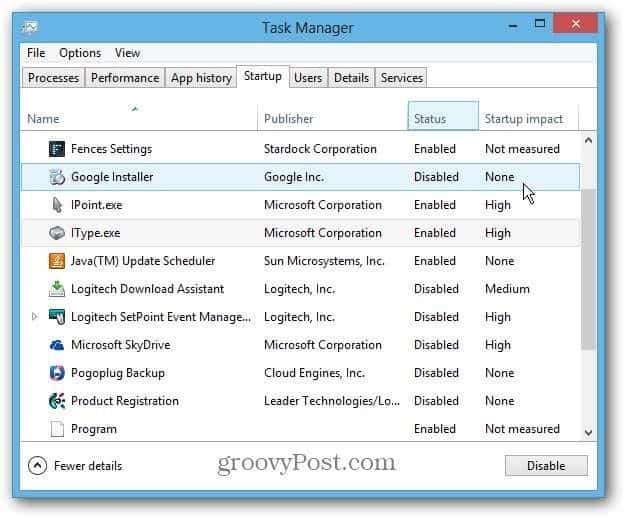
באפשרותך להשבית את פעולתה של תוכנית במהלך האתחול על ידי הדגשתה ולחיצה על כפתור השבת. או בלחיצה ימנית ובחר השבת.
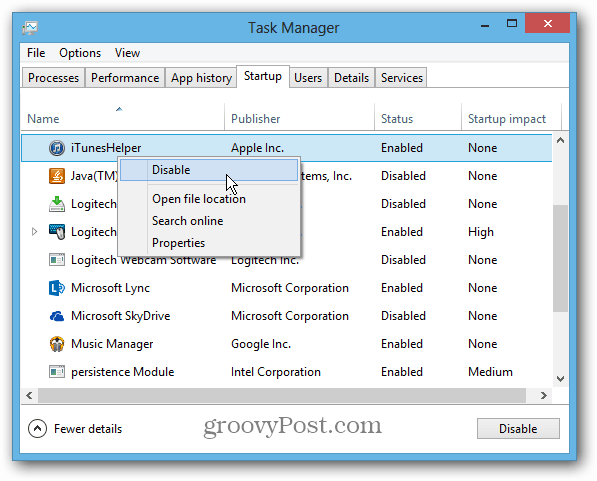
מנהל המשימות ב- Windows 8 מקל על זהזיהוי תוכנית על ידי הצגת הסמל שלה. תכונה מועילה נוספת היא היכולת לפתוח את התוכנית במיקומה במערכת שלך, לחפש את תכונותיה או לחפש אותה באופן מקוון.
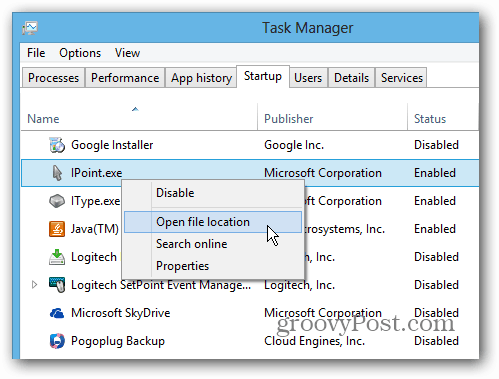
זה מועיל מאוד אם אינך בטוח מהי תוכנית והאם אתה רוצה להשבית אותה או לא.
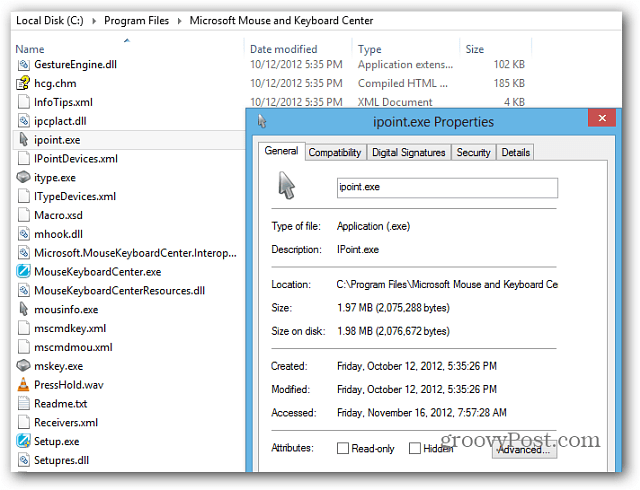
לא כל תוכנית נמדדת להשפעת ההפעלה,אבל זה אמור לעזור לך להשבית כמה מהעבריינים הגרועים ביותר, ולשפר את זמן הפעלת המערכת. זה כולל הרבה יותר מידע על תוכניות, ומקלה הרבה יותר על זיהוין.
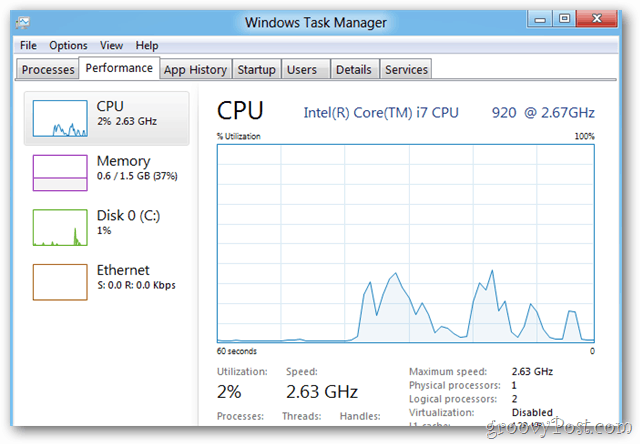









השאר תגובה