כיצד לאתחל כפול של Windows 8 ו- Windows 7
אם אתה רוצה לבדוק את Windows 8 Consumerתצוגה מקדימה אך אין לך מכונה נוספת, יש לך כמה אפשרויות. אתה יכול להתקין אותו על מחשב וירטואלי, או להקים מערכת אתחול כפול. כך תוכלו להכין את מערכת Windows 7 שלכם ולאתחל אותה כפולה באמצעות Windows 8.
אם אין לך מערכת שהיא עוצמתיתדי להפעלת מחשב וירטואלי (VM), האתחול הכפול הוא בחירה טובה. כמו כן, בעת הפעלת Windows 8 ב- VM עובד, שום דבר לא מכה בהפעלתו על חומרה פיזית.
הוסף מחיצה של Windows 8
מכיוון שכבר פועלת מערכת Windows 7 במערכת שלך, עליך ליצור מחיצה עבור Windows 8. לחץ על התחל, לחץ באמצעות לחצן העכבר הימני על מחשב ובחר מאפיינים.

מסך ניהול המחשב נפתח. תחת אחסון לחץ על ניהול דיסק. זה יראה את הכונן המקומי שלך (C :). לחץ באמצעות לחצן העכבר הימני על תיבת הכונן (C :) ולחץ על כווץ נפח.
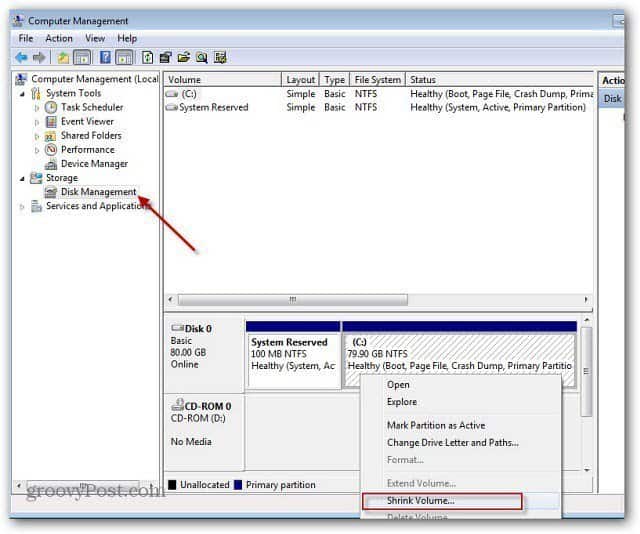
המתן בזמן שהמערכת שואלת את הדיסק אחר מקום פנוי להתכווצות.
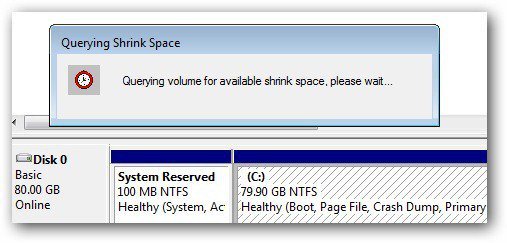
בשלב הבא תקבל קבוצה של תוצאות השאילתהרשום במגה-בתים. כאן תוכלו לראות את גודל הכונן הכולל, את שטח הצטמקות ואת הגודל הכולל לאחר כיווץ הנפח. כאן אני הולך לכווץ את הכונן ב- 20GB כדי להתקין את Windows 8 ב-.
הגודל המינימלי עבור תצוגה מקדימה של צרכנים של Windows 8 הוא 16 ג'יגה-בייט לגרסת 32 סיביות ו -20 ג'יגה-בייט לגירסת 64 סיביות. לאחר הזנת הערך, לחץ על כיווץ.
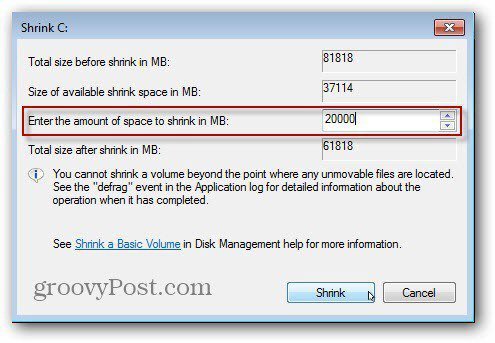
לאחר מספר דקות תראה את המחיצה החדשה של שטח לא מוקצה. לחץ באמצעות לחצן העכבר הימני עליו ובחר אמצעי אחסון פשוט חדש.
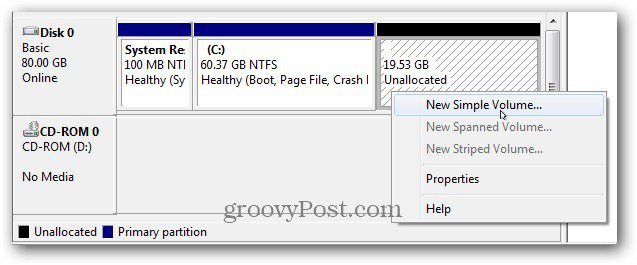
הבא עבד את דרכך באשף אמצעי האחסון החדש פשוט.
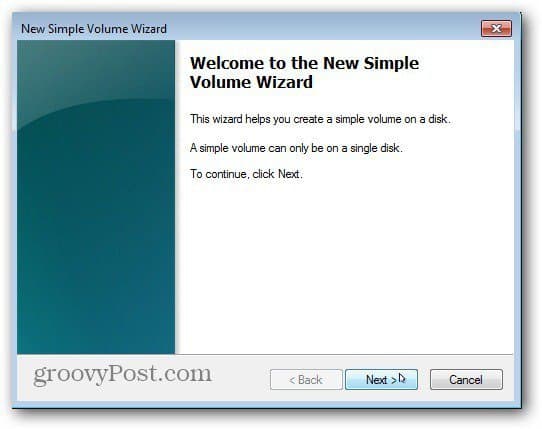
ודא את גודל הנפח ולחץ על הבא.
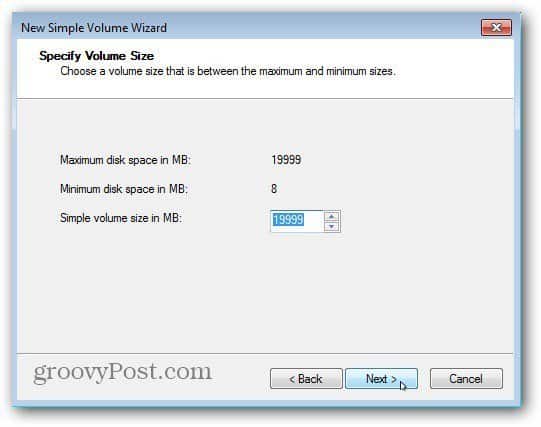
כעת הקצה אות כונן למחיצת Windows 8.
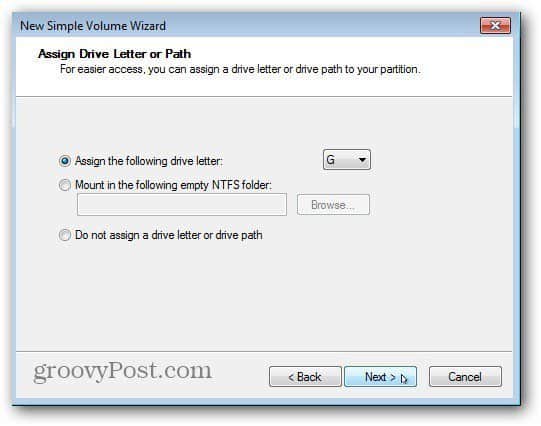
השלב הבא מאפשר לעצב את עוצמת הקול. אתה יכול פשוט לשמור על ברירת המחדל. אולי תרצה לתת למחיצה שם בשדה תווית עוצמת הקול.
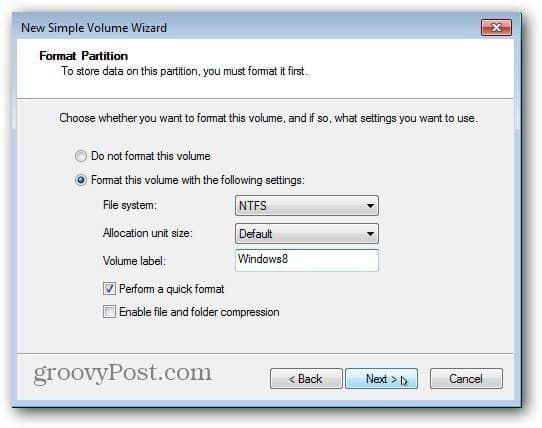
לחץ על סיום כדי להשלים את אשף אמצעי האחסון החדש פשוט.
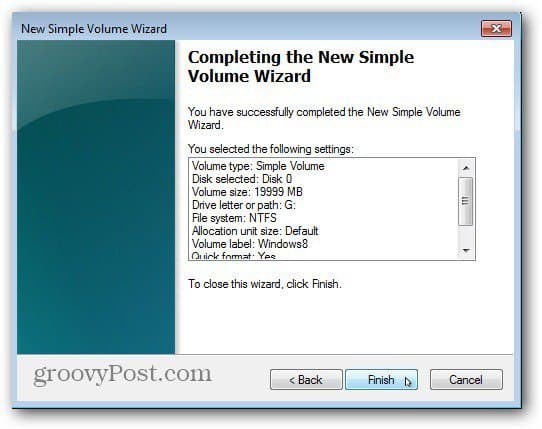
המערכת תעצב את המחיצה, תיצור אתאות כונן ושם אמצעי האחסון שבחרת. אם הפעלת הפעלה אוטומטית, היא תופיע. כמובן ששום דבר לא נמצא בזה מכיוון שזו מחיצה נקייה. כעת סגור את ניהול הדיסק.
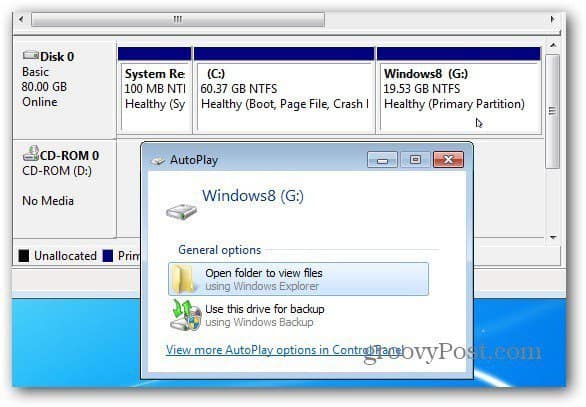
התקן את תצוגה מקדימה של צרכנים של Windows 8
עכשיו אתה מוכן להתקין את Windows 8. הורד את ה- ISO מהאתר של מיקרוסופט אם עדיין לא עשית זאת. לאחר מכן, צריבו את ה- Windows 8 ISO ל- DVD או צרו כונן USB שניתן לאתחל.
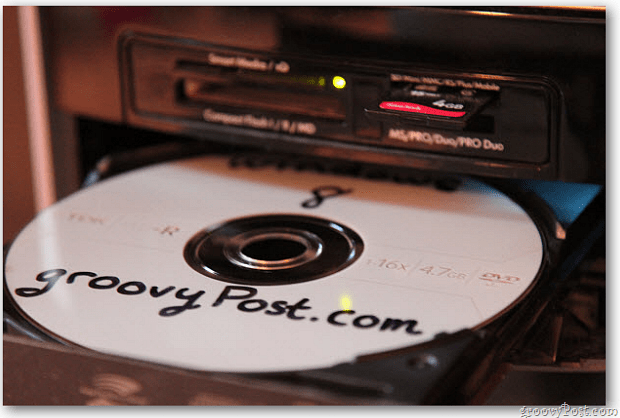
אתחל את המערכת שלך מ- Windows 8 DVD או USBכונן הבזק כדי להתחיל בהתקנה. כאשר מופיע המסך התקנת סוג, בחר בהתאמה אישית. זה שונה מביצוע התקנה נקייה של Windows 8 בכונן טרי, או התקנת שדרוג באינטרנט.
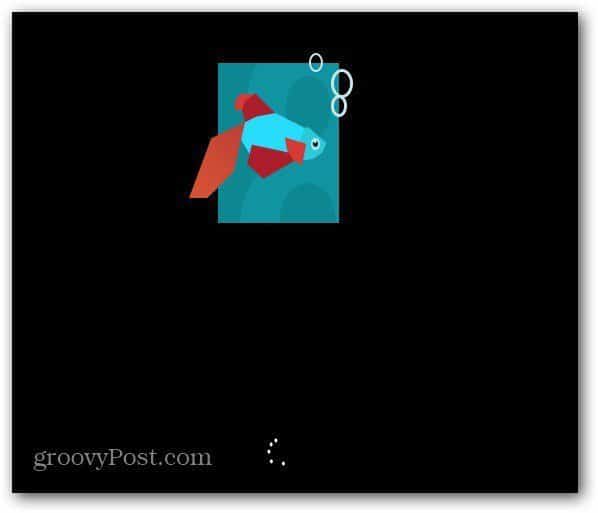
נווט באשף ההתקנה וכשתגיע למסך סוג ההתקנה, בחר בהתאמה אישית. מדובר בהתקנה נקייה במחיצה חדשה, ולא בשדרוג.
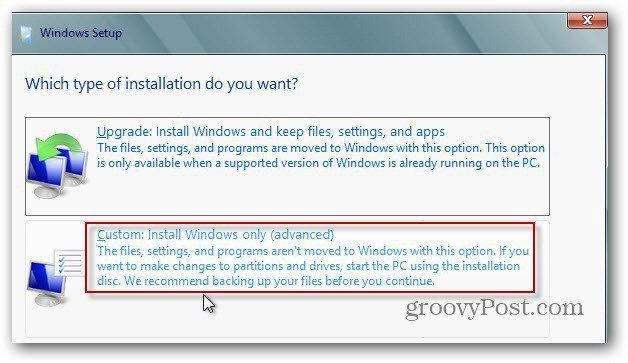
הבא בחר את הכונן שעשית כרגע מחיצה עבור Windows 8 בשלבים שלמעלה. במקרה שלי יצרתי מחיצה של 20 ג'יגה-בתים בשם Windows8 כדי למצוא אותה בקלות.
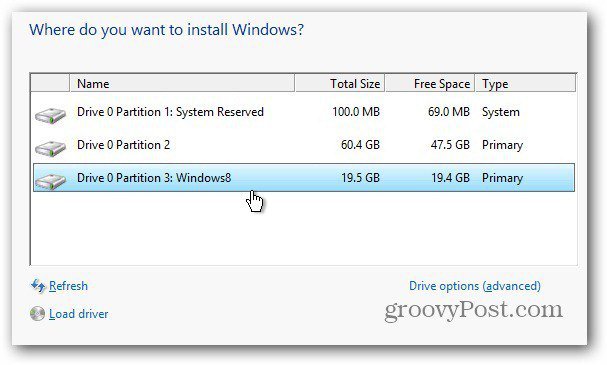
Windows 8 מפעיל את ההתקנה כרגיל.
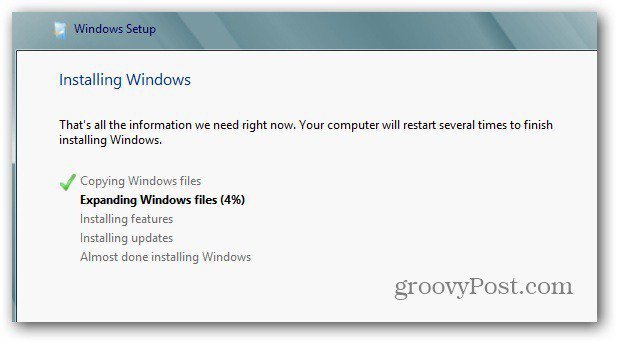
לאחר כל הפעלה מחדש, במסך האתחול, תוכל לבחור בין Windows 8 ל- Windows 7. אם אתה מתגעגע אליו ולא תבחר שום דבר, הוא יאתחל ל- Windows 8 לאחר 30 שניות כברירת מחדל.
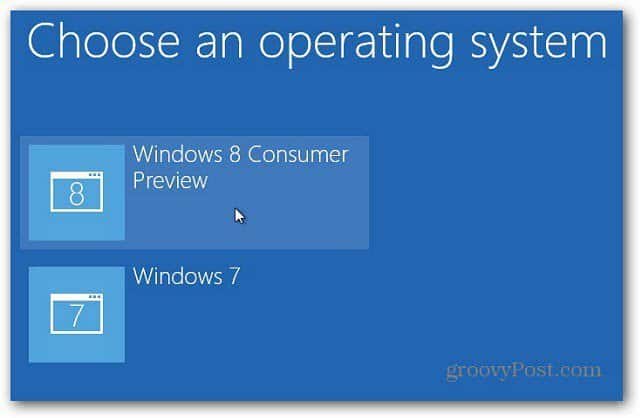
לאחר מכן סיימו להגדיר את שאר הגדרות Windows 8 והיכנסו.
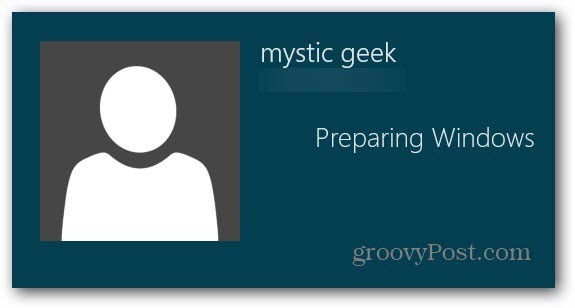
הנה לך! כעת יש לך מערכת האתחול הכפולה שלך שמריצה את Windows 7 ו- Windows 8.
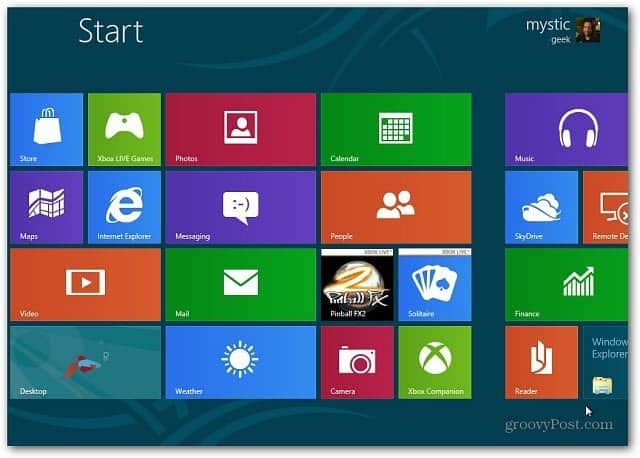
בכל פעם שתפעיל מחדש תקבל את מטעין האתחול ששואל אם ברצונך להתחיל ב- Windows 7 או Windows 8 תצוגה מקדימה של צרכנים.


![התאם את טיימר בחירת האתחול הכפול של Windows 7 ו- Vista [כיצד לבצע]](/images/microsoft/adjust-windows-7-and-vista-dual-boot-selection-timer-how-to.png)







השאר תגובה