Windows: riavvia Esplora risorse quando l'interfaccia utente si blocca
Indipendentemente dalla versione di Windows in uso, arriverà un momento in cui la GUI si blocca. È facile risolvere questo problema riavviando explorer.exe.
Ecco un esempio di Windows 7 che agisce in modo instabile. Viene visualizzata solo una parte dello sfondo del desktop e le icone dei collegamenti sono vuote.
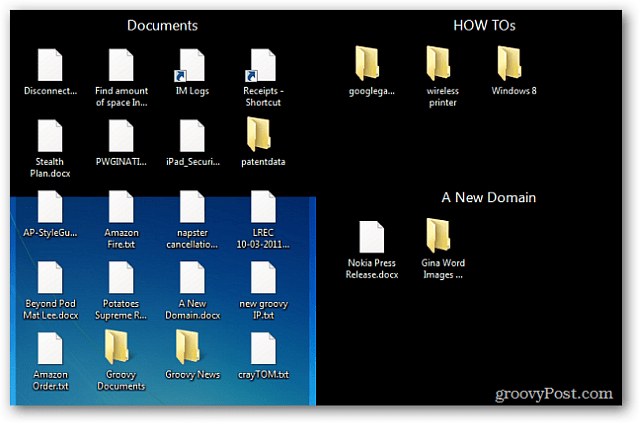
Fare clic con il tasto destro sulla barra delle applicazioni, quindi fare clic su Avvia Task Manager.
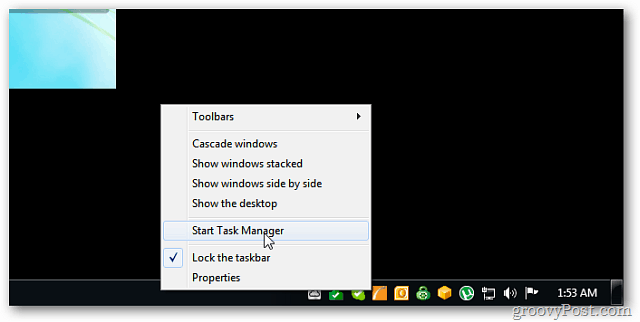
Viene avviato Task Manager di Windows. Fare clic sulla scheda Processi, fare clic con il tasto destro su explorer.exe e fare clic su Termina processo.
![sshot-2011-11-06- [23-21-54] sshot-2011-11-06- [23-21-54]](/images/howto/windows-restart-windows-explorer-when-the-user-interface-freezes_3.png)
Riceverai un messaggio che ti chiederà se vuoi davvero terminare explorer.exe - fai clic su Termina processo.
![sshot-2011-10-30- [01-54-12] sshot-2011-10-30- [01-54-12]](/images/howto/windows-restart-windows-explorer-when-the-user-interface-freezes_4.png)
Il desktop eliminerà tutto tranne il Task Manager di Windows.
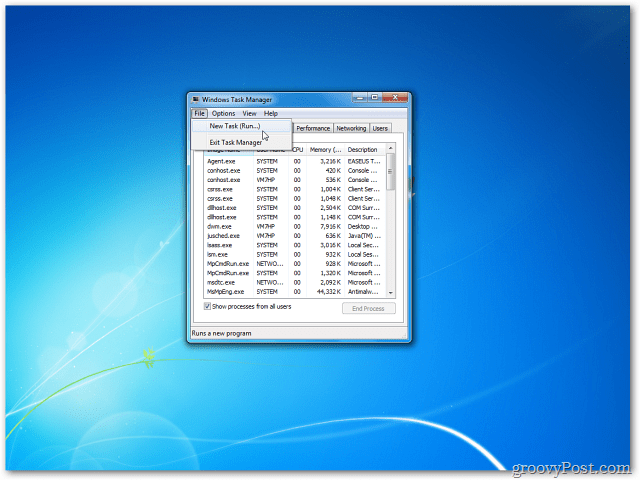
Dal menu Task Manager di Windows, fare clic su File >> Nuova attività.
![sshot-2011-10-30- [01-55-23] sshot-2011-10-30- [01-55-23]](/images/howto/windows-restart-windows-explorer-when-the-user-interface-freezes_6.png)
Viene visualizzata la finestra di dialogo Crea nuova attività. Nel campo Apri digitare: explorer.exe e fai clic su OK.
![sshot-2011-10-30- [01-55-56] sshot-2011-10-30- [01-55-56]](/images/howto/windows-restart-windows-explorer-when-the-user-interface-freezes_7.png)
Il desktop torna a funzionare correttamente con tutte le icone.
![sshot-2011-11-06- [22-34-35] sshot-2011-11-06- [22-34-35]](/images/howto/windows-restart-windows-explorer-when-the-user-interface-freezes_8.png)

![Arresta e riavvia Explorer in Windows 7 Il modo più semplice [Come fare]](/images/microsoft/stop-and-restart-explorer-in-windows-7-the-easy-way-how-to.png)

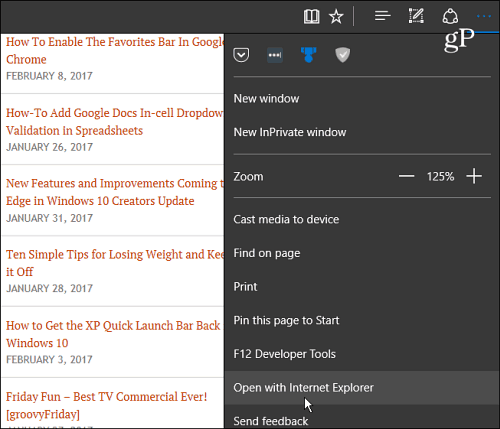

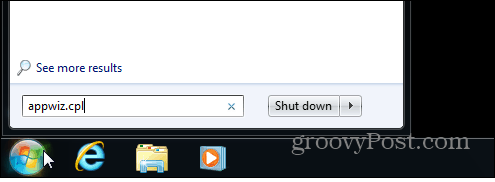
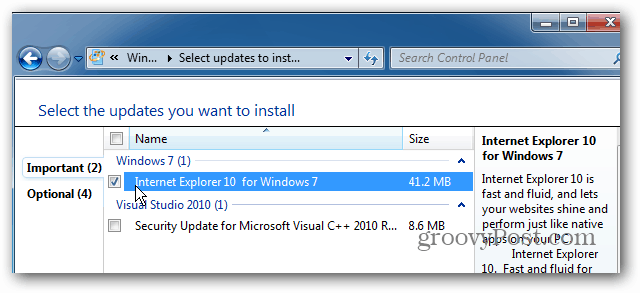



lascia un commento