Esplora file di Windows 10 non risponde? Ecco 4 modi per riavviarlo

Se hai riscontrato che Esplora file di Windows 10 non risponde o altri elementi di Windows come la barra delle applicazioni o il desktop, puoi riavviare il processo explorer.exe per aggiornarlo.
L'esploratore.Il processo exe è la shell dell'utente in Windows. Probabilmente pensi a File Explorer quando senti menzionare explorer.exe. Tuttavia, il processo esegue anche il desktop, la barra delle applicazioni e altre funzionalità dell'interfaccia. È una parte importante di Windows, ma può essere interrotta e riavviata.
Quindi, se Esplora file di Windows 10 non rispondeper te, o altre parti dell'interfaccia di Windows non funzionano come previsto, puoi aggiornare il processo explorer.exe riavviandolo. Questo di solito non ha effetti collaterali negativi su altri programmi in esecuzione.
Oggi ti mostreremo quattro modi per riavviare il processo explorer.exe in Windows 10.
Riavvia il processo explorer.exe utilizzando Task Manager
Se Windows è ancora reattivo, il modo più semplice per riavviare il processo explorer.exe è tramite Task Manager.
Fare clic con il tasto destro sulla barra delle applicazioni e selezionare Task Manager. Puoi anche premere Maiusc + Ctrl + Esc per aprire il Task Manager.
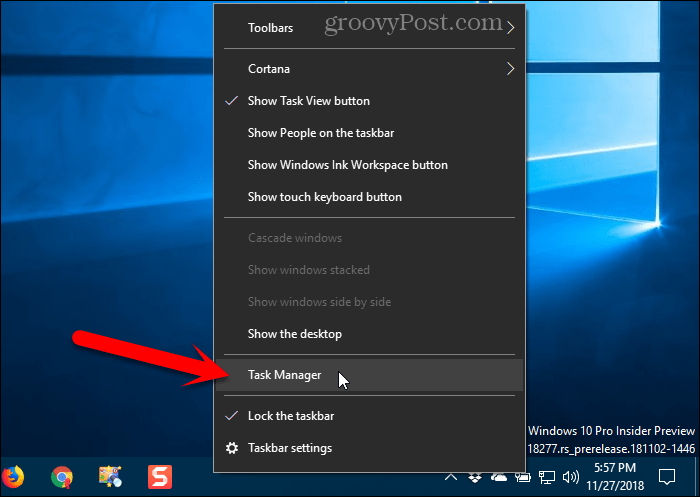
Se il Task Manager ha l'aspetto dell'immagine seguente, fare clic su Più dettagli in fondo.
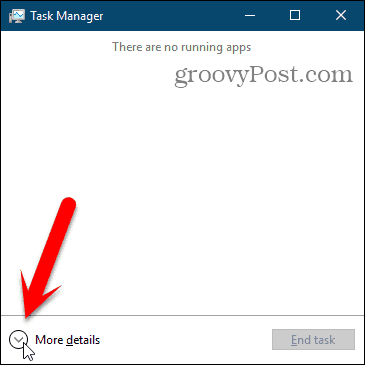
Se File Explorer è attualmente aperto, vedrai Windows Explorer sotto applicazioni sul Processi tab. Altrimenti, puoi trovare il file Windows Explorer processo sotto Processi di Windows nella stessa scheda.
Clicca su Windows Explorer e quindi fare clic su Ricomincia.
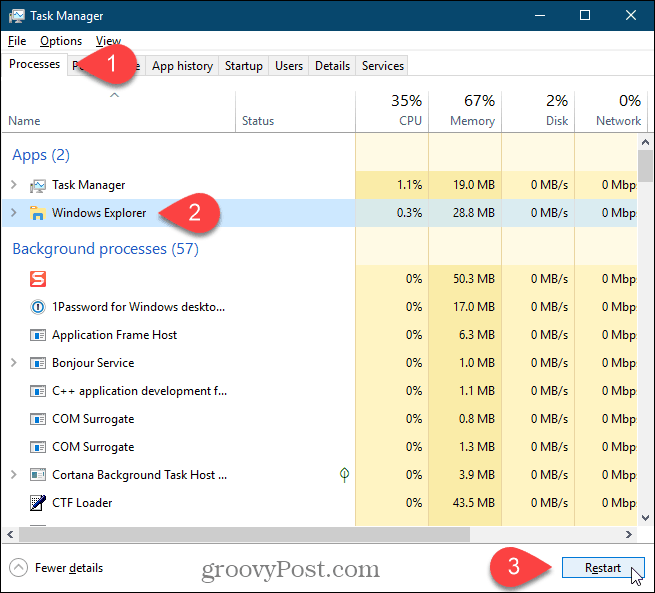
Puoi anche fare clic con il pulsante destro del mouse sul file Windows Explorer elaborare e selezionare Ricomincia.
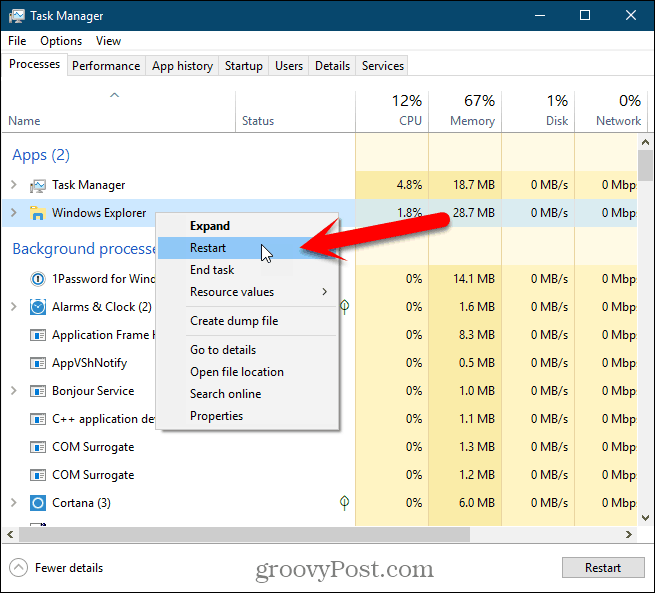
Vedrai le icone del desktop e la barra delle applicazioni scomparire per un secondo o due e poi tornare indietro.
Esci da Explorer dal menu contestuale della barra delle applicazioni e riavvialo dal Task Manager
Questo metodo è un po 'più lungo, ma lo includiamo per completezza. Usciremo prima da Explorer (termineremo il processo explorer.exe) e poi lo eseguiremo di nuovo in Task Manager.
Tieni premuto il pulsante Cambio, turno e Ctrl contemporaneamente i tasti. Quindi, fare clic con il tasto destro sulla barra delle applicazioni e rilasciare il Cambio, turno e Ctrl chiavi.
Selezionare Esci da Explorer dal menu.
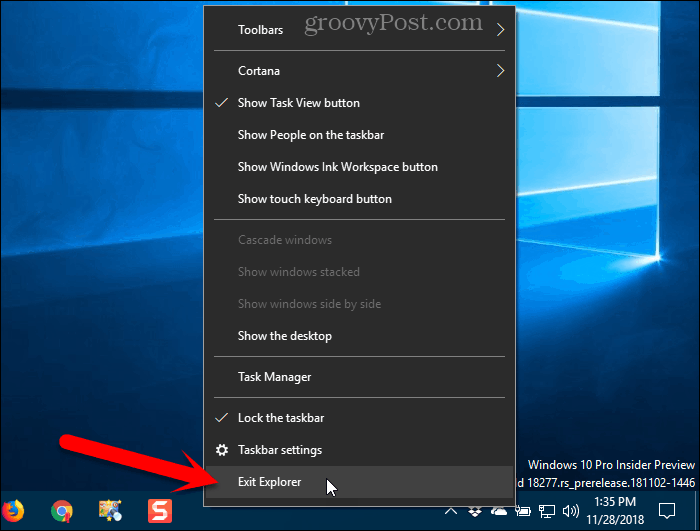
Lo schermo sarà vuoto perché hai terminato il processo che controlla gli elementi del desktop, come le icone e la barra delle applicazioni.
stampa Maiusc + Ctrl + Esc per aprire il Task Manager. Al momento non è presente alcuna barra delle applicazioni su cui fare clic con il pulsante destro del mouse per accedere a Task Manager.
Vai a File> Esegui nuova attività.
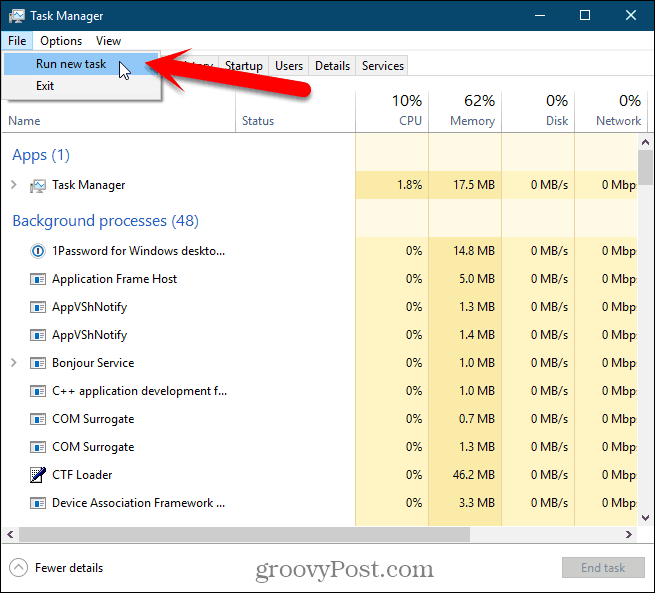
Sul Crea una nuova attività la finestra di dialogo, genere: explorer.exe nel Aperto casella e fare clic ok.
Tutti gli elementi del desktop tornano.
Puoi chiudere il Task Manager.
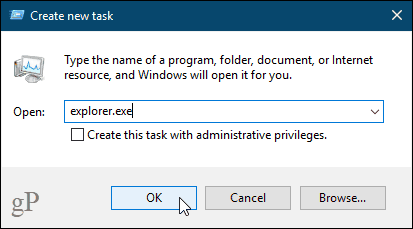
Riavvia manualmente il processo explorer.exe utilizzando la riga di comando
Se ti piace utilizzare la riga di comando, sarai felice di sapere che puoi riavviare il processo explorer.exe utilizzando un paio di semplici comandi.
Per aprire una finestra del prompt dei comandi, premere Tasto Windows + R per aprire il file Correre la finestra di dialogo.
Genere: cmd.exe nel Aperto casella e fare clic ok.
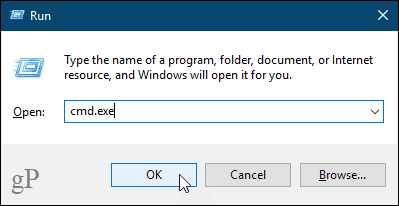
Digita il comando seguente al prompt e premi accedere. Questo termina il processo explorer.exe. Vedrai una schermata vuota dietro la finestra del prompt dei comandi. Tieni la finestra aperta.
taskkill /f /im explorer.exe
Per avviare nuovamente il processo explorer.exe, digita il seguente comando al prompt e premi accedere.
start explorer.exe
Le icone del desktop, la barra delle applicazioni e tutti gli altri elementi del desktop tornano.
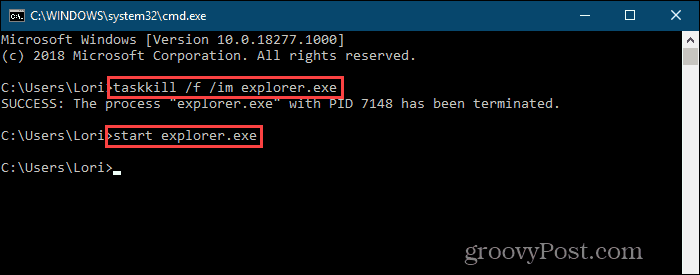
Riavvia rapidamente il processo explorer.exe utilizzando un file batch
Invece di aprire una finestra del prompt dei comandi edigitando i due comandi nella sezione precedente ogni volta che si desidera riavviare il processo explorer.exe, è possibile eseguire questi comandi facendo doppio clic su un singolo file.
Ti mostreremo come creare un file batch, che è un file che contiene uno script che viene eseguito quando fai doppio clic sul file.
Apri Blocco note o il tuo editor di testo preferito. Copia le seguenti tre righe e incollale nell'editor di testo.
taskkill /f /IM explorer.exe start explorer.exe exit
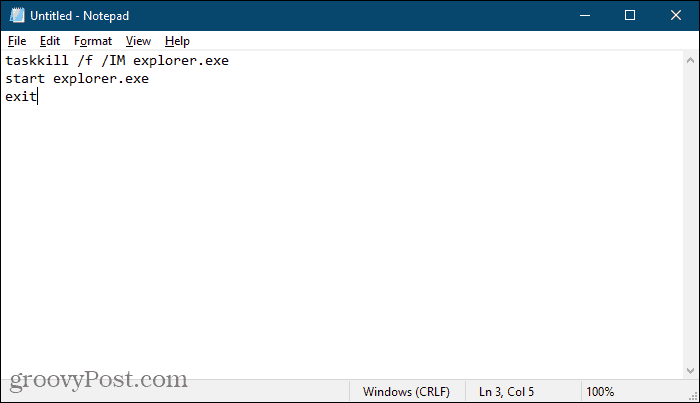
Ora dobbiamo salvare il file come file batch.
Vai a File> Salva con nome. Sul Salva come finestra di dialogo, vai alla posizione in cui desideri salvareil file batch. Dovresti salvarlo in un posto facile da ottenere come il desktop. Oppure puoi salvarlo da qualche parte sul tuo disco rigido e creare un collegamento ad esso sul desktop.
Immettere un nome per il file batch nella casella Nome file. Invece di .testo , assicurati di utilizzare l'estensione .bat estensione.
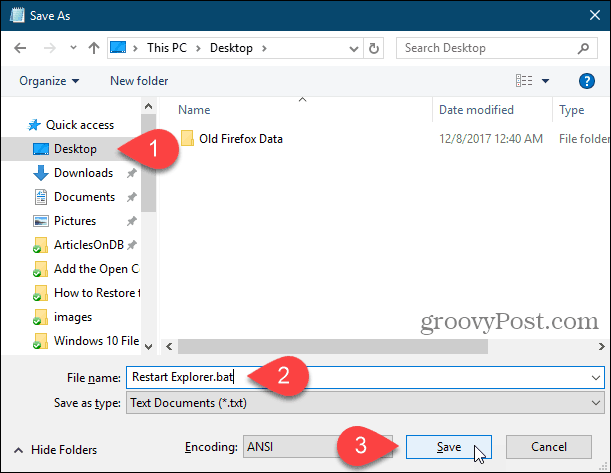
Ora, quando è necessario riavviare il processo explorer.exe, è sufficiente fare doppio clic sul file batch creato o sul collegamento ad esso.
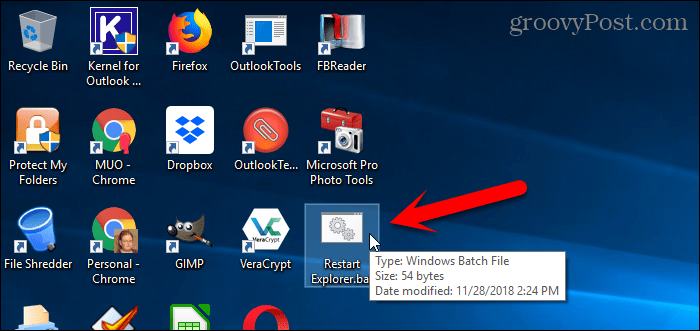
Ripristina facilmente il desktop, la barra delle applicazioni e Esplora file ogni volta che ti serve
Ci sono altri motivi per cui potrebbe essere necessario riavviare il processo explorer.exe. Ad esempio, quando si apporta una modifica al registro, potrebbe essere necessario riavviare il processo per completare la modifica.
Abbiamo anche spiegato come riavviare il processo explorer.exe in Windows 8 e Windows 7.
Acquisisci maggiore familiarità con Esplora file e la barra delle applicazioni in Windows 10. Puoi anche abilitare un Esplora file moderno e nascosto in Windows 10 se vuoi qualcosa di diverso.

![Arresta e riavvia Explorer in Windows 7 Il modo più semplice [Come fare]](/images/microsoft/stop-and-restart-explorer-in-windows-7-the-easy-way-how-to.png)




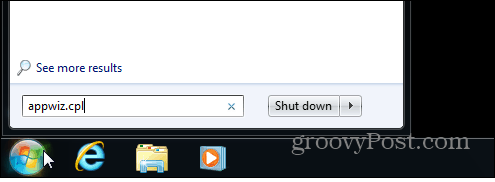
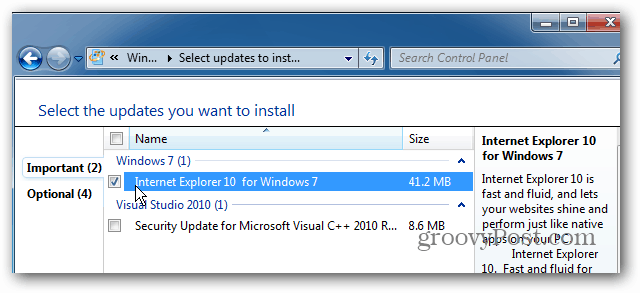

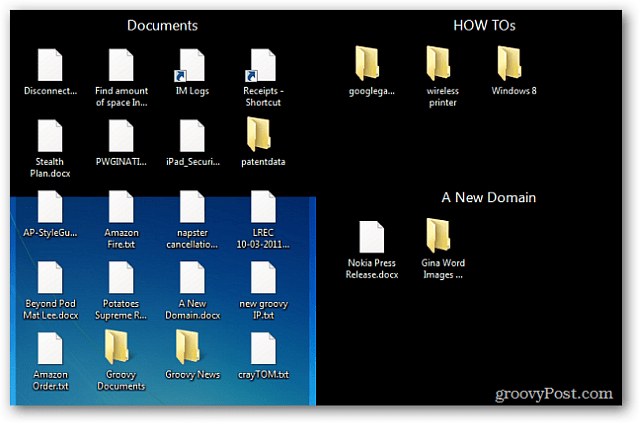
lascia un commento