Arresta e riavvia Explorer in Windows 7 Il modo più semplice [Come fare]

Probabilmente hai visto questo in alcuni dei nostri altriArticoli su come fare, quindi questa potrebbe essere una recensione per alcuni. Questo suggerimento è il metodo per interrompere elegantemente l'uscita di explorer.exe in Windows 7. Quindi di seguito vedremo come riavviarlo.
Come uscire o arrestare Explorer.exe in Windows 7
1. Clic il Orb del menu Start di Windows per aprire il menu Start.
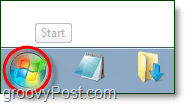
2. Il prossimo Tenere il Cambio, turno e Ctrl contemporaneamente i tasti della tastiera Pulsante destro del mouse un'area vuota nel menu di avvio. Dovrebbe apparire un piccolo menu contestuale, Clic Esci da Explorer.
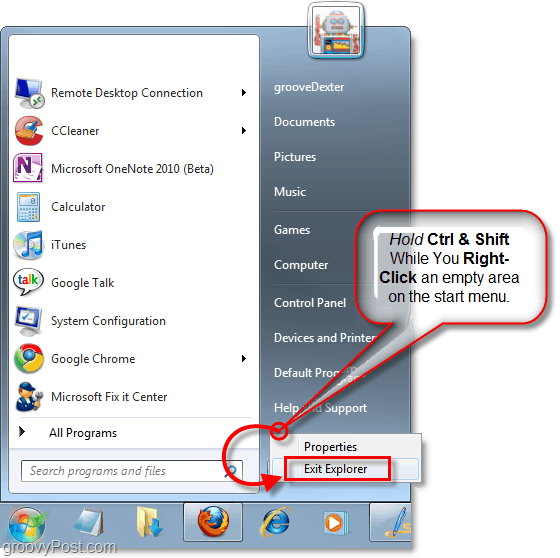
Puf! Niente più barra delle applicazioni e tutto il tuo Explorer aperto (C :, My Documents, My Music, ecc.) si chiuderanno tutte le finestre. Quindi, ora che è andato, tutte le modifiche apportate a Explorer verranno ora applicate. Ricominciamo di nuovo.
Come avviare Explorer.exe in Windows 7 da una schermata vuota
3. Sulla tua tastiera stampa Ctrl + Maiusc + Esc tutto allo stesso tempo.
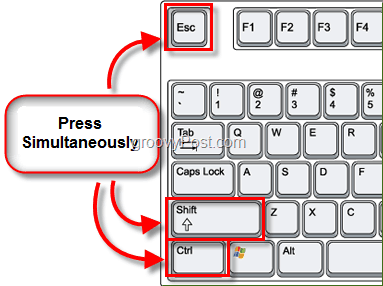
4. Nel Task Manager Clic il File menu e quindi Selezionare Nuova attività (Esegui)
Dovrebbe apparire una finestra pop-up, nel file Aperto casella di testo genere esploratore e poi Clic ok.
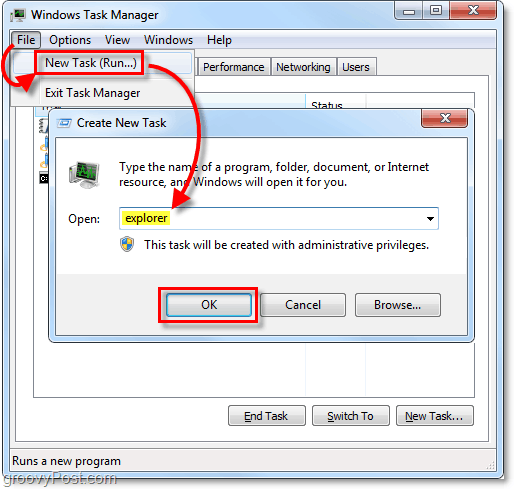
Poof! La barra delle applicazioni e la GUI completa di Windows sono di nuovo funzionanti! Questo è stato un trucco semplice ma alla moda per salvarti dal riavvio quando Explorer si arresta in modo anomalo o durante quei periodi in cui devi applicare determinate modifiche.



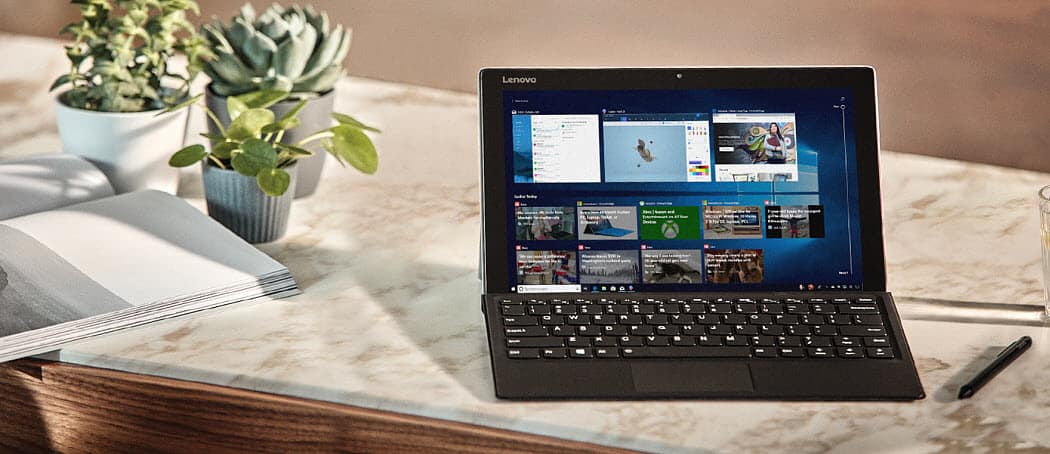
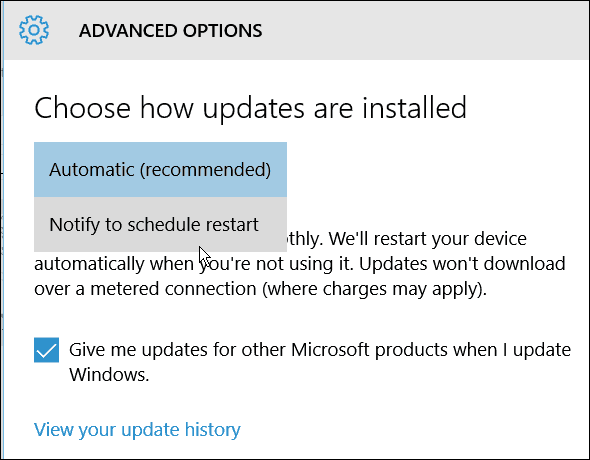

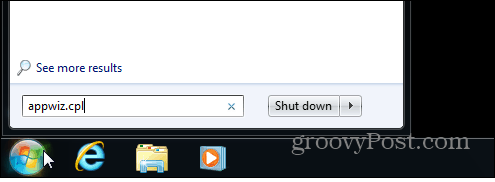
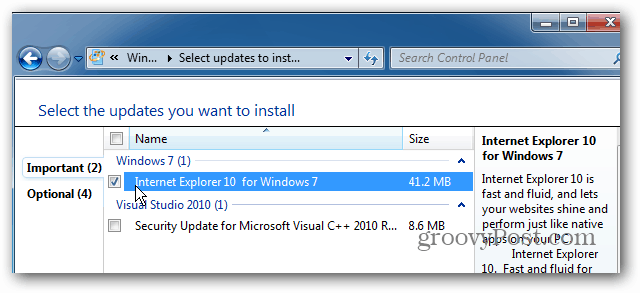

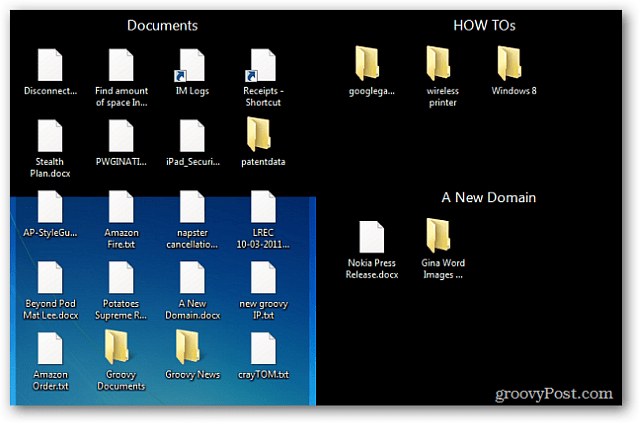
lascia un commento