La guida per principianti a Fogli Google, The Rival Online to Excel

Se stai cercando una versione di Microsoft Excel online, ridotta e facile da capire, Google Sheets è il posto dove andare. Ecco cosa deve sapere un principiante.
L'ultima volta abbiamo esaminato Google Documenti e come iniziare, se sei un principiante. Oggi esamineremo l'altra parte importante delle app di produttività basate su cloud di Google: Fogli Google.
Fogli è la risposta di Google a Excel di Microsoft. Ci sono due grandi cose che distinguono Fogli da Excel: Fogli è completamente basato su browser Web ed è assolutamente gratuito da usare. Condivide anche molte delle funzioni collaborative e di condivisione di Docs.
Supponendo che tu non sappia già nulla di Fogli, diamo un'occhiata a come funziona tutto.
Fogli Google: l'alternativa gratuita a Microsoft Excel
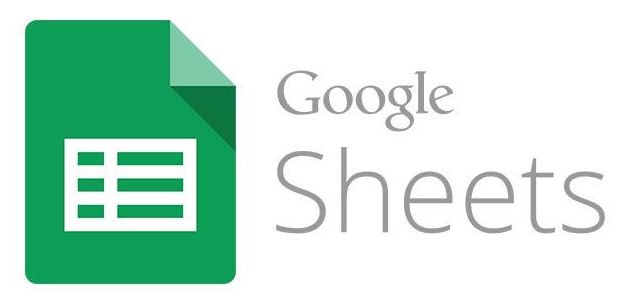
Se hai già una buona conoscenza di come funziona Microsoft Excel, non avrai assolutamente nessun problema con Fogli Google. Ma supponiamo che tu non sappia nulla di come funziona Excel.
Come Documenti, Fogli ha le seguenti caratteristiche:
- Tutto è totalmente online, quindi i tuoi fogli di calcolo sono accessibili da qualsiasi computer o dispositivo mobile connesso a Internet.
- Tutto viene salvato automaticamente, così non dovrai mai preoccuparti di perdere qualsiasi lavoro vitale.
- Puoi invitare collaboratori ai tuoi fogli di calcolo e vederli modificare i documenti in tempo reale.
- Puoi chattare con i tuoi collaboratori all'interno del foglio di lavoro in tempo reale.
- Puoi visualizzare la cronologia delle revisioni e ripristinare un foglio di calcolo a una versione precedente.
Accesso a Fogli Google
Arrivare a Fogli Google è semplice. Puoi puntare il tuo browser direttamente su https://docs.google.com/spreadsheets/u/0/, che ti porterà qui:
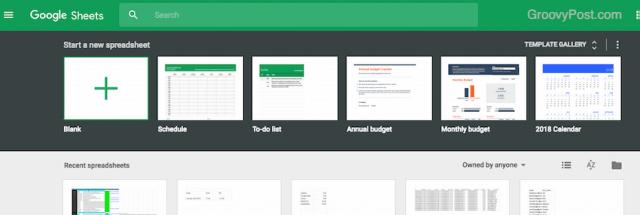
Oppure puoi accedere al sito tramite Google Drive.
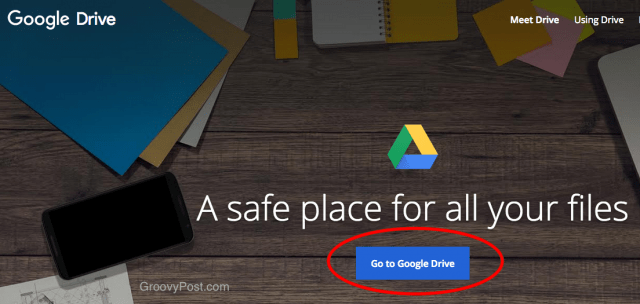
Avvio di un nuovo foglio di calcolo
Dopo aver fatto clic sul pulsante blu ed essere portato alla pagina successiva, fai clic sul blu NUOVO pulsante, quindi Fogli Google. Ora puoi scegliere un foglio di calcolo vuoto o iniziare da un modello.
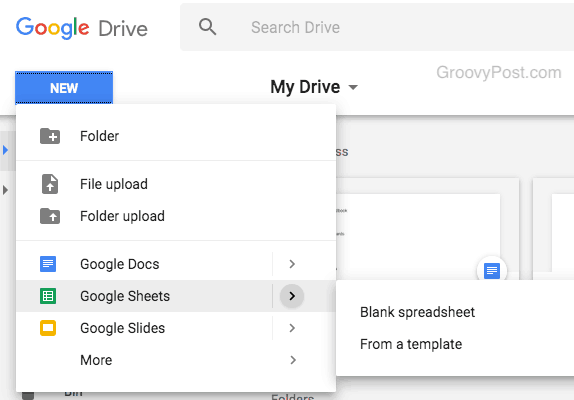
Avvio di un foglio di calcolo vuoto
Se scegli un foglio di calcolo vuoto, assegnagli semplicemente un titolo, quindi inizia a compilare le celle con i dati.
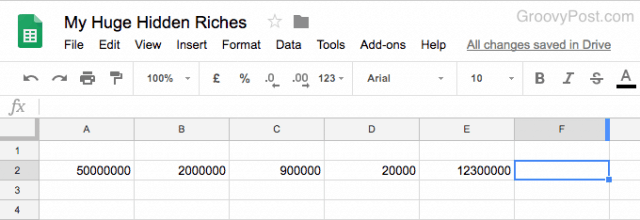
Avvio di un foglio di calcolo modello
Se selezioni l'opzione modello, vedrai una bella selezione tra cui scegliere.
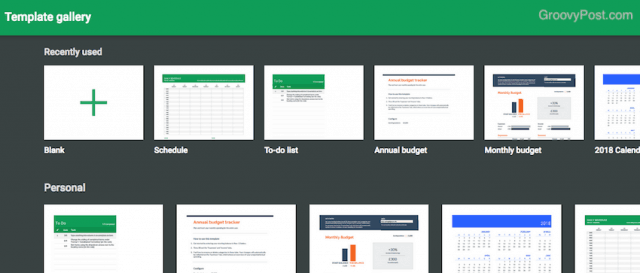
Sono presenti tutti i soliti sospetti: pianificazioni, elenchi di attività, budget, calendari, note spese, fatture e molti tracker diversi.
Caricamento e conversione di fogli di calcolo Excel in Fogli Google
La terza opzione per l'avvio di un foglio di calcolo è quella di prendere un foglio di calcolo Microsoft Excel già esistente e caricarlo nel formato Fogli Google. Dovresti farlo tramite l'URL di Drive sebbene come Upload di file l'opzione non si trova nella pagina Fogli di calcolo.
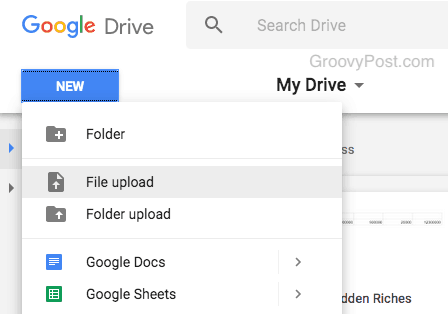
Ecco un foglio di calcolo Excel di dati di vendita che ioavere sul mio laptop. L'ho caricato su Fogli Google per un accesso e una modifica più semplici. Supponendo che il file non sia troppo grande, il caricamento normalmente richiede pochi secondi. Una piccola finestra di notifica nella parte inferiore destra dello schermo ti dirà quando viene caricata.
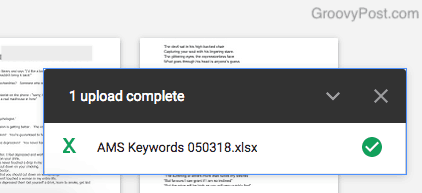
Ma non è stato ancora convertito in Fogli Google. Finora ha semplicemente caricato il foglio Excel. Per convertirlo, fai clic con il pulsante destro del mouse sul documento e scegli Apri con–> Fogli Google.
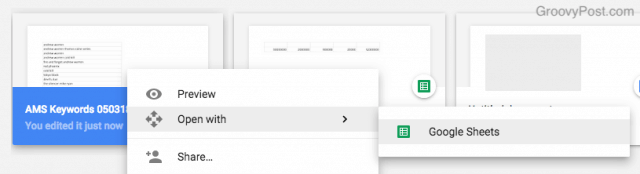
Ciò farà quindi una nuova copia del documento in formato Fogli. È quindi possibile eliminare la versione Excel del documento.
Lavorare con Fogli Google - Nozioni di base
Ora che hai un foglio aperto e pronto all'uso, diamo un'occhiata ad alcune funzioni di base.
Inserimento di righe e colonne
Ora che abbiamo il nostro documento pieno di dati, supponiamo di voler spostare tali dati verso l'alto, verso il basso o lateralmente, per fare spazio a nuovi dati.
Questo è molto semplice Cominciamo con la creazione di una nuova colonna. Innanzitutto, evidenzia semplicemente ciò che deve essere spostato. Se desideri solo una nuova colonna, evidenzia la colonna accanto ad essa. Se vuoi tre nuove colonne, evidenzia le tre accanto ad essa.
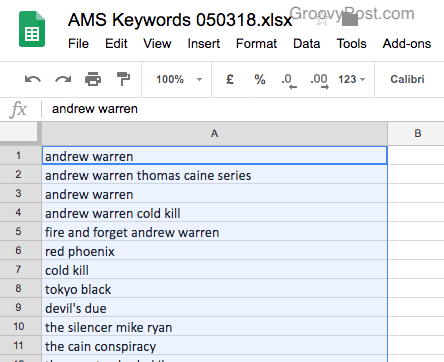
Con questo documento, ho solo una colonna. Quindi l'ho evidenziato perché voglio spostare questa colonna nella colonna B e avere la colonna A vuota per altri dati.
Con la colonna A evidenziata, ora vai a Inserisci–> Colonna a sinistra.
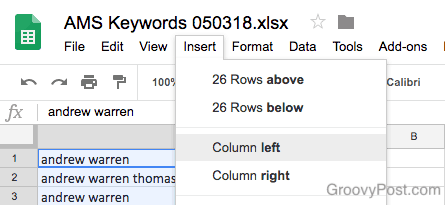
La colonna A sarà ora nella colonna B e la colonna A ora sarà vuota, pronta per i nuovi dati.
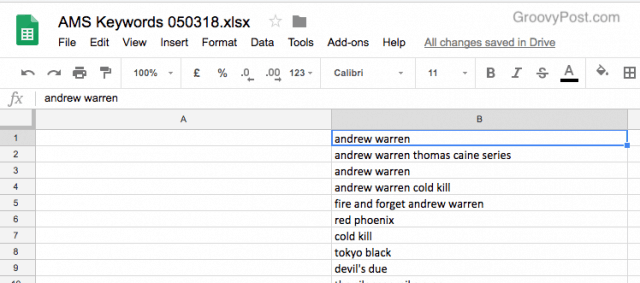
Ricorda, ogni modifica apportata è reversibile. Attraverso il monitoraggio della versione o tramite Modifica-> Annulla.
L'inserimento di righe è ancora più semplice. Evidenzia la riga che desideri spostare per aggiungere la nuova riga. Quindi vai a Inserisci–> Riga sopra o Inserisci–> Riga sotto.
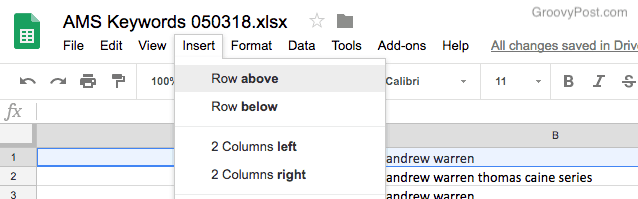
E sarà fatto. Oh si.
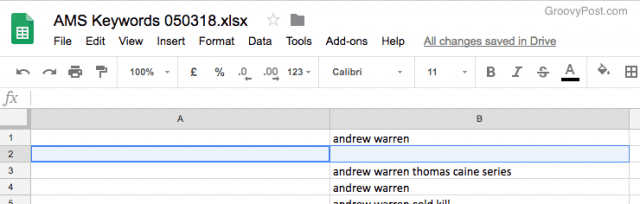
Eliminazione di righe e colonne
Anche cancellare righe e colonne è facile. Evidenzia la riga o la colonna, quindi vai a modificare menu. Vedrai un'opzione per eliminare la riga e, se selezionata, la riga scomparirà e tutto si sposterà verso l'alto per riempire lo spazio.
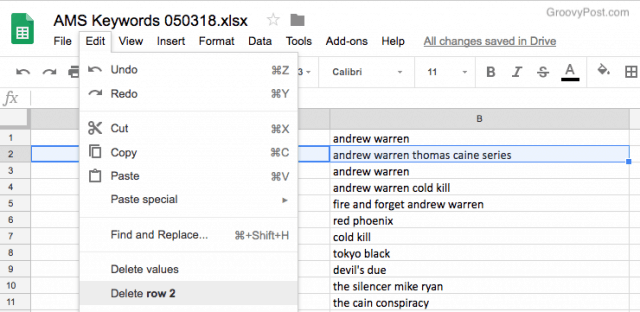
C'è anche un'opzione nel modificare menu per eliminare la colonna.
Aggiungi o elimina gli zeri dai totali
A volte con i numeri, se aggiungi degli zeri dopo il punto decimale, vengono automaticamente eliminati quando fai clic fuori dalla cella. Fortunatamente, è molto facile reinserire gli zeri.
Evidenzia la cella, quindi fai clic sul pulsante zeri sopra di essa.
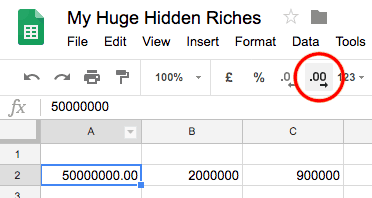
Allineare correttamente i dati
Se sei un po 'un maniaco del disturbo o un DOC, allora vorrai che tutto si allinei correttamente. A volte alcune celle si allineano a sinistra e altre a destra, in questo modo.
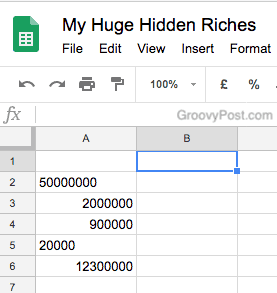
Per allinearli tutti come soldati, basta evidenziare la colonna (in questo caso, la colonna A), fare clic sul pulsante di allineamento e scegliere quale si desidera.
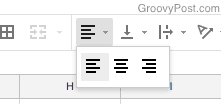
Ora guarda quei bambini che si trascinano in linea retta.
Formatta i numeri come valuta, percentuale e altro
Digitare numeri è una cosa, ma se lo seiregistrando effettivamente transazioni finanziarie, quindi ha senso avere una valuta, punti decimali e virgole. In questo modo, puoi facilmente leggere le cifre. Oppure ci sono altri modi in cui i numeri possono essere formattati.
Quindi ecco i numeri come sono stati digitati.
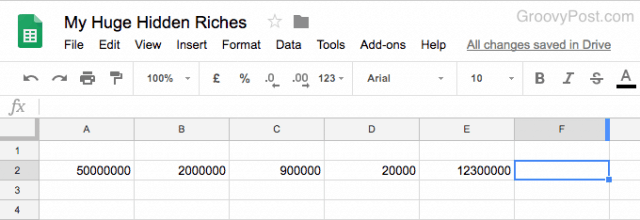
Ma se evidenzi una o più celle, fai clic su 123 pulsante (accanto al menu dei caratteri), quindi ottieni le opzioni.
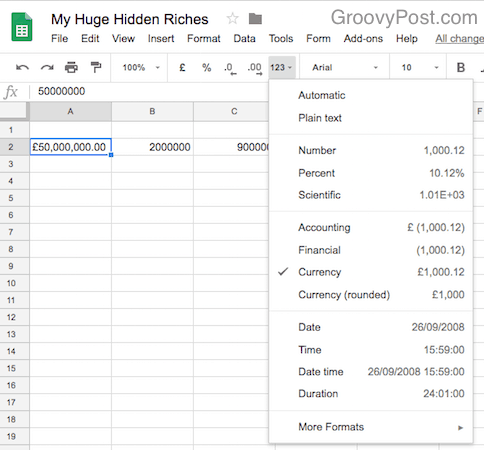
scelta Moneta trasforma la figura in una valuta correttamente formattata. Oppure puoi avere una percentuale, le date, l'ora e altro. Ogni opzione ha accanto ad essa l'aspetto del numero se selezionato.
Se si desidera una valuta diversa, fare clic su Più formati in fondo. Poi Più valute ...
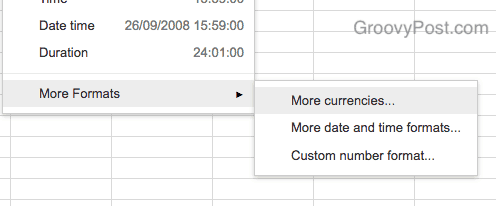
Quindi scegli la tua valuta.
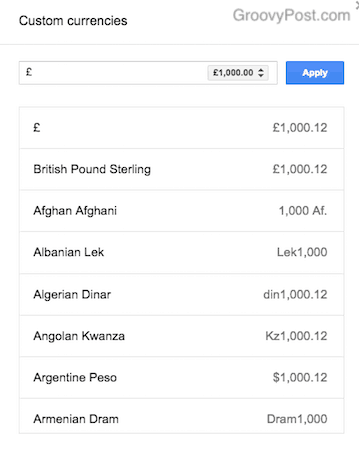
Crea un tavolo
Fare un tavolo è assolutamente facile. Basta evidenziare l'area per la quale si desidera creare un tavolo. Quindi fai clic sul pulsante sulla barra dei menu che assomiglia a 4 quadrati sovrapposti.
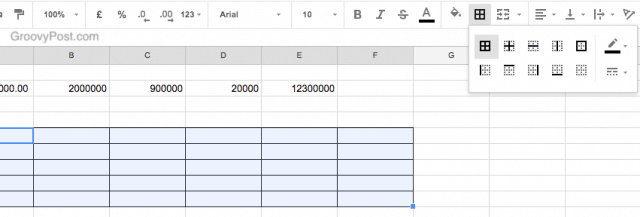
Scegli quello che vorresti. Per un tavolo, sarebbe il primo nella riga superiore. Facendo clic, le celle avranno delle linee nere attorno a loro, dandoti la tua tabella.
Colora le celle e i dati
Se si desidera avere righe di colore diverso, ad esempio, si tratta solo di evidenziare la riga in questione. Quindi, fai clic sul pulsante del colore di riempimento (accanto al pulsante del colore del carattere).
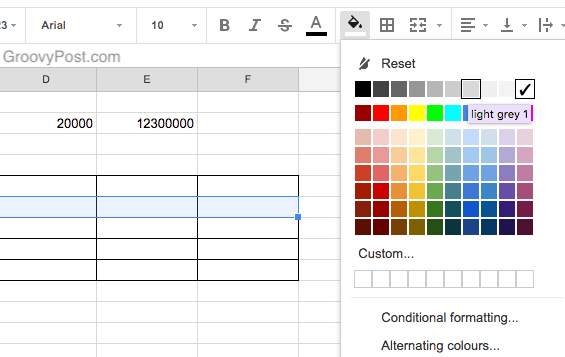
Scegli un colore e le celle cambieranno quel colore. Ricorda però che se hai un colore scuro, avrai bisogno di un carattere più chiaro per mostrarlo.
Aggiungi link e commenti cliccabili
Per creare un collegamento ipertestuale cliccabile, digita semplicemente un URL valido nella cella. Dopo aver premuto il tasto Invio o fatto clic fuori dalla cella, il collegamento diventa immediatamente attivo e selezionabile.
Lasciare commenti (se qualcuno ti ha inviato un foglio di lavoro Google) è leggermente diverso da Google Documenti. In Google Documenti, quando lasci il commento, si trova lì apertamente.

Ma in Fogli Google, quando lasci un commento, viene indicato da un piccolo triangolo giallo nell'angolo della casella. Per vedere il commento, devi passarci sopra con il mouse.
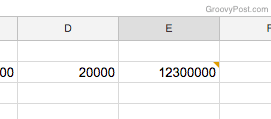
Ordinamento dei dati per colonne
Se hai un foglio di calcolo con, per esempio, un elenco di nomi, potresti volerlo avere in ordine alfabetico. O in ordine alfabetico inverso.
Per fare ciò, evidenzia le colonne, quindi vai a Dati menu. Lì puoi ordinare l'intera colonna o solo le celle evidenziate in quella colonna.
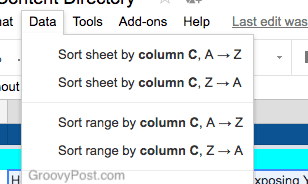
Collaboratori invitanti
Invitare collaboratori è lo stesso diDocumenti Google. Chiunque abbia bisogno di essere invitato a un documento di Google ha bisogno di un account Google. Può essere un account Gmail gratuito standard o un account Google Apps a pagamento.
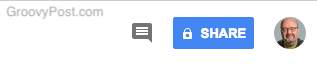
Ora fai clic sul blu CONDIVIDERE pulsante nell'angolo in alto a destra della schermata di Documenti e una finestra salterà in alto.
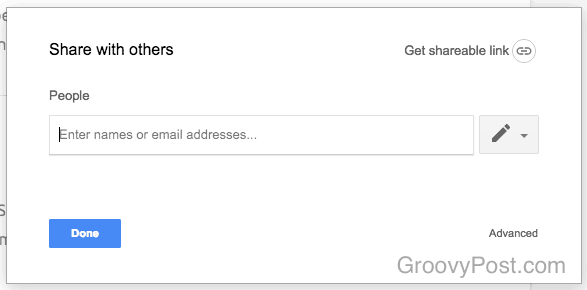
Se fai clic su Ottieni link condivisibili, hai la possibilità di creare un link dovechiunque può accedere al documento, purché abbia il link. Puoi anche modificare le autorizzazioni di visualizzazione, ad esempio la possibilità di modificare il tuo lavoro o semplicemente di leggerlo.
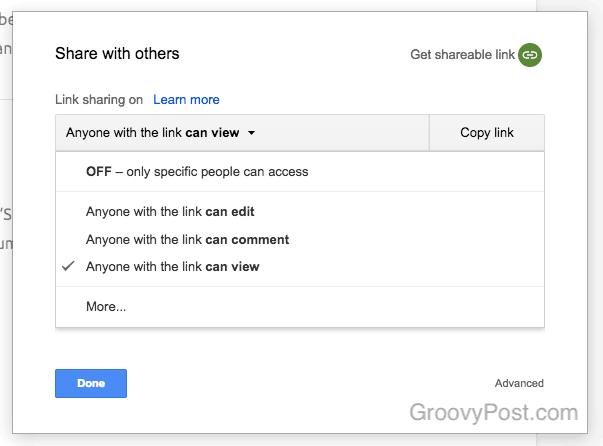
O se preferisci invitare una persona specifica, puoi copiare la loro e-mail in Persone sezione, insieme a ciò che è permesso loro di fare nel documento. Allega anche una nota se c'è qualcosa che vuoi dire loro.
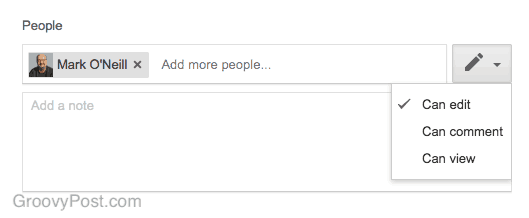
Se hai persone nella tua rubrica per quell'indirizzo e-mail e una di queste è la persona che desideri invitare, il campo e-mail si popolerà automaticamente, facendoti risparmiare un po 'di tempo.
Quando la persona accetta il tuo invito, li vedrai nella parte superiore dello schermo, accanto al pulsante CONDIVIDI.
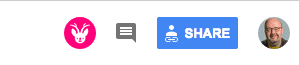
Download del foglio di calcolo in un altro formato di file
Al termine del foglio di calcolo, potresti voler esportarlo in un formato di file diverso.
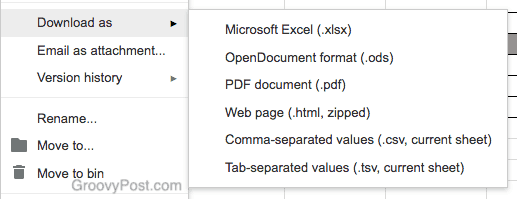
Le opzioni sono leggermente diverse rispetto a quelle per Google Documenti. Dopotutto tu siamo trattare qui un foglio di calcolo che è una bestia leggermente diversa da un normale documento.
Componenti aggiuntivi di terze parti
Come con Google Documenti, anche Fogli ha componenti aggiuntivi di terze parti progettati per semplificare il tuo lavoro. Per accedere al menu, vai a Componenti aggiuntivi–> Ottieni componenti aggiuntivi nella barra dei menu in alto.
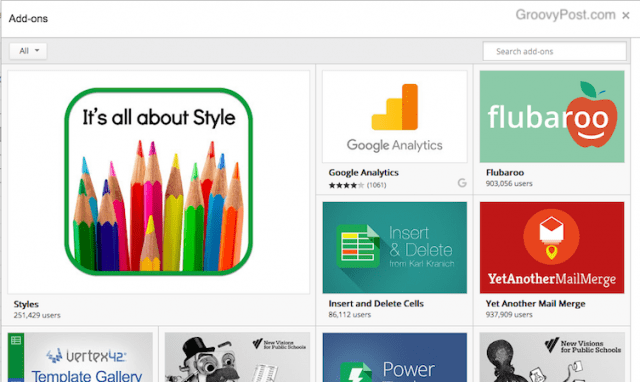
Ecco alcuni dei migliori.
statistiche di Google
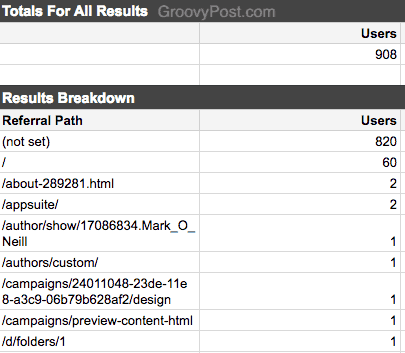
Collega il tuo account Google Analytics ai tuoi Fogli Google e fai generare rapporti analitici regolarmente in Fogli.
Galleria dei modelli
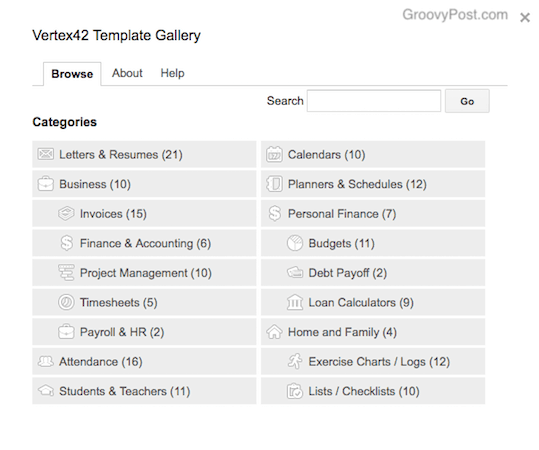
Espandi ancora di più la tua scelta di modelli con Galleria modelli.
Più caratteri
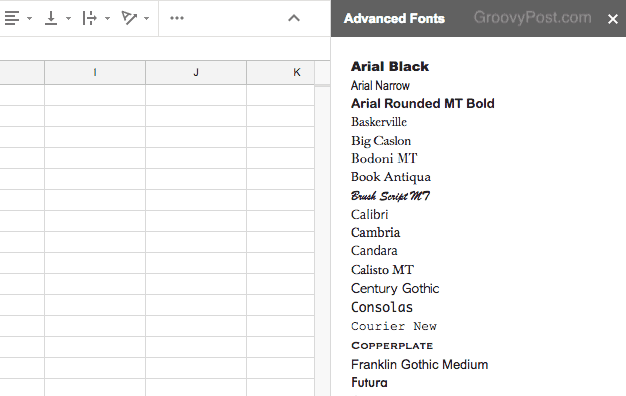
Come suggerisce il titolo, ottieni più caratteri per i tuoi fogli di calcolo.
Conclusione
Ci sono molte persone (me compreso) cheodio Microsoft Excel con passione. È gonfio e quindi difficile da usare. Ma Google ha semplificato i fogli di calcolo dandoti solo le cose di cui hai bisogno e non di più. È un ottimo servizio da usare e funziona brillantemente quando è necessaria la collaborazione.










lascia un commento