Principiante di Windows 10: come regolare le impostazioni dello schermo
Quando si utilizza un PC, una delle parti più importantidell'esperienza dell'utente è l'interazione con il display. Che tu stia modificando il testo, navigando su una pagina web o manipolando immagini, vuoi che appaiano bene. Windows 10 include strumenti che è possibile utilizzare per regolare il colore, il contrasto e la luminosità dello schermo. In questo articolo, ti mostriamo come.
Ottieni l'aspetto migliore da Windows 10 sul tuo monitor
Alcune caratteristiche e funzioni, per la regolazionele impostazioni su schermo in Windows 10 sono state modernizzate. Si trovano nella nuova app Impostazioni di Windows 10, che alla fine prenderà il controllo del pannello di controllo legacy. Per trovarli, vai a Impostazioni> Sistema> Schermo e scorrere fino a Modifica le dimensioni di testo, app e altri elementi.
Se desideri ingrandire il testo o le app, puoi utilizzare il dispositivo di scorrimento per regolare questa impostazione. Windows 10 normalmente sceglierà l'opzione migliore per il tuo display. Il cursore qui sotto Regola il livello di luminosità può essere utilizzato per aumentare o ridurre la luminosità dello schermo. È possibile accedere a questa impostazione al volo dall'area di notifica del risparmio batteria.

Le impostazioni di visualizzazione offrono opzioni per migliorare la resa cromatica dello schermo, fare clic su Impostazioni avanzate di visualizzazione link quindi fare clic Calibrazione del colore.

La procedura guidata è semplice e ti aiutascegli i migliori valori di colore per rosso, verde e blu per una migliore precisione del colore. Puoi anche usarlo per apportare ulteriori regolazioni alla luminosità e al contrasto dello schermo in modo soddisfacente.
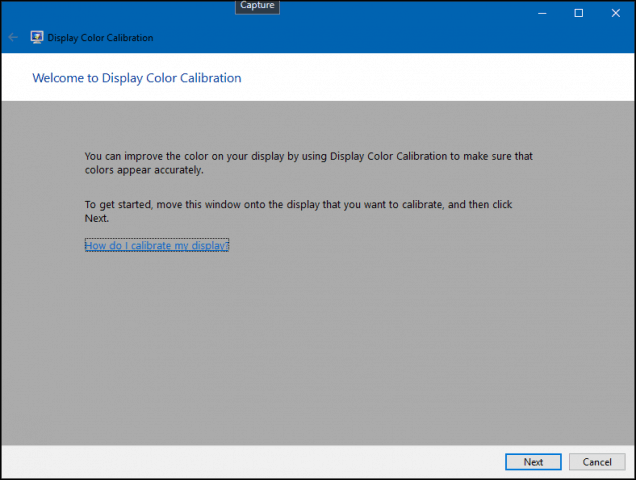
Si noti che la schermata di calibrazione del colore consiglia di conoscere le impostazioni del monitor integrato per ottenere i migliori risultati.
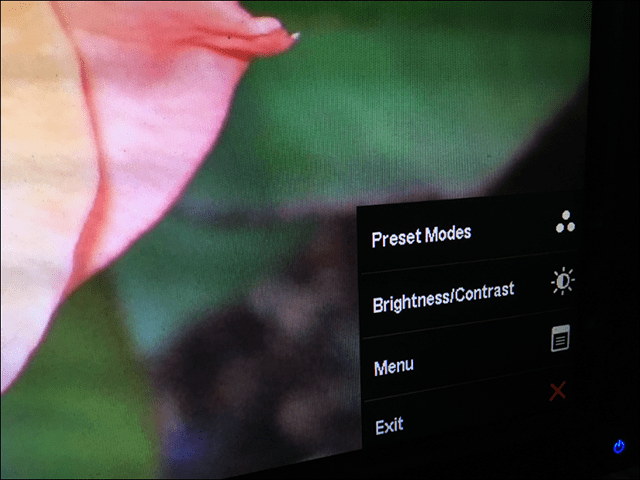
Un'altra opzione disponibile è il sintonizzatore di testo in chiaro. Clear Type è stato introdotto per la prima volta in Windows XP come Power Toy. Migliora l'aspetto del testo quando si utilizzano i display e rende il testo più facile da leggere.
Per visualizzarlo, fai clic su Start e genere: testo in chiaro e premi Invio o seleziona il sintonizzatore nella parte superiore dei risultati.
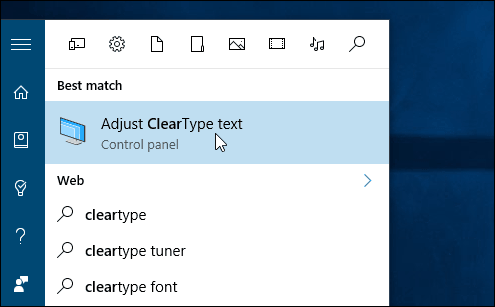
Clear Type è attivato per impostazione predefinita. Inizialmente, pensavo che Windows 10 avesse scelto l'opzione migliore per il mio display, ma dopo aver eseguito la procedura guidata, sono riuscito a trovarne una migliore.
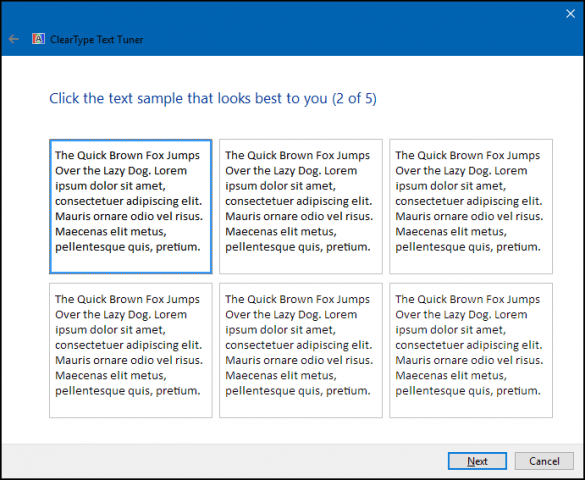
Con l'avanzare dell'età, gli elementi potrebbero diventare più difficili da vedere sullo schermo. Regolazione delle dimensioni del testo e degli elementi sullo schermo. Il collegamento a Dimensionamento avanzato del testo e altri oggetti può aumentare la dimensione delle aree dello schermo come la barra del titolo; puoi scegliere un carattere di dimensioni maggiori o modificare solo una parte dello schermo in modo che appaia più grande.
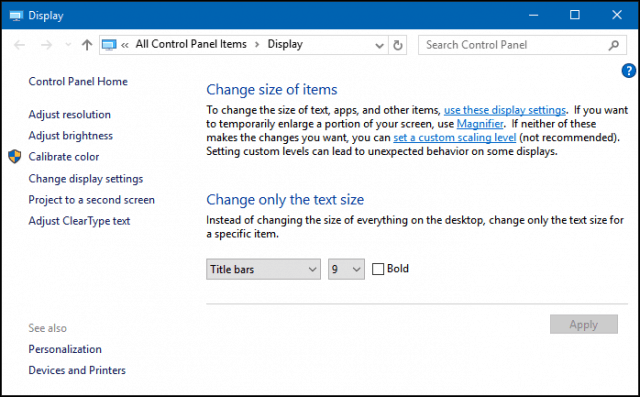
È possibile aumentare la dimensione delle icone del desktop facendo clic con il pulsante destro del mouse su un'area vuota del desktop e selezionare Visualizza, quindi icone grandi o medie.
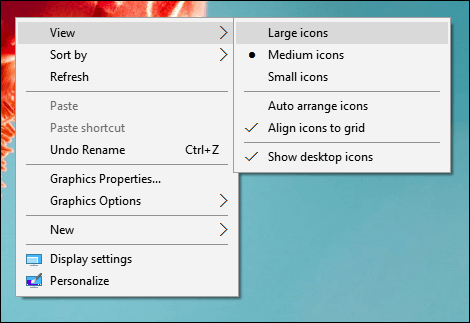
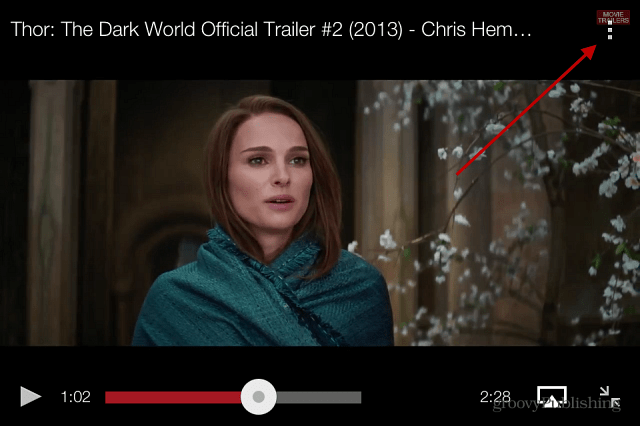

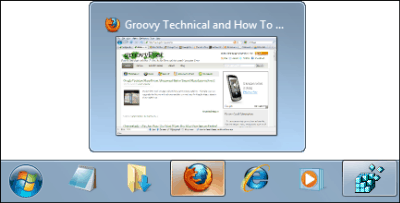





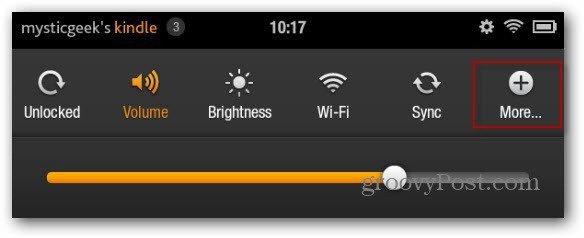

lascia un commento