Come rimuovere la protezione di un foglio di Microsoft Excel

Se hai perso la password del foglio di lavoro protetto, avrai bisogno di un modo per rimuovere la protezione da quel foglio Excel e ottenere nuovamente l'accesso. Ecco come recuperare quel foglio Excel protetto.
Quando le persone creano un foglio di calcolo Excel, lo fannonon vogliono che le persone cambino, proteggono spesso i singoli fogli. La protezione di un foglio di lavoro di Excel comporta la creazione di una password che è necessario inserire se si desidera apportare modifiche al foglio.
Esistono diversi modi per rimuovere la protezione di un Excelfoglio come questo. Il primo è ovviamente digitare la password e non proteggere il foglio. Ma se hai dimenticato la password o la persona che l'ha bloccata non ti ha dato la password, non sei sfortunato. Esistono altri due modi per non proteggere quel foglio.
Annulla la protezione di un foglio Excel con la password
Il modo più semplice per rimuovere la protezione di un foglio Excel è se conosci la password.
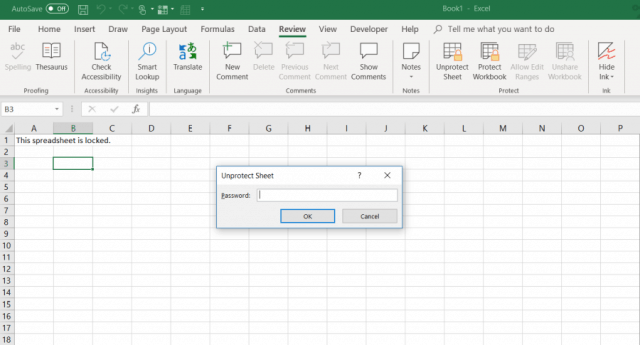
- Clicca sul Revisione scheda.
- Seleziona "Foglio non protetto" nel Proteggere sezione del menu.
- Digita la password in Foglio non protetto finestra di dialogo.
Annulla la protezione di un foglio Excel con Fogli Google
Dimenticare o perdere la password in un foglio di lavoro Excel protetto può essere spaventoso. Il tuo primo pensiero potrebbe essere che hai perso completamente tutti i dati nel foglio.
La buona notizia è che esiste una soluzione creativa che ti consente di rimuovere la protezione di un foglio Excel. Per fare ciò avrai bisogno di un account Google Drive.
- Apri il tuo account Google Drive, seleziona Nuovo e seleziona Foglio di Google per aprire un nuovo foglio.
- Nel foglio, selezionare File e seleziona Importare.
- Nel Importare file finestra di dialogo, selezionare Caricare dal menu.
- Clic Seleziona un file dal tuo dispositivo.
- Passa al foglio di calcolo Excel sul tuo computer. Selezionalo e fai clic Aperto.
- Nel Importare file finestra, selezionare Sostituisci foglio di calcolo e seleziona Importa dati.
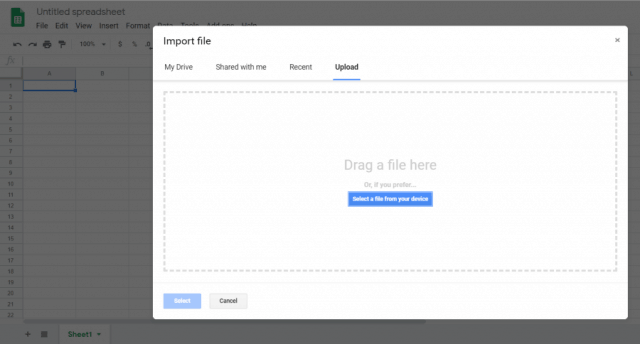
Ciò importerà il foglio di lavoro Excel protetto nel foglio di lavoro Fogli Google. Tranne, ora noterai che il foglio non è più protetto. Puoi modificarlo come preferisci.
Ora che non è protetto, puoi esportare nuovamente il foglio in formato Excel.
- Nel foglio di Google ora non protetto, selezionare File e Scarica come
- Selezionare Microsoft Excel (.xlsx)
- Selezionare Salva come.
- Assegna un nome al file e seleziona Salva.
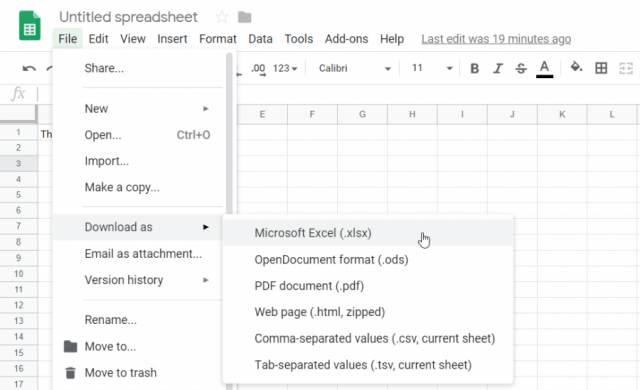
Ora hai lo stesso foglio Excel esatto, ma la protezione è stata rimossa.
Annulla la protezione di un foglio Excel con VBA
Se non disponi di un account Google Drive o stai cercando un altro approccio per non proteggere un foglio Excel da Excel, VBA è un ottimo modo per farlo.
L'idea è di introdurre un modulo VBA che tenterà di decifrare la password di un carattere alla volta. A seconda della complessità della password, l'esecuzione dello script può richiedere da 10 minuti a ore.
Passaggio 1: Salva come file Excel precedente
L'unico limite di questo metodo è che funziona solo su fogli di lavoro Excel in Excel 2010 o precedenti. Questo non è un problema, a condizione che salvi il foglio di lavoro protetto su una versione precedente.
Basta fare clic File e Salva come. Per il menu a discesa del formato, selezionare Excel 97-2003 (* .xls).
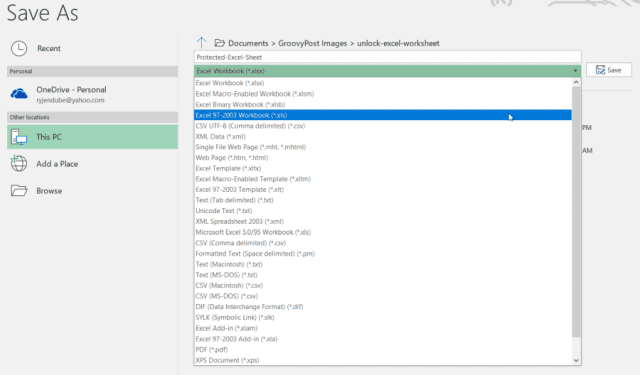
È una seccatura dover salvare in un formato precedente, ma il vantaggio è che una volta terminato lo script VBA, la password viene decifrata e hai accesso al foglio sbloccato.
Passaggio 2: creare ed eseguire il codice VBA
Ecco come impostare quel modulo VBA.
- Seleziona il Sviluppatore voce di menu nella barra multifunzione. Se non è presente, fai clic su File > Opzioni > Personalizza il nastro, interruttore Scegli i comandi da per Tutti i comandie spostati Sviluppatore dal menu a sinistra a quello a destra. Clic ok quando hai fatto.
- Nel Sviluppatore menu, selezionare Visualizza codice dal controlli sezione del nastro.
- Fai clic su Rick Oggetti di Microsoft Excel, Selezionare Inseriree selezionare Modulo.
Esiste un noto script VBA in circolazione da anni che romperà la password e non proteggerà alcun foglio di lavoro.
Copia il codice qui sotto e incollalo nel modulo:
Sub PasswordBreaker()
Dim i As Integer, j As Integer, k As Integer
Dim l As Integer, m As Integer, n As Integer
Dim i1 As Integer, i2 As Integer, i3 As Integer
Dim i4 As Integer, i5 As Integer, i6 As Integer
On Error Resume Next
For i = 65 To 66: For j = 65 To 66: For k = 65 To 66
For l = 65 To 66: For m = 65 To 66: For i1 = 65 To 66
For i2 = 65 To 66: For i3 = 65 To 66: For i4 = 65 To 66
For i5 = 65 To 66: For i6 = 65 To 66: For n = 32 To 126
ActiveSheet.Unprotect Chr(i) & Chr(j) & Chr(k) & _
Chr(l) & Chr(m) & Chr(i1) & Chr(i2) & Chr(i3) & _
Chr(i4) & Chr(i5) & Chr(i6) & Chr(n)
If ActiveSheet.ProtectContents = False Then
MsgBox "Password is " & Chr(i) & Chr(j) & _
Chr(k) & Chr(l) & Chr(m) & Chr(i1) & Chr(i2) & _
Chr(i3) & Chr(i4) & Chr(i5) & Chr(i6) & Chr(n)
Exit Sub
End If
Next: Next: Next: Next: Next: Next
Next: Next: Next: Next: Next: Next
End Sub
Quindi, premere il tasto Correre pulsante (freccia destra verde) per eseguire lo script.
Questo eseguirà il nuovo modulo che hai creato. Tenterà di decifrare il foglio per proteggere la password di un carattere alla volta. Durante un test con solo tre caratteri semplici ("abc"), lo script ha impiegato pochi secondi per decifrare la password.
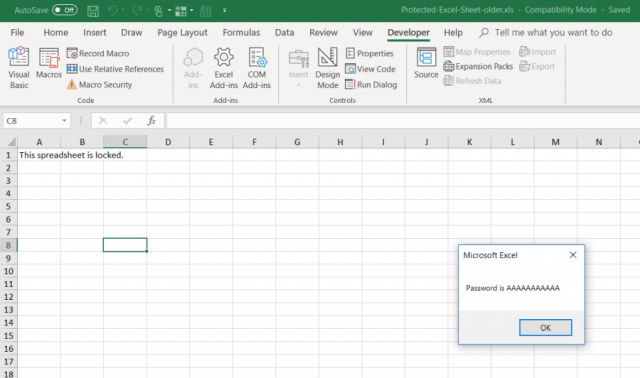
La password visualizzata sarà arbitraria. Basta premere ok e il tuo foglio di calcolo Excel ora non è più protetto. Prova a digitare in una cella per confermare.
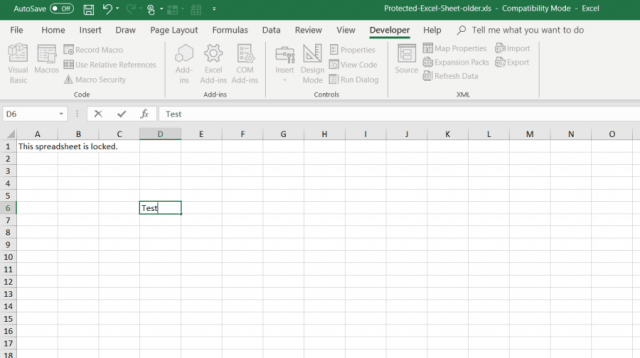
Poiché una password semplice richiede solo pochi secondi, una password più lunga e complessa può richiedere fino a un minuto o due. Lascialo in esecuzione in background fino a quando viene visualizzata la finestra di messaggio.
Una volta che il foglio di lavoro non è protetto, è possibile salvarlo nel formato precedente che si stava utilizzando prima di salvarlo.
Scelta del metodo non protetto
Tutti e tre questi metodi funzioneranno bene, maè meglio iniziare con il più semplice e procedere in fondo all'elenco. Idealmente, conoscerai la password e puoi rimuovere la protezione del foglio semplicemente digitandolo.
Ma dimenticare una password di protezione è molto comune, quindi, si spera, gli ultimi due metodi sopra elencati ti aiuteranno a uscire da un inceppamento e ti permetteranno di modificare nuovamente il foglio di lavoro.










lascia un commento