Pianifica la sospensione e la riattivazione automatica di Windows

Troppo pigro per entrare nel tuo ufficio e premere ONpulsante ogni mattina? Anch'io. Ecco perché ho impostato l'Utilità di pianificazione di Windows in modo che il mio computer si attivi automaticamente e si riattivi in un determinato momento. Anche tu puoi con questo tutorial.
Brian ha fatto un ottimo lavoro di coperturadiverse cose interessanti che puoi fare con l'Utilità di pianificazione di Windows. Ancora uno: programmare Windows per riattivarsi o spegnersi automaticamente in un determinato momento. Perché vorresti farlo? Non so te, ma per me stavo usando il mio PC desktop Windows 7 come file server da un po 'di tempo. Invece di inviare pacchetti wake-on-LAN ogni volta che volevo accedere a un file sul mio file server Windows, ho deciso di lasciare tutto attivo dalle 10 alle 22 ogni giorno. Questo è stato un compromesso tra svegliarsi su richiesta e lasciare il mio computer attivo 24 ore su 24, 7 giorni su 7 (scusate, ambiente).
Esistono programmi di gestione dell'alimentazione di terze partiche fanno questo, molti dei quali vengono forniti in bundle con i laptop. Ma se sei su un semplice desktop Windows vaniglia, potresti voler solo andare avanti e farlo nativamente. Ecco come:
1. Disabilitare il sonno ibrido / ibernazione. (Opzionale, ma consigliato.)
2. Creare un file di script (.bat) per mettere in sospensione il computer.
3. Creare un file di script (.bat) per riattivare il computer.
4. Pianifica il computer in modo che sia sospeso e riattivato a una determinata ora.
Come disabilitare la sospensione / ibernazione ibrida in Windows
Il primo passo è disabilitare la sospensione ibrida e / o l'ibernazione sul tuo computer. Perché vorresti farlo?
L'ibernazione è una funzione di risparmio energetico che consente di risparmiarelo stato della macchina (inclusi documenti non salvati, stati del programma, ecc.) sul disco rigido primario anziché sulla RAM (come fa lo sleep.) Il compromesso è più lento per riprendere il tempo, ma consuma meno energia. Questo è importante per i laptop con batterie, ma non tanto per i desktop. La sospensione ibrida fa entrambe le cose: salva documenti aperti e stati delle applicazioni nella memoria e nel disco rigido. In questo modo non perderai nulla in caso di interruzione di corrente.
Ma il vero problema è che a volte, ibridosospensione / ibernazione può interferire con uno script di riattivazione automatizzato, a seconda della configurazione. Nel mio caso, il risveglio dal letargo da una sceneggiatura funzionava solo a metà: il computer si accendeva, i fan giravano e restavo bloccato sullo schermo "Riprendi Windows" per sempre. Se hai problemi simili, potresti voler disabilitare del tutto l'ibernazione / sospensione ibrida. Ecco come:
Apri un prompt dei comandi come amministratore. Per fare ciò in Windows 7, fai clic sul pulsante Start, digita cmd e quindi fare clic con il tasto destro cmd.exe e scegli Eseguire come amministratore.
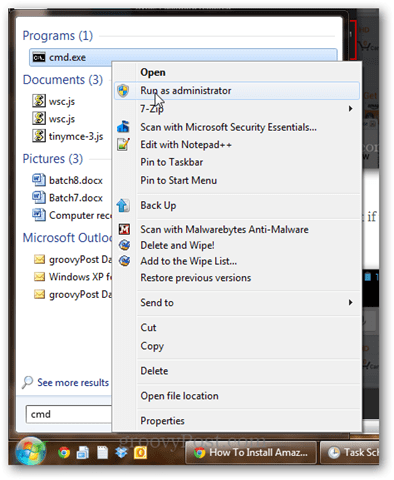
genere powercfg -h off e premi Invio.
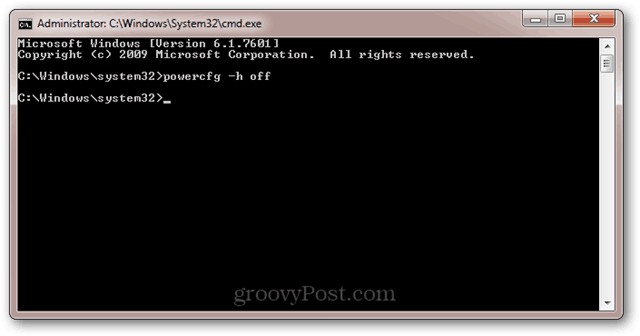
Se il comando ha avuto esito positivo, non riceverai messaggi di errore.
Se viene visualizzato il messaggio di errore: "Non si dispone dell'autorizzazione per abilitare o disabilitare la funzione di ibernazione"Quindi rileggi il passaggio precedente sull'esecuzione di cmd.exe come amministratore.
Ora, come un orso dipendente dall'espresso, il tuo computer non andrà più in letargo. Dormirà, ma non andrà in letargo. Missione compiuta.
Per ulteriori informazioni su Hibernation vs. Sleep, leggi questo articolo scritto da Austin sull'argomento: Comprensione del PC e dei dispositivi, sospensione VS. Hibernate [groovyTips]
Come creare un file batch (.bat) per mettere in sospensione il computer
Il modo in cui metteremo il computer in standby èeseguendo uno script (.bat) che avvierà il comando sleep. Utilizzando un file batch, è possibile aggiungere altri parametri e comandi in un secondo momento senza riavviare l'attività Utilità di pianificazione di Windows.
Per creare un file batch di sospensione aprire Blocco note e digitare quanto segue:
Rundll32.exe Powrprof.dll, SetSuspendState Sleep
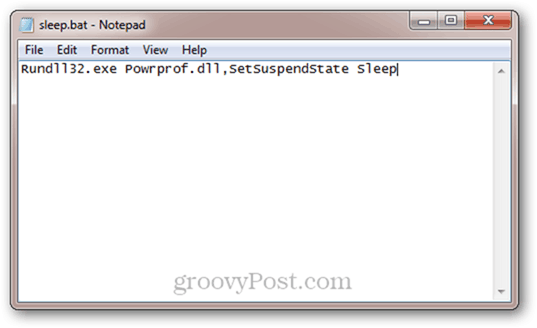
Fai clic su File -> Salva con nome, in Salva come tipo, scegli Tutti i files *.* e dai al tuo file un nome come sleep.bat (o qualcos'altro con estensione .bat.)
Fatto? In caso contrario, puoi semplicemente scaricare i file batch di sospensione e riattivazione che ho già creato facendo clic qui.
Come creare un file batch (.bat) per riattivare il computer
Non esiste un comando da riga di comando per riattivare il tuocomputer. Questo perché se sei in grado di eseguire comandi, ovviamente il tuo computer è già attivo. Ma quello che possiamo fare è creare un file batch con qualcosa di arbitrario e poi dire all'Utilità di pianificazione di Windows che può riattivare il computer per eseguirlo. Quindi, vai avanti e crea un file batch che fa qualcosa come "echo Hello!" E poi salvalo come wake.bat.
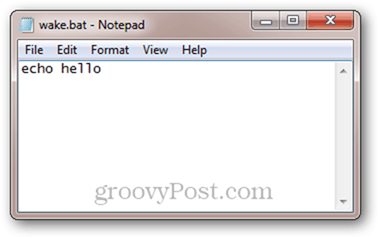
Ancora una volta, puoi anche scaricare i nostri file batch di sospensione / riattivazione qui.
Come programmare la sospensione e la veglia del computer in determinati orari
Ora che abbiamo i file batch per mettere in pausa e riattivare il nostro computer, tutto ciò che dobbiamo fare è dire a Windows quando eseguirli.
Esegui Utilità di pianificazione. Il modo più veloce per arrivarci è facendo clic sul pulsante Start e digitando Agenda.
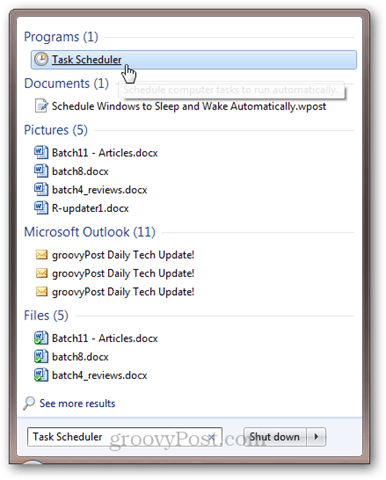
Clic Azione e poi Crea attività; nella scheda Generale, assegnagli un nome come "Dormi".
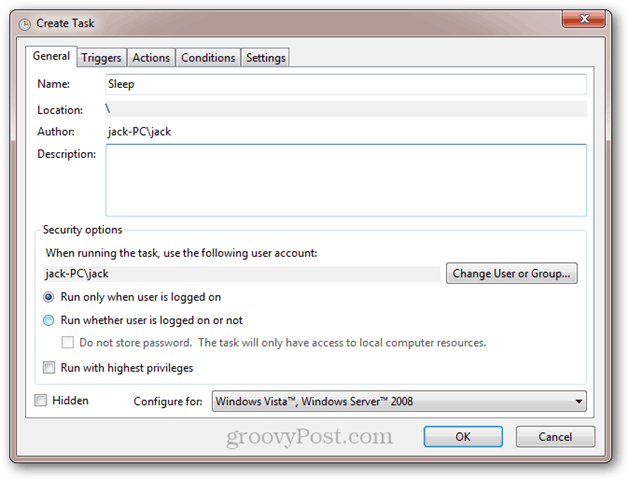
Nel trigger scheda, fare clic Nuovo. Imposta l'attività per iniziare "In base a una pianificazione" e scegli quotidianamente e collega il momento in cui desideri che venga eseguita. Clicca OK.
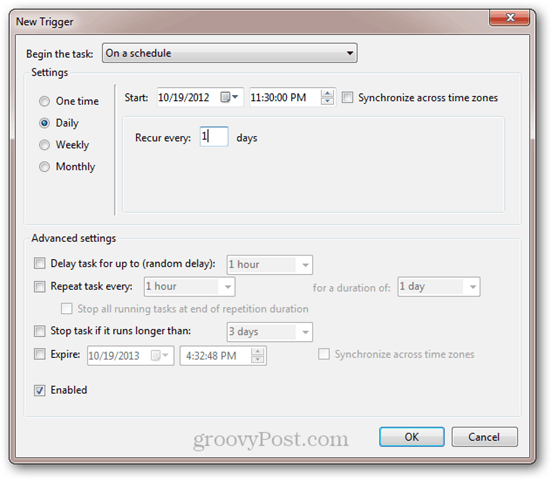
Il trigger sarà abilitato.
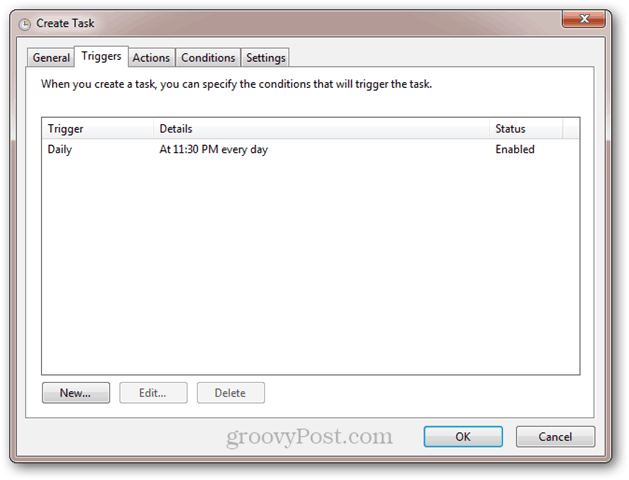
Quindi, fare clic su Azioni scheda e fare clic Nuovo. Impostare l'azione su "Avvia un programma" e selezionare lo script sleep.bat. Clicca OK.
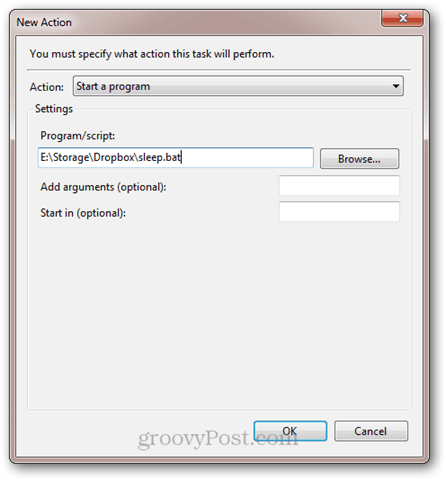
Ecco la tua azione:
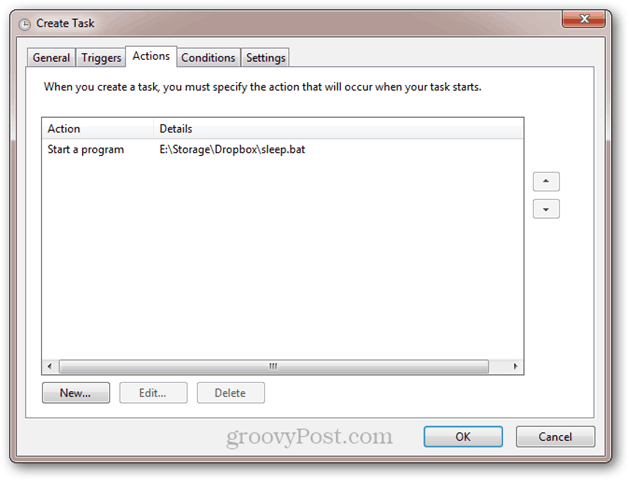
Se si desidera impedire la sospensione del computer se i programmi sono in esecuzione o se qualcuno sta utilizzando il computer, utilizzare le seguenti impostazioni nella scheda Condizioni:
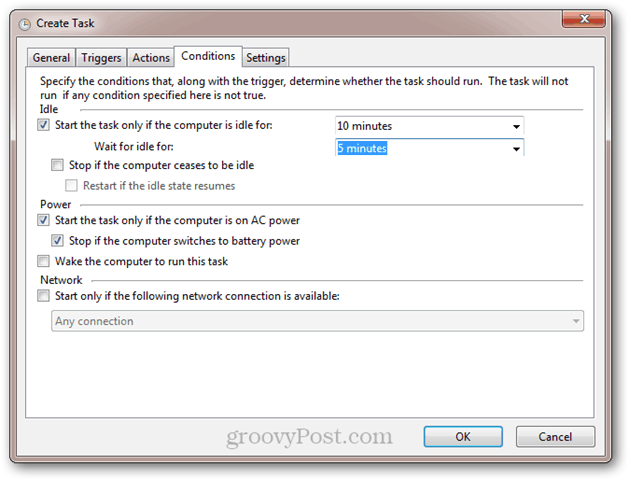
Clicca OK. Hai finito con questa parte. Se vuoi provarlo, puoi aggiungere un nuovo trigger che lo mette in moto tra 1 minuto da adesso.
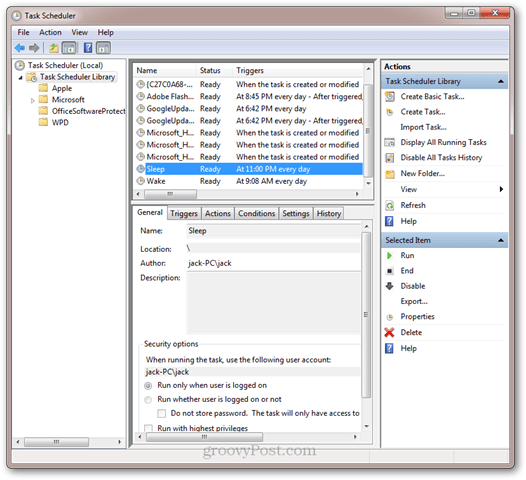
Quindi, facciamo un Wake compito. Clic Azione e Crea attività, e chiamalo Wake nella scheda generale.
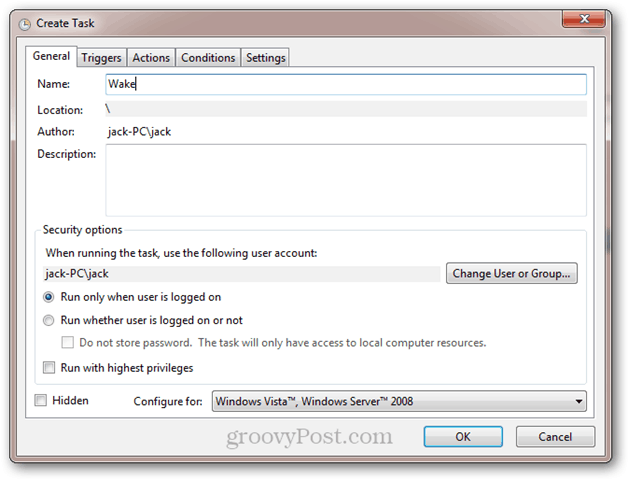
Quindi, crea un trigger giornaliero con l'ora in cui desideri riattivare il computer.
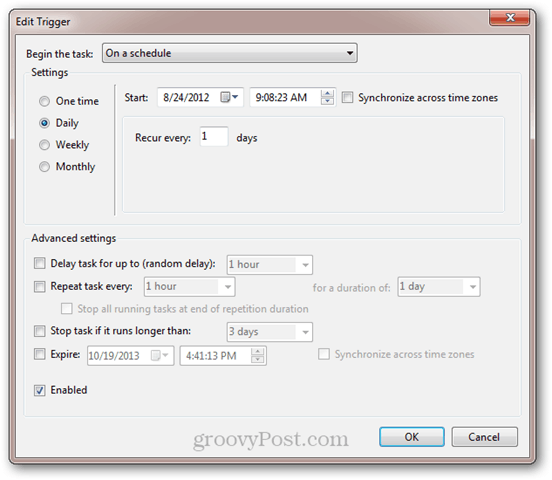
Quindi, vai al Azioni scheda ed esegui un'azione per eseguire lo script wake.bat.
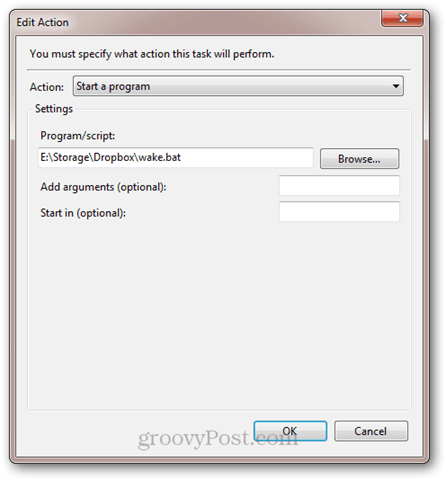
Ora vai al condizioni scheda. Qui, assicurati che l'opzione "Riattiva il computer per eseguire questa attività" sia selezionata.
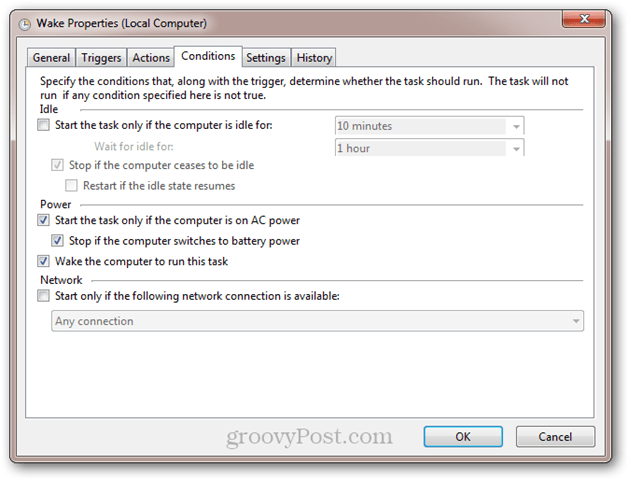
Clicca OK. Ora, il tuo computer si sveglierà e dormirà agli orari programmati. Godere!









lascia un commento