Correzione di Windows 7: impedire la sospensione di Windows dalla modalità sospensione
Se stai cercando di risparmiare qualche soldo sul potere,impostare il computer in modalità sospensione dopo un certo periodo di inattività nelle impostazioni di risparmio energia è una buona soluzione. Tuttavia, i dispositivi collegati possono causare il riattivazione del computer. Ad esempio, un leggero movimento della tastiera o del mouse può riattivarlo.
È anche abbastanza fastidioso quando metti il computer in pausa prima di andare a letto e, quando ti svegli, si scopre che il sistema è stato in esecuzione tutta la notte. Ecco come risolvere il problema del risveglio del tuo computer.
Disabilita mouse o tastiera dal riattivazione di Windows
È facile impedire il movimento del mouse per non riattivare il computer in Windows 7 o 8.1. Dal desktop aprire il Pannello di controllo e fare clic sul mouse.

Oppure in Windows 7 fai clic sul pulsante Start e digita: mouse e premi Invio.
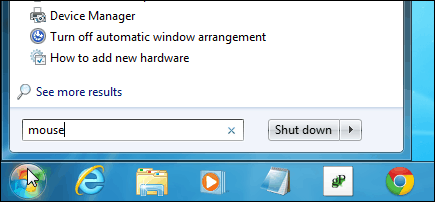
Nelle finestre visualizzate, seleziona la scheda Hardware e fai clic su Proprietà.
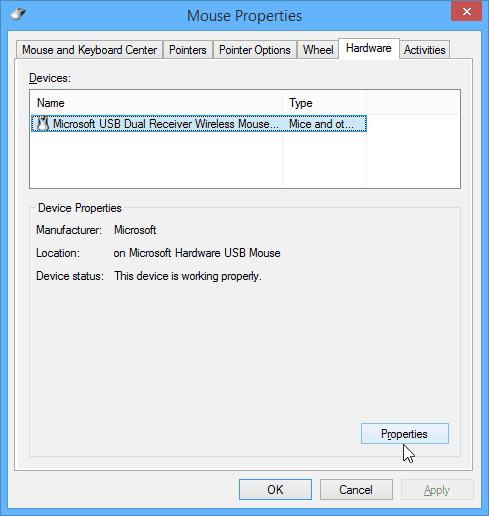
Quindi fare clic sul pulsante Modifica impostazioni nella scheda Generale.
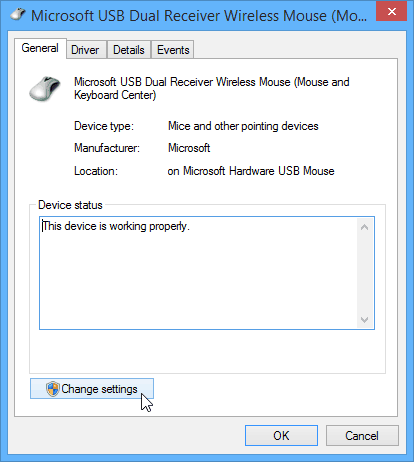
Nella schermata successiva sotto la scheda Risparmio energia, deseleziona Consenti a questo dispositivo di riattivare il computer e fai clic su OK.
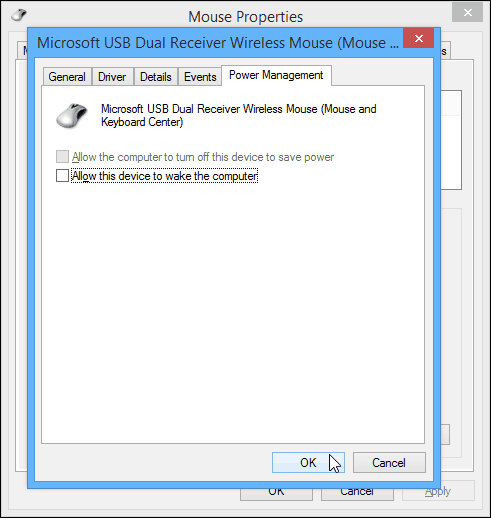
Il processo è lo stesso anche per la tastiera. Seleziona Tastiera dal Pannello di controllo e segui lo stesso percorso per Risparmio energia e deseleziona Consenti a questo dispositivo di riattivare il computer e fai clic su OK.
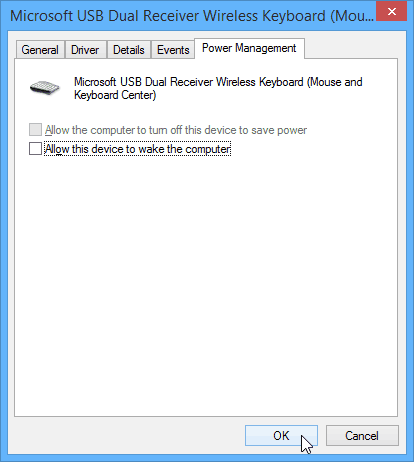
Altri dispositivi e attività di rete che riattivano Windows dalla modalità sospensione
Mentre di solito è il mouse o la tastierariattiva il computer, anche altri componenti hardware possono causare la riattivazione del computer. Per scoprire cosa lo sta svegliando, puoi usare un paio di comodi comandi.
powercfg –lastwake
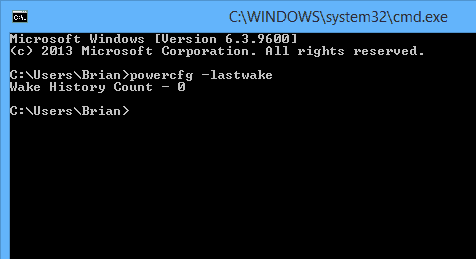
Se non funziona, ecco un comando più potente che puoi usare. Verranno elencati tutti i dispositivi hardware che dispongono dell'autorizzazione per riattivare il computer.
powercfg –devicequery wake_armed
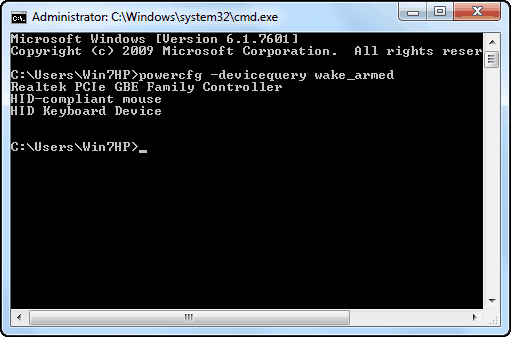
Vale anche la pena notare che l'attività di rete può svegliare anche il tuo computer. Per fermarlo, leggi il nostro articolo su come impedire che l'attività di rete riattivi Windows.
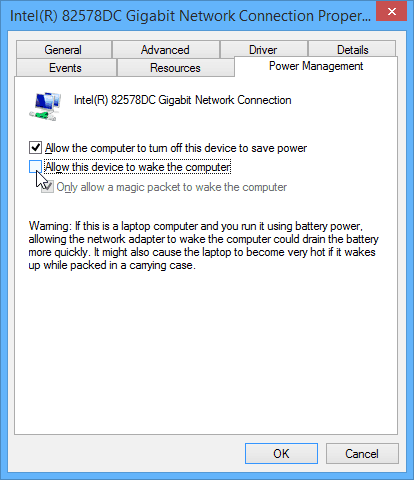
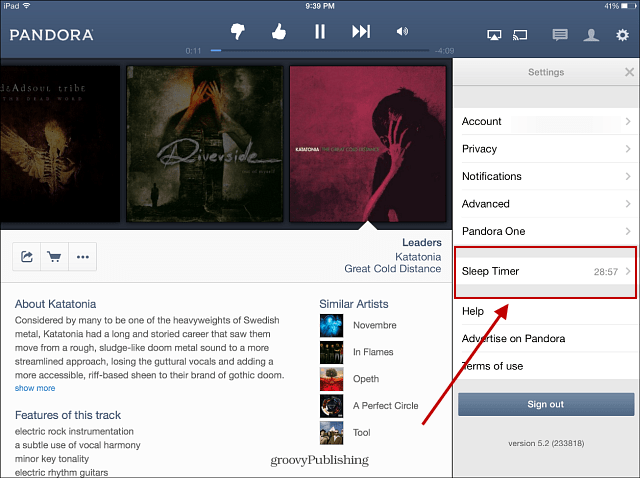






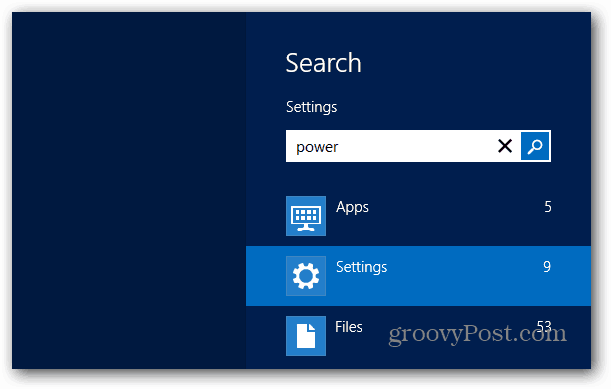
![Gestire le impostazioni di risparmio energetico di Windows 7 [Come fare]](/images/geek-stuff/manage-windows-7-power-saver-settings-how-to.png)
lascia un commento