Come disabilitare la schermata di accesso quando si attiva il dispositivo Windows 10

Stanco di inserire una password ogni volta che riattivi il tuo dispositivo Windows 10? Bene, disabilitalo! Ecco come.
Consentire ai dispositivi Windows 10 di dormire o andarein modalità a basso consumo aiuta a conservare la carica della batteria. Ma ogni volta che riattivi il dispositivo c'è un piccolo fastidio: devi inserire il PIN o la password. Se possiedi un dispositivo Windows Hello, è facile e veloce, poiché tutto ciò che devi fare è guardare lo schermo e accedere immediatamente. Ma per quelli come me con dispositivi più vecchi, devi inserire le credenziali, che è così 20 anni fa.
Se vuoi risparmiare un po 'di tempo esenza problemi, puoi configurare il tuo computer Windows 10 in modo che si riattivi dalla modalità sospensione senza richiedere l'accesso. Ovviamente, questo rende il tuo dispositivo meno sicuro, ma se sei disposto ad accettare quel rischio, ecco come farlo.
Disabilita la richiesta della password di accesso quando si riprende dallo stato di sospensione in Windows 10
Apri Start> Impostazioni> Account> Opzioni di accesso.
Fai clic su Richiedi accesso casella di riepilogo quindi scegliere Mai.
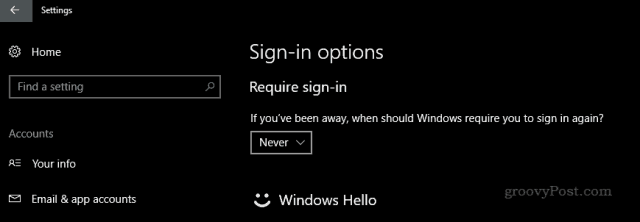
E hai finito! Quando riattivi il dispositivo, dovresti vedere il desktop come lo hai lasciato.
Se non è abbastanza conveniente per te, puoi anche disabilitare lo sfondo della schermata di blocco. Vai su Start> Impostazioni> Personalizzazione> Schermata di blocco e disattiva Mostra l'immagine di sfondo della schermata di blocco nella schermata di accesso.
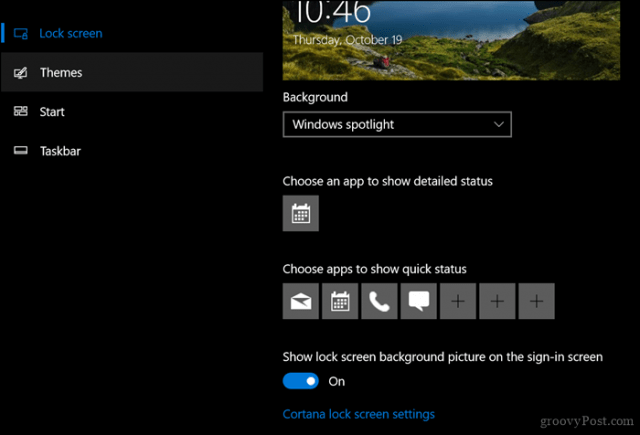
Se vuoi fare un passo avanti, puoi disabilitare la password all'avvio, ma ancora una volta, questo aumenta significativamente le possibilità che persone non autorizzate entrino nel tuo computer.
Premi il tasto Windows + R
Genere: controllo userpasswords2
Premi Invio.
Deseleziona Gli utenti devono inserire un nome utente e una password per utilizzare questo computer. Fare clic su Applica quindi su OK per confermare le modifiche.
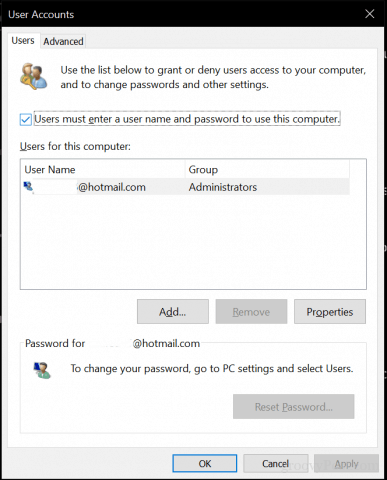
L'applicazione di queste modifiche per accedere dovrebbe esseredipende dal tuo ambiente; se lavori da solo o in famiglia, non è un grosso problema. Non correre il rischio di farlo in luoghi pubblici in cui potresti dover lasciare il dispositivo incustodito. Se desideri il meglio da entrambi i mondi per proteggere il tuo dispositivo senza digitare password, dai un'occhiata a una funzione chiamata Blocco dispositivo. A partire da Windows 10 Creators Update, questa funzione ti consente di utilizzare lo smartphone associato a Bluetooth per mantenere il dispositivo bloccato quando ti allontani.
Quindi, queste sono le tue opzioni per risparmiare quei pochi secondi in più dalla necessità di inserire una password ogni volta. Hai altri suggerimenti utili? Condividili nei commenti!





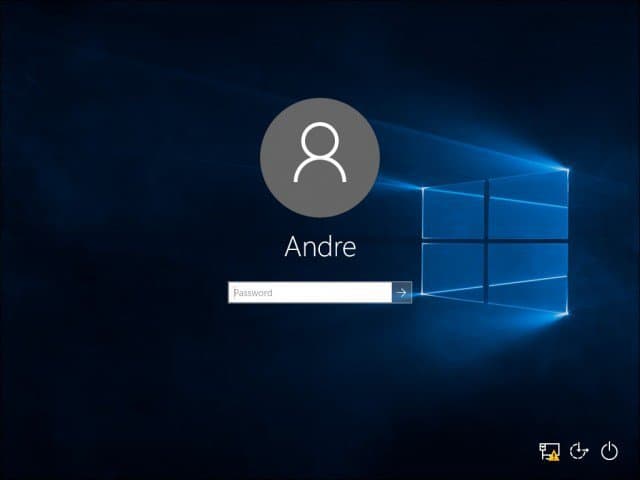




lascia un commento