Come aggiungere un'immagine di sfondo a un calendario di Google

Google ha rimosso la funzione Labs per aggiungere immagini di sfondo a Google Calendar, ma ci sono ancora alcuni trucchi creativi che puoi usare per aggiungere un'immagine di sfondo a Google Calendar.
Per anni, il processo per aggiungere un'immagine di sfondo a un calendario di Google è stato piuttosto semplice. Google ha offerto la funzione all'interno di a Labs area all'interno delle impostazioni di Google Calendar.
Google da allora ha rimosso quella funzione, ma ci sono ancora alcuni trucchi creativi che puoi usare per aggiungere un'immagine di sfondo a Google Calendar.
Estensione di sfondo del calendario personalizzato
Un modo per aggirare la mancanza di Google di una funzione di background di Google Calendar è utilizzare un'estensione di Chrome (se si utilizza Chrome).
Uno di questi è appropriatamente chiamato Sfondi di calendario personalizzati. Una volta installato, seleziona l'icona in alto a destra di Chrome e seleziona Opzioni.
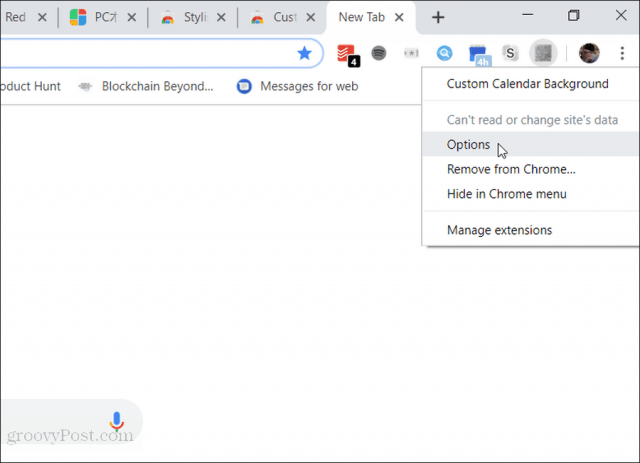
Le impostazioni sono semplici. Puoi fare in modo che l'estensione utilizzi una singola immagine permanente come sfondo o configurala per utilizzare un'immagine diversa ogni mese.
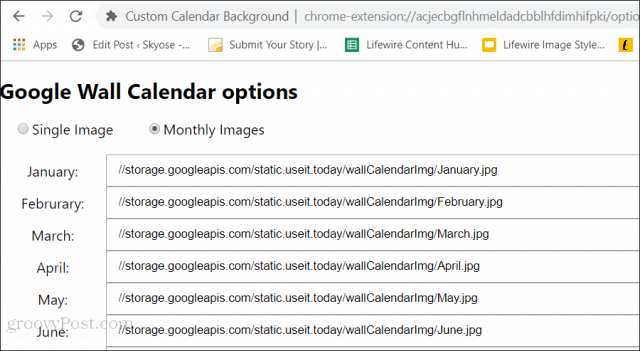
Ora, quando accedi al tuo account Google Calendar, vedrai lo sfondo dell'immagine dietro il tuo calendario.
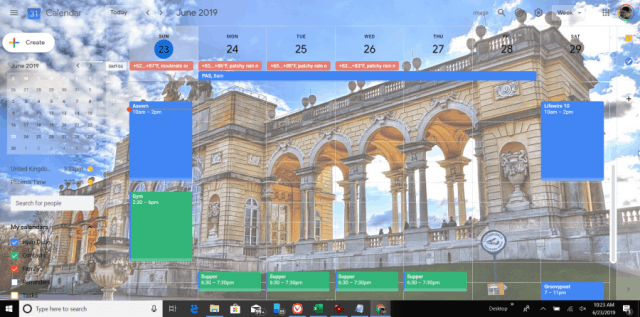
Come puoi vedere, un'immagine molto occupata potrebbe crearedettagli del calendario più difficili da vedere. Quindi, è una buona idea scegliere attentamente le immagini di sfondo. Le immagini migliori sono scene di natura con grandi oggetti di un colore simile in tutto.
Estensione G-calize per Chrome
L'estensione Chrome G-calize ha un unicoapproccio alla personalizzazione del tuo background di Google Calendar. Con questa estensione, è possibile modificare personalizzare il colore e il carattere di sfondo per i singoli giorni della settimana.
Una volta installato, puoi impostare le opzioni facendo clic con il tasto destro sull'icona e selezionando Opzioni.
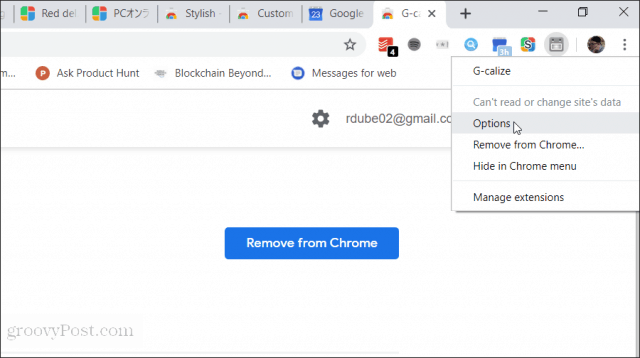
In queste opzioni, è possibile personalizzare impostare il colore del carattere e il colore di sfondo dei singoli giorni della settimana. Puoi anche personalizzare lo stesso per le vacanze.
Dopo aver modificato le impostazioni del colore, scorri verso il basso e seleziona Salva.
Ora, visita di nuovo la tua pagina di Google Calendar e noterai la differenza.
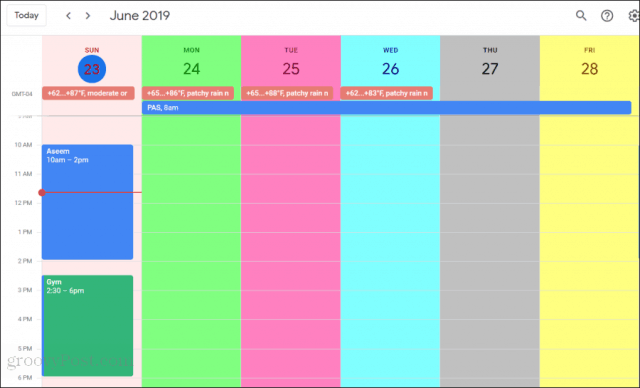
La cosa bella di questo approccio alla personalizzazioneuno sfondo di Google Calendar è che cambia lo sfondo predefinito bianco rigido per Google Calendar in uno sfondo colorato. Ciò fornisce una maggiore distinzione tra ogni giorno della settimana ed è molto più facile per gli occhi.
Nel tempo, ti abituerai così tanto a qualeil colore rappresenta il giorno in cui non dovrai scorrere di nuovo verso l'alto nella parte superiore del calendario per visualizzare l'intestazione, in modo da sapere in quale giorno della settimana stai aggiungendo un evento.
Elegante: temi di siti Web personalizzati
Un'altra fantastica estensione per personalizzare gli sfondi di Google Calendar è l'estensione Stylish. Questa estensione ti consente di applicare una grande varietà di stili a qualsiasi sito Web, non solo a Google Calendar.
Una volta installato Stylish, è sufficiente fare clic con il pulsante sinistro del mouse sull'icona Stylish per visualizzare un elenco di temi disponibili per Google Calendar.
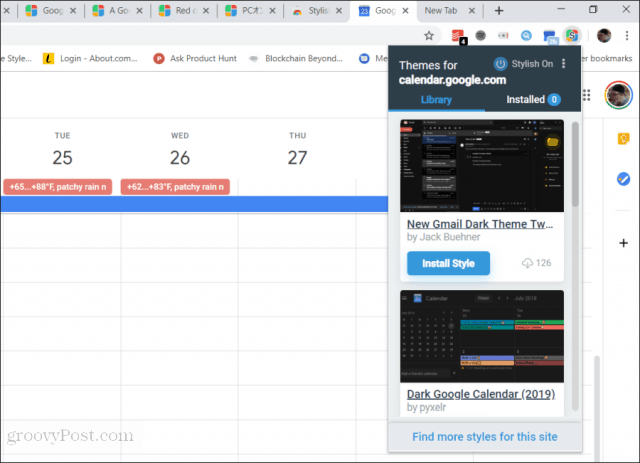
Selezione Installa stile perché uno di questi trasformerà Google Calendar usando quel tema.
Se ami i temi di sfondo scuro, Stylish ha una fantastica, ampia selezione di quelli tra cui scegliere.
L'installazione di uno stile richiede pochi secondi dopo aver selezionato il pulsante Installa stile.
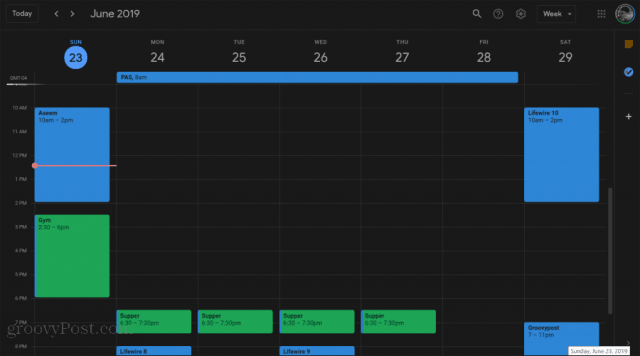
Se non sei soddisfatto della selezione elencata, seleziona Trova altri stili per questo sito. Si aprirà la pagina Web in cui è possibile sfogliare l'intera libreria di temi ospitati su Stylish creati appositamente per le app Web di Google.
Di seguito sono riportati alcuni dei temi più interessanti di Google Calendar disponibili nella libreria Stylish.
Google Calendar 2018 di HJ
Questo tema lascia i bordi di Google Calendar con uno sfondo bianco ma cambia lo sfondo dell'area del calendario in un tema di sfondo scuro molto bello.
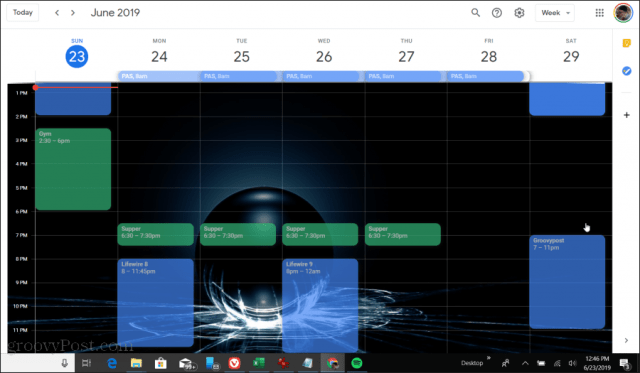
Se non ti piace la combinazione del bordo bianco con un calendario scuro, puoi anche cambiarlo in un bordo scuro con un calendario bianco abilitando anche un tema alla moda scuro secondario.
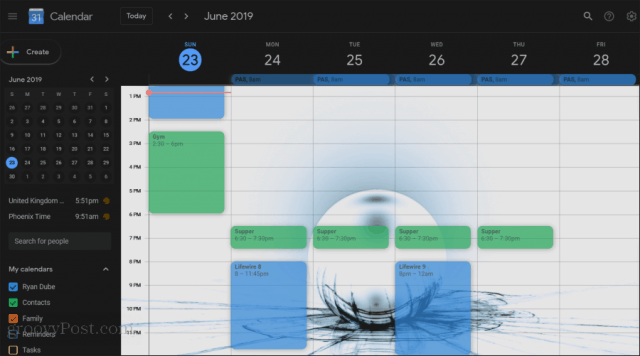
GoogleCalendar Darkly
Se le griglie quasi invisibili e la barra di scorrimento del calendario predefinito di Google difficile da vedere ti infastidiscono, allora vorrai sicuramente installare il tema GoogleCalendar Darkly.
Questo tema scuro fa risaltare le griglie del calendario e trasforma la barra di scorrimento in una arancione che non puoi perdere.
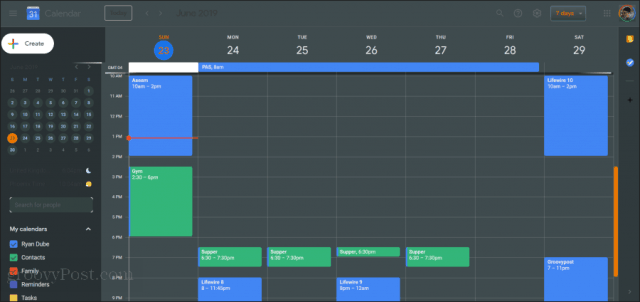
Il bordo più scuro e l'area del calendario più chiara lo rendono un tema di classe che è facile da vedere anche quando lo guardi in una stanza buia.
Sfondi mesi dinamici
Se sei un fan del background mobileillustrazioni che vedi quando utilizzi Google Calendar sul tuo telefono cellulare, puoi utilizzare questo tema per racchiudere il tuo Google Calendar Web nella stessa illustrazione per il mese corrente.
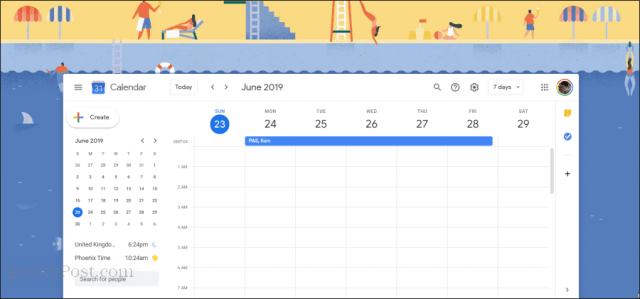
Questa illustrazione si aggiornerà automaticamente di mese in mese.
Tieni presente che l'illustrazione stessa èospitato su GitHub, quindi la funzionalità di questo calendario dipende in gran parte dall'esistenza dell'account GitHub della persona che ha creato questo tema. Quindi, se mai si rompe, questa potrebbe essere una causa.
Per ora, tuttavia, funziona benissimo ed è gratuito per il tuo divertimento!
Modifica dello sfondo di Google Calendar
Come puoi vedere, anche se Google ha provato a farlodisabilita la funzione lab in modo da non poter modificare l'immagine di sfondo del calendario, puoi comunque farlo con un po 'di creatività, purché utilizzi un browser Chrome.
Se stai utilizzando un altro browser, potresti essere fuoridi fortuna Tuttavia, potresti essere in grado di cercare una qualsiasi delle estensioni sopra elencate che potrebbe essere stata trasferita per il browser specifico che stai utilizzando.










lascia un commento