Come sincronizzare Google Calendar con Thunderbird con Lightning
All'inizio di questa settimana abbiamo dato un'occhiata a quanto sia fantasticoIl componente aggiuntivo di Thunderbird's Lightning Calendar è. L'unico problema, tuttavia, è che per impostazione predefinita include solo un calendario archiviato localmente. Se utilizzi Google Calendar su tutti i tuoi dispositivi, Lightning si sincronizza perfettamente con esso. La configurazione non è molto intuitiva, quindi ecco una guida per impostarla per funzionare correttamente.
Sincronizza Thunderbird con Google Calendar
Apri il tuo Google Calendar con il tuo browser preferito e apri il menu Impostazioni facendo clic sull'icona a forma di ingranaggio in alto a destra nella pagina.

Fai clic sulla scheda Calendari, quindi fai clic sul Calendario che desideri utilizzare per la sincronizzazione.
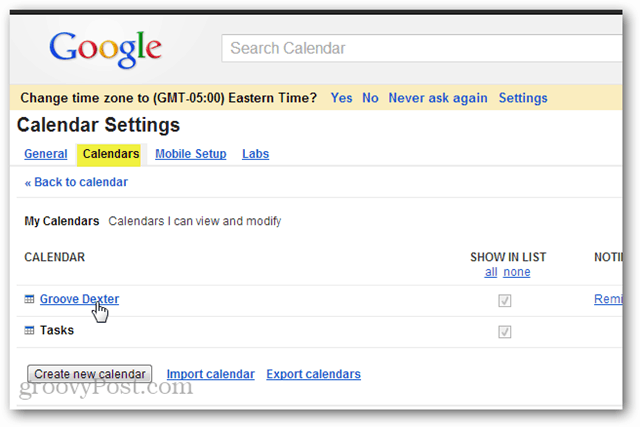
Scorri verso il basso la pagina delle impostazioni del calendario e trova l'ID esatto del calendario. Se questo è il tuo calendario predefinito, probabilmente l'ID sarà il tuo indirizzo Gmail.
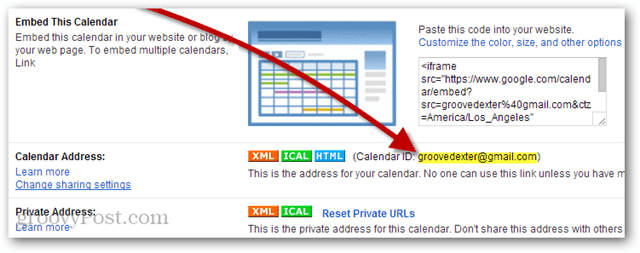
Ora apri Thunderbird e fai clic File >> New >> CalenDar.
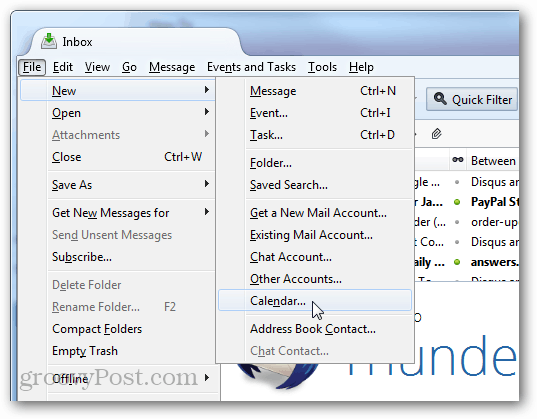
Ora ci sono due scelte di proiettili nel pop-up che appare. Fai clic su "Sulla rete" e quindi Next.
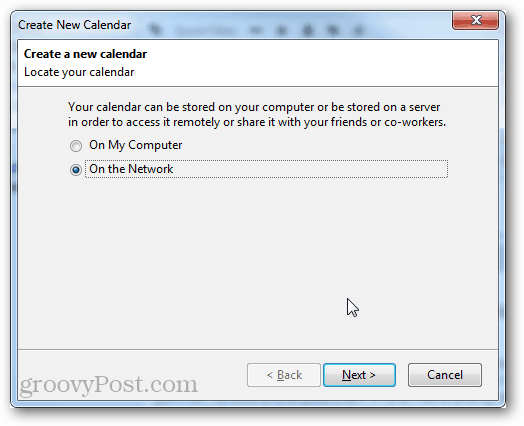
Per il formato, seleziona CalDAV, quindi digita il seguente URL tranne sostituire il tuo ID calendario con "YOURCALENDARID"
- https://www.google.com/calendar/dav/YOURCALENDARID/events
Dopo aver finito di digitare, fai clic su Next.
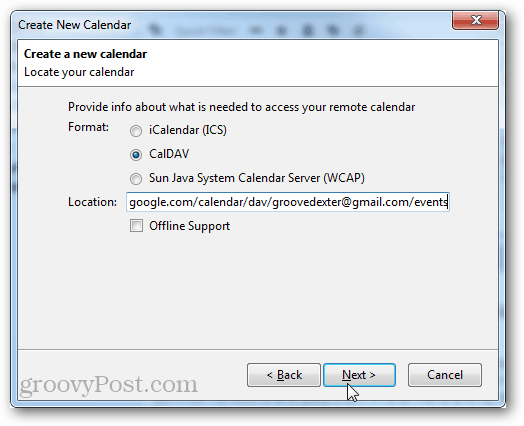
Digita un nome per il tuo calendario e seleziona un colore per l'icona. È inoltre possibile impostare l'account e-mail che si desidera venga utilizzato dal calendario per gli inviti e altra corrispondenza. Clic Next.
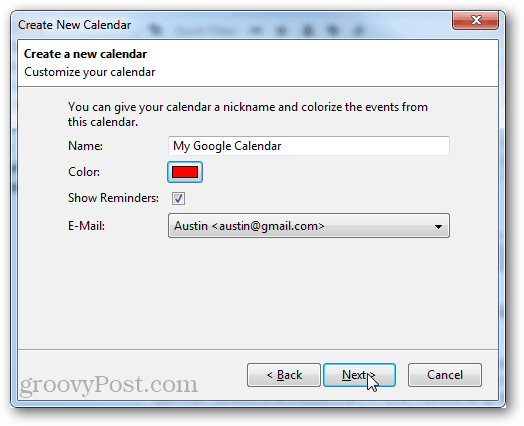
Inserisci le credenziali di Google associate all'account a cui appartiene Google Calendar.
Nota: Se stai usando Autenticazione in 2 passaggi, dovrai entrare una password specifica per l'app autorizzata invece della tua vera password.
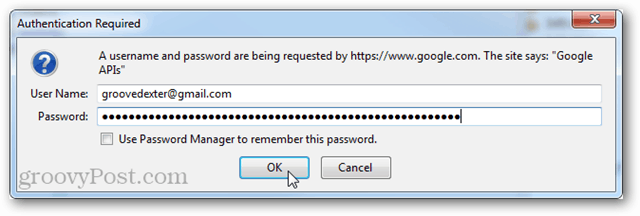
Fai clic su Fine e il gioco è fatto.
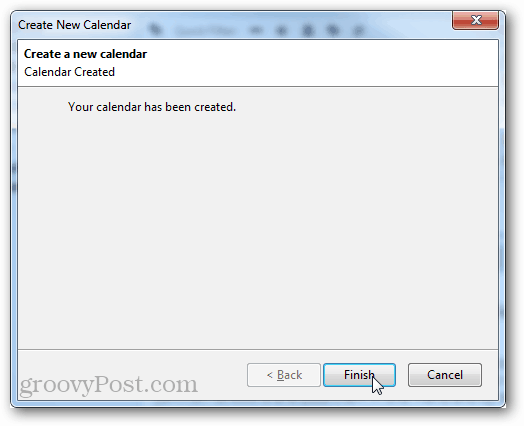
Ora il tuo Google Calendar è sincronizzato con Mozilla Thunderbird con il componente aggiuntivo Lightning Calendar.
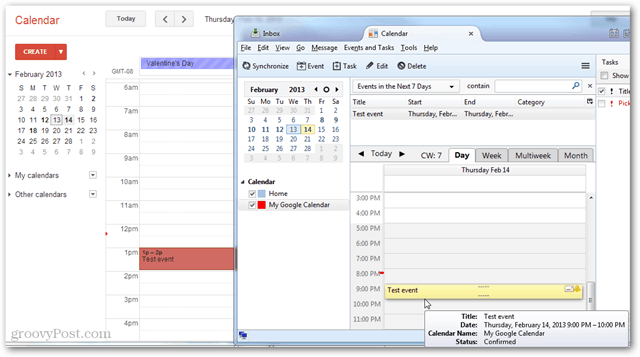
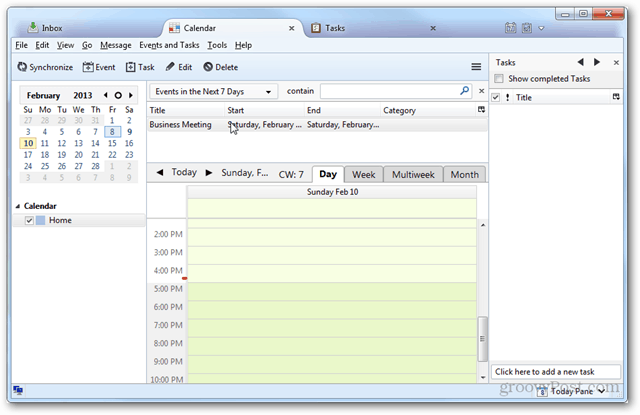

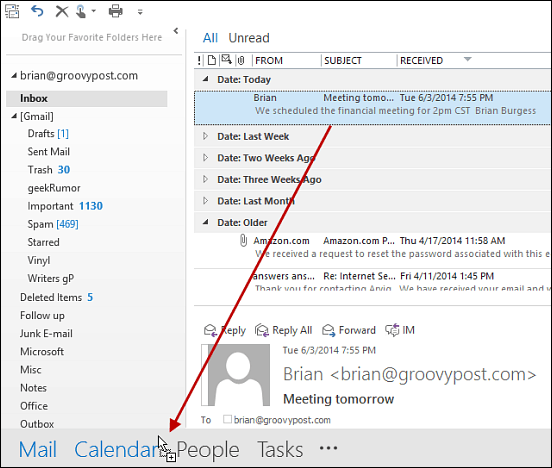


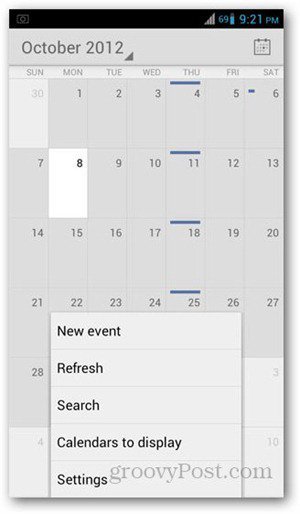




lascia un commento