Come aggiungere il tuo calendario di Google a Outlook 2007

Con il calendario side-by-side visualizza il supporto diOutlook 2007, l'aggiunta di Google Calendar al mio client Outlook 2007 al lavoro è stato un modo semplice ma efficace per evitare di perdere appuntamenti personali. Il processo funziona configurando Outlook per connettersi o iscriversi ai calendari di Google Privato Indirizzo ICAL.
Aggiornamento del 12/04/2010: aggiornato l'articolo qui per Outlook 2010.
Prima di aggiungere il tuo calendario, è importante comprendere due cose sulla connessione di Outlook a un calendario Internet (ICAL):
- ICAL consente l'accesso SOLO LEGGI al tuo calendario Google all'interno di Outlook. Non è possibile apportare modifiche.
- Non esiste autenticazione sull'indirizzo ICAL privato quindi assicurati di non condividerlo con chiunque, a meno che tu non voglia che vedano tutti i tuoi appuntamenti / eventi di Google Calendar.
Va bene, abbastanza chiacchiere. Come lo facciamo?
Come aggiungere Google e altri calendari Internet a Microsoft Outlook 2007.
Passo 1
Trovare l'indirizzo ICAL può essere un po 'complicato. Per prima cosa apri il tuo Google Calendar, Clic impostazioni. Quindi, una volta caricata la pagina Clic Calendari.

Passo 2
Clic il calendario si desidera visualizzare in Outlook. Di seguito ho selezionato il mio calendario groovyDexter.
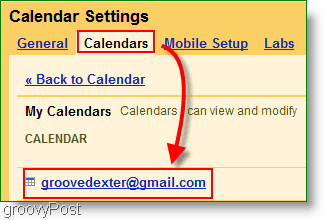
Passaggio 3
Scorri la pagina verso il basso e trova il Sezione indirizzo privato. Right-Click il ICAL pulsante e Clic Copia indirizzoS (o Copia posizione collegamento se si utilizza Firefox) per ottenere l'indirizzo segreto. copia il URL indirizzo ottenuto dal pulsante ICAL utilizzando il tasto destro del mouse Copia
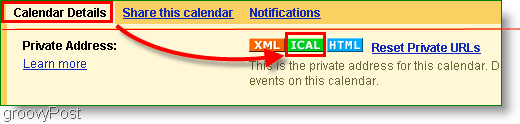
Prima di continuare, hai copiato l'indirizzo ICAL da Indirizzo privato e non l'indirizzo del calendario? Questa scelta è importante. Ricontrolla ora.
Passaggio 4
Apri Outlook, Clic Strumenti> Impostazioni account
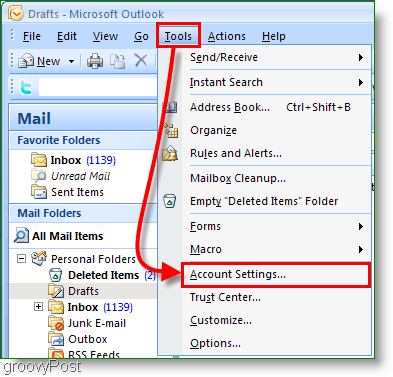
Passaggio 5
Nel pop-up delle impostazioni dell'account Clic Calendari Internet. Il prossimo, Clic Nuovo poi Incolla il Indirizzo ICAL nella casella bianca e Clic Inserisci.
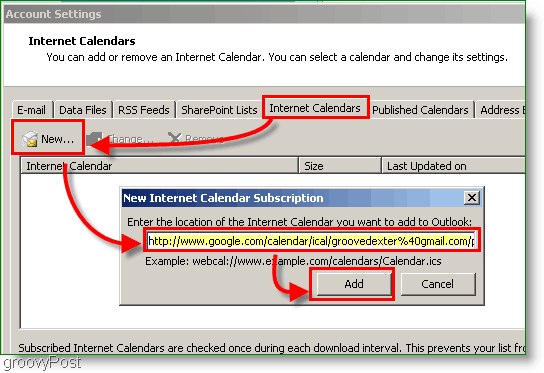
Passaggio 6
Assegnare un' nome nella cartella Calendario e una descrizione facoltativa. Dai un'occhiata la scatola sotto Limite di aggiornamento
Nota: Il limite di aggiornamento eviterà che Outlook invii spam al server di calendario inutilmente
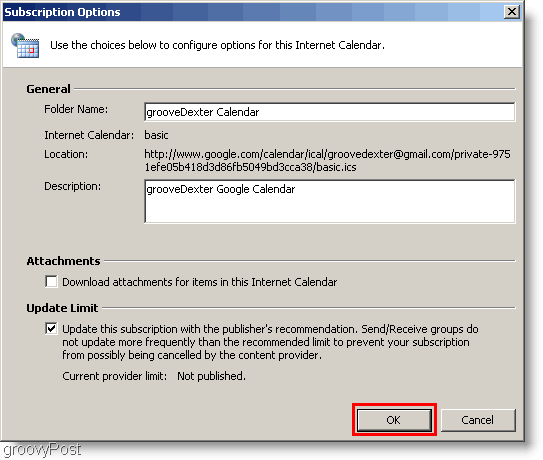
Passaggio 7
Aperto il tuo Calendario di Outlook e cerca il Google Calendar appena creato nella barra laterale di sinistra. Dai un'occhiata il Scatola per visualizzarlo accanto al tuo calendario esistente.
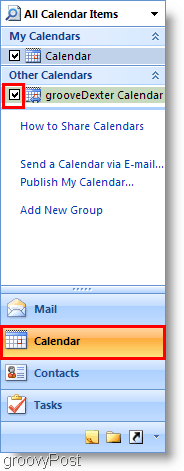
Viola! Ora puoi vedere entrambi i tuoi Calendario di Outlook e il tuo Google Calendar contemporaneamente. Tieni presente che questa procedura lascia il tuo Google Calendar come "sola lettura", quindi non potrai confonderlo con Outlook. Se trovi che non viene aggiornato abbastanza frequentemente, premi il tasto F9 per forzare un aggiornamento / pull dal tuo Google Calendar.
Il risultato dovrebbe essere simile al mio calendario qui sotto:
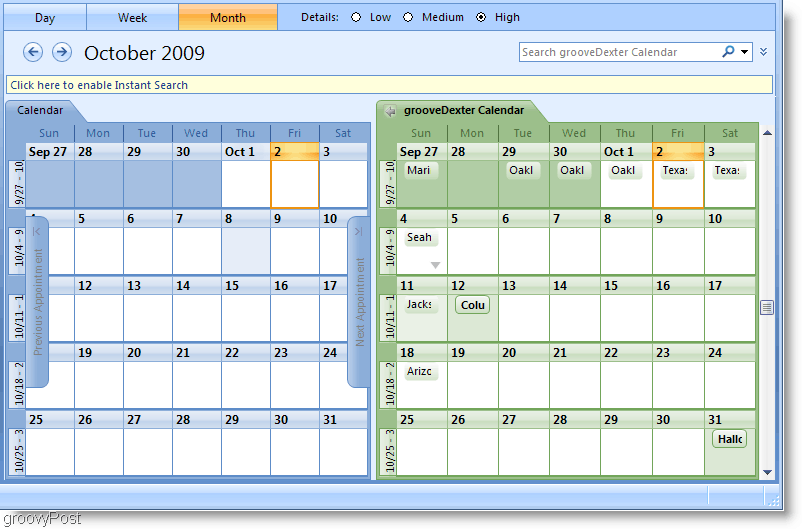
Domande, commenti? Rilascia un commento qui sotto o Unisciti a noi nel nostro forum della community di supporto tecnico gratuito!
![Utilizzo efficace della barra delle cose da fare di Outlook 2007 [Come fare]](/images/outlook/effectively-using-the-outlook-2007-to-do-bar-how-to.png)









lascia un commento