Come condividere file tramite Bluetooth in Windows 10

Se sei stanco di connettere il telefono al PC per condividere foto e altri file, ecco come farlo senza cavi con Bluetooth.
Bluetooth è una tecnologia wireless popolare cheti consente di collegare i dispositivi e utilizzarli per ascoltare musica, condividere file e altro. Bluetooth utilizza segnali radio a corto raggio per comunicare con dispositivi come smartphone, tablet, mouse, tastiera, cuffie e altro. In questo articolo, ti mostreremo come abilitare e configurare il Bluetooth in Windows 10 in modo da poter condividere file tra i tuoi dispositivi mobili e PC.
Abbiamo spiegato come condividere file tramite Bluetooth su Windows Phone 8.1, ma qui daremo uno sguardo più da vicino alla condivisione di file con Windows 10 e anche alcuni passaggi per la risoluzione dei problemi.
Abilita e usa il Bluetooth in Windows 10
Prima di tutto, il tuo computer ovviamente deve essereBluetooth abilitato. In caso contrario, un'alternativa è installare un dongle Bluetooth USB di terze parti. Per scoprire se sul tuo computer è installato il Bluetooth, premi Tasto Windows + X quindi fare clic Gestore dispositivi. Dovresti vedere Bluetooth elencato nella struttura dei dispositivi. Dopo aver verificato che Bluetooth sia installato, puoi iniziare a connettere i dispositivi.
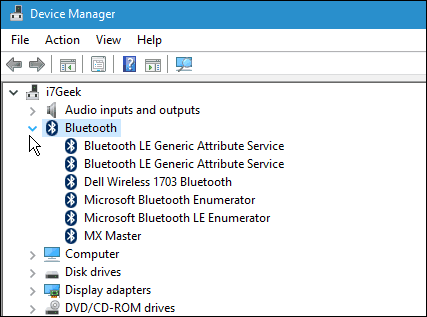
Per il primo esempio, condividerò i filedal mio smartphone. L'uso del Bluetooth è molto più semplice rispetto ai cavi per collegare il telefono al PC. Su alcuni telefoni, il Bluetooth può essere un vero consumo della batteria. A meno che non sia necessario utilizzarlo sempre, ti consiglio di lasciarlo spento sul tuo dispositivo mobile fino a quando non ne avrai bisogno.
Quando vuoi copiare immagini o file sul tuo computer, la prima cosa che devi fare è associare il tuo telefono al computer.
Per fare ciò, abilita il Bluetooth sul tuo smartphone. L'accensione varia tra i dispositivi. Qui sto usando un Nokia Lumia con Windows Phone 8.1. Il Bluetooth è in genere nelle impostazioni del tuo dispositivo.
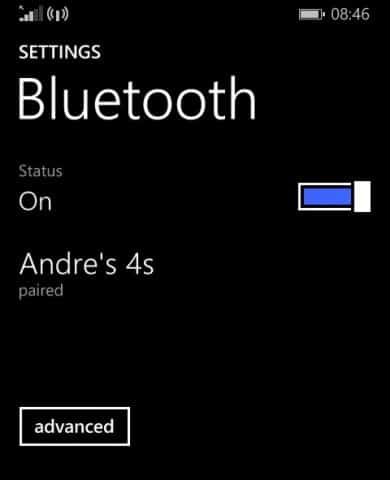
Sul PC del tuo dispositivo Windows 10, vai su Impostazioni> Dispositivi> Bluetooth. Quando il dispositivo viene visualizzato nella finestra Bluetooth, fai clic su di esso, quindi fai clic su Associa.
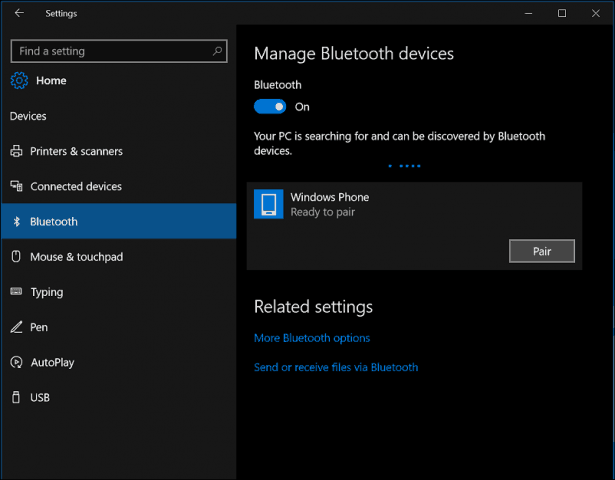
AGGIORNARE: Si noti che se si utilizza Windows 10 Creators Update o versione successiva, i passaggi potrebbero essere leggermente diversi. Invece, ci sarà un "Aggiungi Bluetooth o altro dispositivo "che apre una procedura guidata.
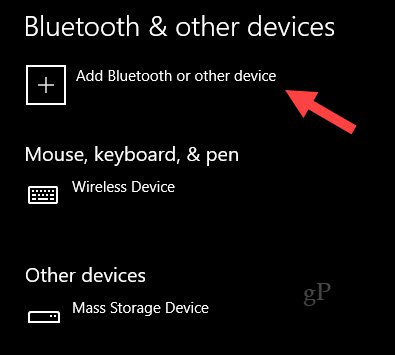
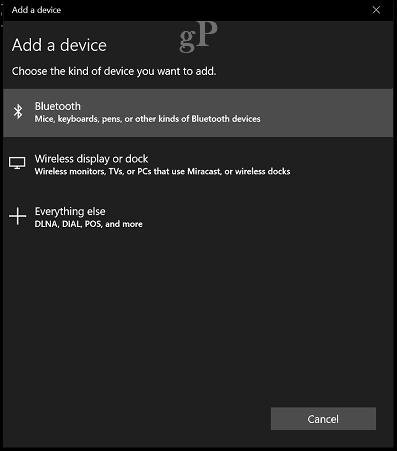
Dopo aver selezionato il dispositivo da accoppiare, ti verrà mostrato un passcode. Fare clic su Sì per confermare la corrispondenza del passcode sia sul telefono che sul computer.
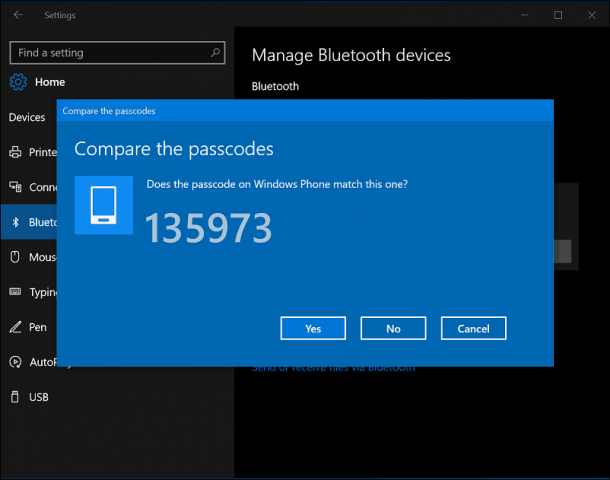
Attendere qualche secondo mentre entrambi i dispositivi sono associati.
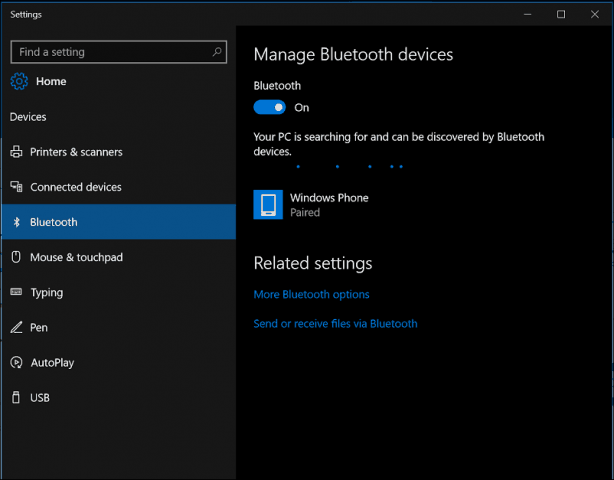
Condivisione di file tramite Bluetooth
Ora che hai la configurazione Bluetooth, l'attività successivaè condividere file. Proviamo a condividere file dal nostro telefono. Si noti che le procedure variano in base al sistema operativo. Seleziona i file che desideri condividere, quindi fai clic sull'icona Condividi hub, quindi fai clic su Bluetooth.
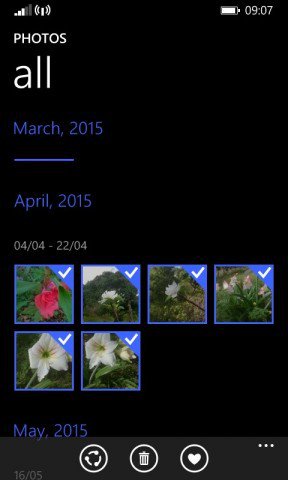
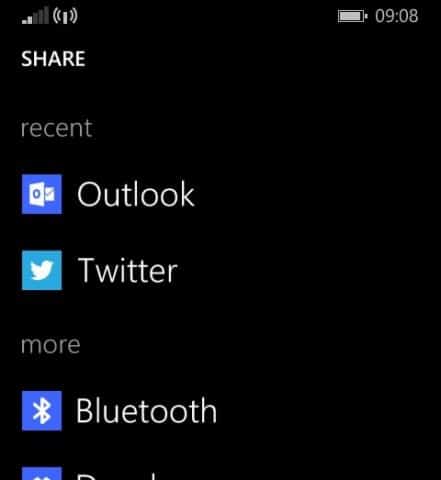
Scegli il dispositivo associato con cui desideri condividere i file e attendi che i file vengano inviati.
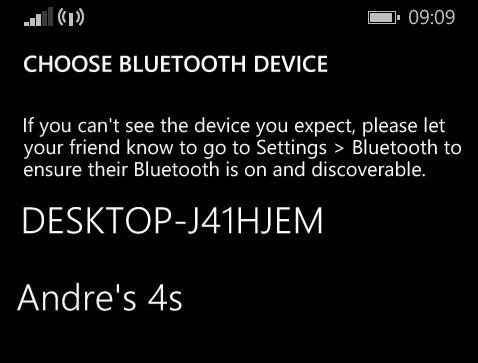
Per inviare file da Windows 10, nella finestra Bluetooth, fare clic su Invia o ricevi file tramite Bluetooth. Clic Invia file, seleziona il tuo dispositivo abilitato Bluetooth quindi fai clic su Avanti.
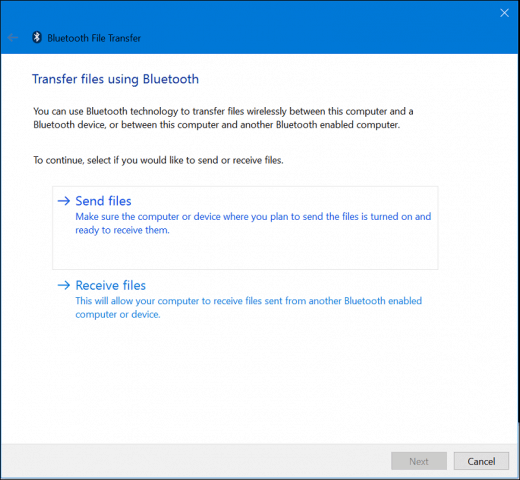
Cerca i file che desideri condividere e sul telefono seleziona Accetta.
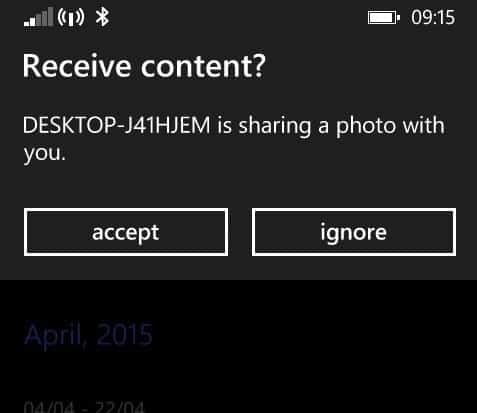
Risoluzione dei problemi Bluetooth
In caso di problemi con l'accoppiamento dei dispositivi, premere Tasto Windows + Q poi genere: strumenti e stampanti quindi premi Invio.
Fare clic su Aggiungi dispositivo, selezionare il dispositivo abilitato Bluetooth, quindi fare clic su Avanti. Una volta accoppiato, il dispositivo verrà visualizzato nella finestra Dispositivi e stampanti.
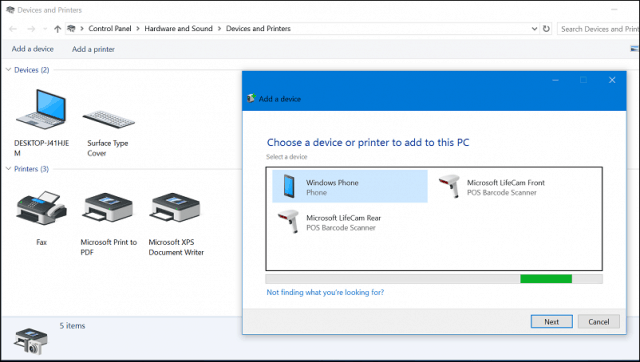
L'aggiornamento del firmware del telefono o dei driver del chipset del computer può risolvere i problemi con Bluetooth che non funziona o anche l'associazione con i dispositivi.
Conclusione
E questo è tutto quello che c'è da fare! L'invio di file tramite Bluetooth è più semplice del collegamento di un cavo e più intuitivo della larghezza di banda rispetto all'invio di file tramite e-mail. È anche un ottimo modo per inviare file a qualcuno nelle vicinanze senza utilizzare Internet o la tua rete locale. Soprattutto, praticamente ogni dispositivo mobile ha il Bluetooth, il che rende semplice la condivisione di file su piattaforme.
Per ulteriori informazioni sull'uso del Bluetooth, consulta alcuni dei nostri altri articoli collegati di seguito
- Associare un dispositivo Bluetooth a Windows 7
- Collega il tuo iPhone a Windows 7 tramite Bluetooth
- Il modo ufficiale di accoppiare una tastiera Bluetooth con Apple TV










lascia un commento