Come associare un dispositivo Bluetooth a Windows 10

Bluetooth è una tecnologia wireless che utilizza segnali radio a corto raggio per comunicare con i dispositivi. Ecco come configurarlo in Windows 10.
Bluetooth è una tecnologia wireless che utilizzasegnali radio a corto raggio per comunicare con i dispositivi. In precedenza, ti abbiamo mostrato come condividere file tramite Bluetooth in Windows 10. Il collegamento di dispositivi Bluetooth è un'attività importante che a volte potremmo dover fare. Che si tratti di un dispositivo abilitato Bluetooth come cuffie, smartphone, smartwatch o persino periferiche come mouse o tastiera. Windows 10 semplifica l'installazione e la configurazione di tali dispositivi tramite Bluetooth. Lascia che ti mostriamo come.
Connetti i dispositivi tramite Bluetooth in Windows 10
Dovrai prima confermare se entrambi i dispositivi supportano il Bluetooth. Per scoprire se sul tuo computer è installato il Bluetooth, premi Tasto Windows + X quindi fare clic Gestore dispositivi. Dovresti vedere Bluetooth elencato nella struttura dei dispositivi. Se non è elencato Bluetooth, un'alternativa è installare un dongle Bluetooth USB di terze parti.
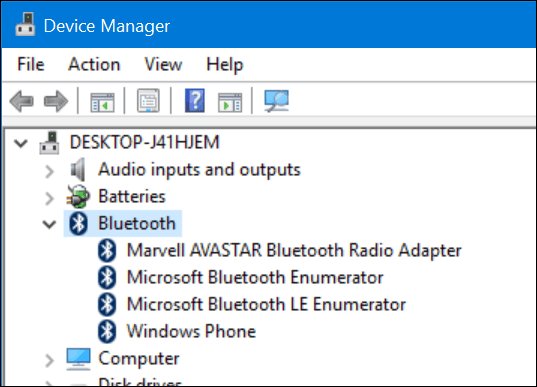
Dopo aver verificato che Bluetooth sia installato,puoi iniziare a connettere i dispositivi. Per il dispositivo che si sta collegando al computer, è possibile determinare la funzionalità Bluetooth controllando il simbolo Bluetooth o ricercando la documentazione o il sito Web del produttore. Dispositivi come mouse o cuffie dovrebbero visualizzare un simbolo che indica il supporto Bluetooth. Per dispositivi come il sistema operativo dello smartphone, controlla nelle impostazioni di sistema del sistema operativo dello smartphone. Se si utilizza uno smartphone o un tablet come un iPhone o iPad, le opzioni sono limitate. Apple limita i propri dispositivi alla condivisione su Internet solo tramite Bluetooth.

Esempi di dispositivi abilitati Bluetooth.
Sul PC del tuo dispositivo Windows 10, fai clic su Impostazioni> Dispositivi> Bluetooth. Quando il dispositivo viene visualizzato nel Bluetoothfinestra, fai clic su di essa, quindi fai clic su Associa. Fare clic su Sì per confermare la corrispondenza del passcode sia sul dispositivo che sul computer. Attendere qualche secondo mentre entrambi i dispositivi sono associati.
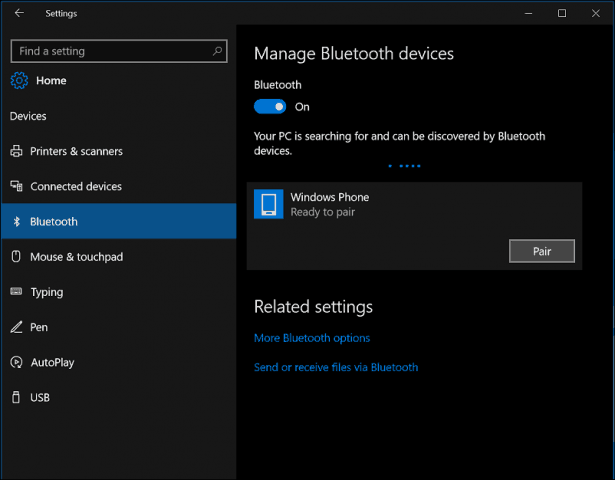
È inoltre possibile utilizzare la procedura guidata di associazione dei dispositivi Bluetooth per connettere i dispositivi. Fai clic su Start, genere: devicepairingwizard quindi premi Invio. Assicurati che il Bluetooth sia abilitato sul tuo dispositivo, quindi è rilevabile dalla procedura guidata. Seleziona il dispositivo in Aggiungi un dispositivo finestra, quindi fare clic su Avanti per iniziare l'associazione. Una volta accoppiato, il dispositivo verrà visualizzato nella finestra Dispositivi e stampanti.
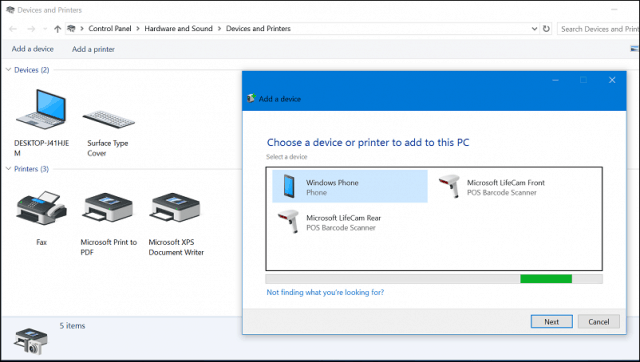
Risoluzione dei problemi Bluetooth in Windows 10
Esistono problemi per impedire il funzionamento di Bluetooth. Ecco alcuni passaggi per la risoluzione dei problemi che puoi provare:
- Controlla Windows Update per gli ultimi aggiornamenti, quindi installali.
- Se Windows Update non ha driver aggiornati, consultare il sito Web del produttore. Potrebbero anche essere disponibili driver Chipset aggiornati, applicali per vedere se migliora la connettività.
- Avvia Gestione dispositivi, fai clic con il pulsante destro del mouse sul driver Bluetooth, fai clic su Disinstalla, quindi riavvia il computer.
- Per il dispositivo Bluetooth che si sta collegando a Windows, assicurarsi che sia completamente carico e si trovi nel raggio di azione.
- Se sono attivi altri dispositivi Bluetooth, disabilitarli temporaneamente.
- Ripristina il dispositivo per vedere se funziona. Questo di solito comporta tenere premuto il pulsante di accensione fino allo spegnimento del dispositivo.
![Associare un dispositivo Bluetooth a Windows 7 [How-To]](/images/microsoft/pair-a-bluetooth-device-with-windows-7-how-to.jpg)









lascia un commento