Trasferisci file su altri PC con condivisione nelle vicinanze in Windows 10 1803

Simile alla funzionalità AirDrop di Apple, Windows 10 1803 ha la condivisione nelle vicinanze che ti consente di inviare file in modalità wireless tra i dispositivi.
Nuovo aggiornamento delle funzionalità di Microsoft per Windows 101803 include una buona quantità di utili nuove funzionalità. Uno dei quali si chiama Condivisione nelle vicinanze che consente di trasferire file e collegamenti in modalità wireless ad altri dispositivi vicini al PC. È simile alla funzione "AirDrop" di Apple. Abbiamo spiegato come condividere i collegamenti da Microsoft Edge utilizzando la nuova funzionalità quando l'aggiornamento di Windows 10 aprile 2018 era ancora in anteprima. Ora che Windows 10 1803 è finalmente terminato, qui daremo uno sguardo più approfondito su come usarlo per trasferire file su dispositivi vicini tramite Bluetooth o Wi-Fi.
Abilita condivisione nelle vicinanze
Prima di tutto, devi avere il Bluetooth abilitato su entrambi i dispositivi. È inoltre necessario attivare la funzione di condivisione nelle vicinanze. Lo gestisci andando a Impostazioni> Sistema> Condividi esperienze. Lì puoi scegliere da chi condividere e ricevere il contenuto e la cartella in cui sono memorizzati i file ricevuti.
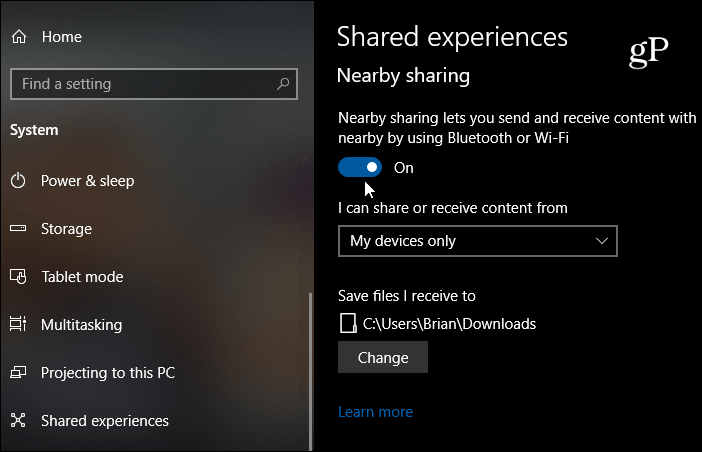
Nota: Puoi attivare o disattivare la condivisione nelle vicinanze, il Bluetooth e il Wi-Fi tramite il Centro operativo. Colpire Tasto Windows + A per avviare Action Center e fare clic sul pulsante appropriato per attivare o disattivare le funzionalità. Se non vedi uno dei pulsanti, vai a Impostazioni> Notifiche e azioni> Aggiungi o rimuovi azioni rapide e abilita il pulsante che ti serve.
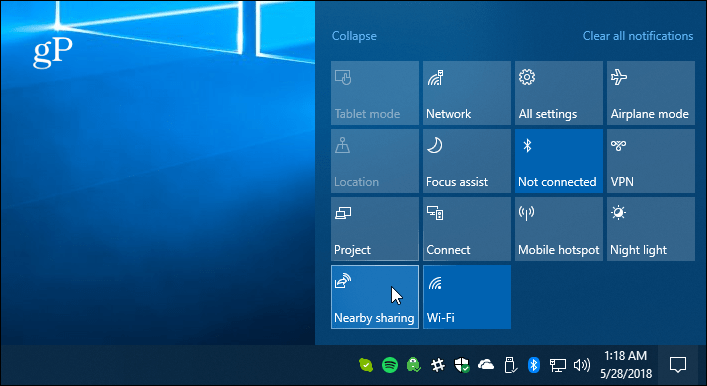
Condividi un file
Apri Esplora file e trova il file che desidericondividi con un altro dispositivo. Quindi fare clic sulla scheda Condividi dalla barra multifunzione e quindi sul pulsante Condividi. Oppure, un'azione più rapida è semplicemente fare clic con il pulsante destro del mouse sul file desiderato e scegliere Condividi dal menu.
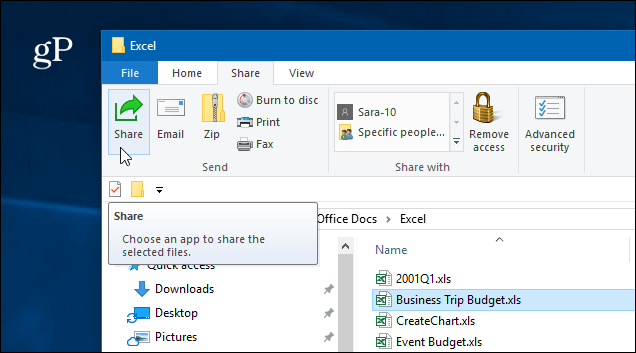
Ad ogni modo, si aprirà una seconda finestra che elenca i dispositivi, i contatti e le altre app nelle vicinanze che puoi scegliere per condividere il file.
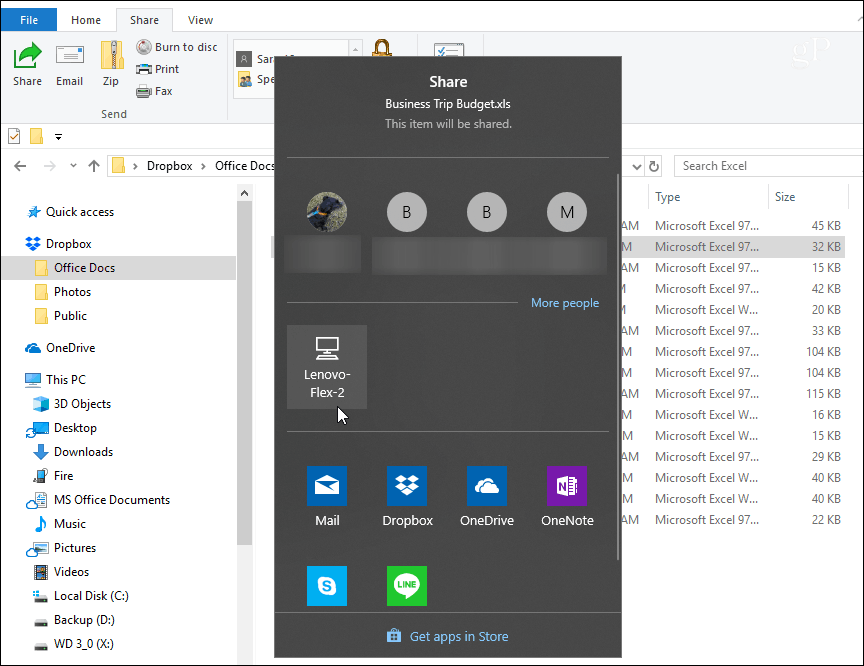
Se condividi il file, vedrai una notifica che il dispositivo è stato contattato per inviare il file.
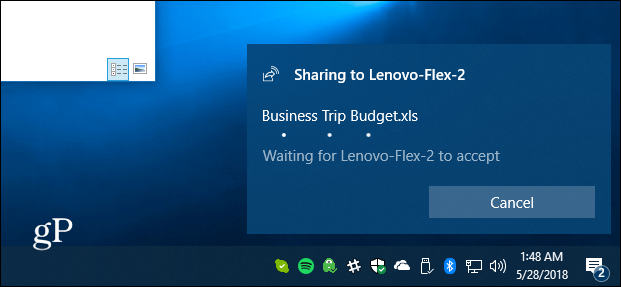
Sull'altro dispositivo, verrà visualizzata una notifica,così l'utente può accettare o rifiutare il trasferimento. Se non c'è risposta o qualcosa non è configurato correttamente, il trasferimento scadrà. E troverai il file salvato nella cartella Download o in quello che hai impostato nelle esperienze condivise in Impostazioni.
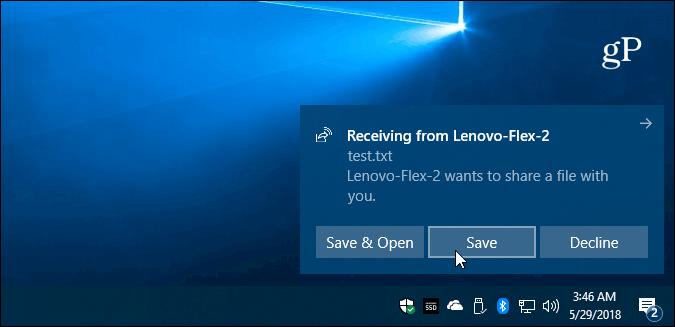
Condividi una foto o un link
Puoi condividere le immagini tramite l'app Foto ecollegamenti tramite Microsoft Edge. La loro condivisione è simile in entrambe le app. Per condividere un collegamento a una pagina Web, accedere a quella pagina e fare clic sull'icona "Condividi" nella barra degli strumenti e scegliere il PC a cui inviare il collegamento. Lo stesso con l'app Foto. Trova l'immagine che desideri condividere, fai clic sull'icona Condividi e quindi sul PC a cui inviarla.
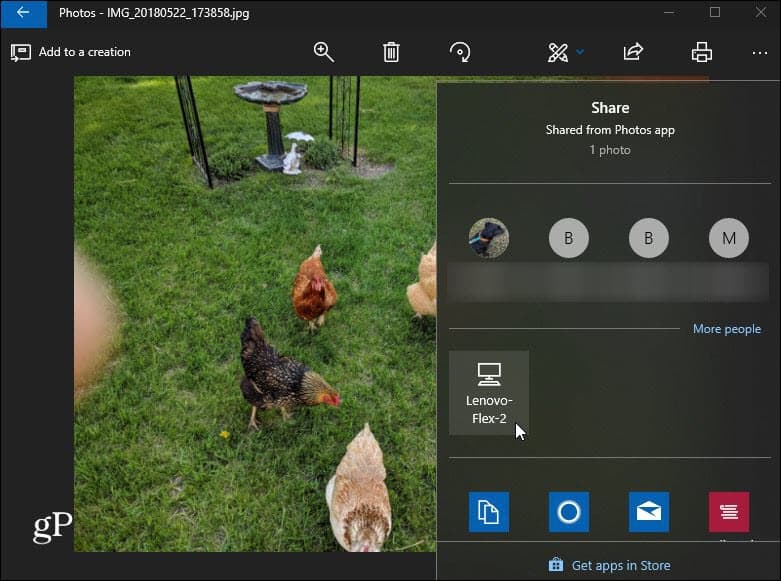
Alcune cose da tenere a mente qui. Il dispositivo con cui condividi un file deve trovarsi nel raggio d'azione del Bluetooth e con Windows 10 1803 o versioni successive. Entrambe le macchine dovranno avere Bluetooth 4.0 o superiore. Inoltre, Condivisione nelle vicinanze non è disponibile per i file in OneDrive perché ha già la propria esperienza di condivisione dei file.
Se non funziona, verifica che tutto sia configuratocorrettamente come spiegato sopra ... ovvero Near Share abilitato su entrambi i dispositivi. Inoltre, assicurati che il tuo driver Bluetooth sia aggiornato. In effetti, per me, avevo bisogno di disinstallare e reinstallare il mio dispositivo Bluetooth su uno dei miei PC per farlo funzionare correttamente. Lo gestisci in Gestione dispositivi.
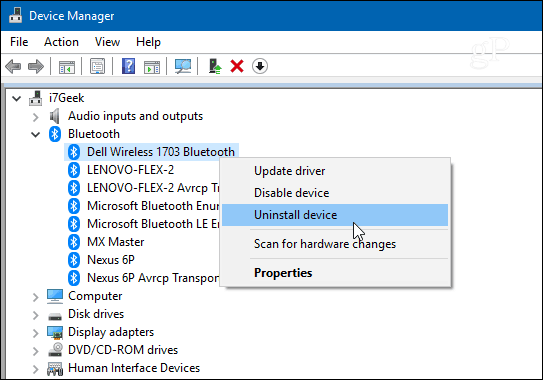
E funziona meglio per il trasferimento di documenti e altri piccoli file. Se provi a trasferire un file di grandi dimensioni, sarà ridicolmente lento e, in tal caso, utilizzare un'unità flash sarà molto più semplice.
L'esperienza di condivisione dei file non è perfettatuttavia, e Microsoft ha ancora bisogno di risolvere alcuni nodi nella condivisione nelle vicinanze. Tuttavia, dovrebbe migliorare nel tempo ed è abbastanza utile una volta che hai impostato tutto. Fai un tentativo e facci sapere cosa ne pensi. Se non funziona e hai bisogno di consigli per la risoluzione dei problemi, entra nei nostri forum di Windows 10 per ulteriori discussioni.








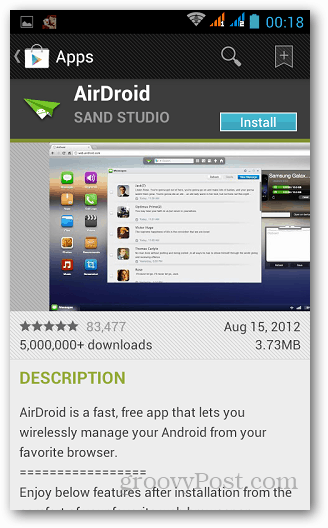
![Condividi o invia facilmente file con servizio gratuito - S4ve.as [How-To]](/images/geek-stuff/easily-share-or-send-files-with-free-service-8211-s4veas-how-to.png)
lascia un commento