Come scrivere in maiuscolo, minuscolo o maiuscolo in Excel: funzioni UPPER, LOWER, PROPER

Word 2016 ha il comodo comando Cambia caso, ma Excel 2016 non ha un equivalente. Fortunatamente, puoi ottenere lo stesso risultato utilizzando le funzioni UPPER, LOWER e PROPER.
Se lavori con molti dati basati su testo nel tuoFogli di calcolo Excel, formattandolo può facilmente diventare un lavoro noioso. A differenza di Microsoft Word, Excel non include uno strumento Cambia maiuscole per modificare il testo con maiuscole, minuscole o altri tipi speciali di maiuscole. Quindi, qual è la soluzione a un problema come questo? È possibile copiare la colonna in Microsoft Word, utilizzare gli strumenti Cambia caso, quindi copiare e incollare nuovamente in Excel.
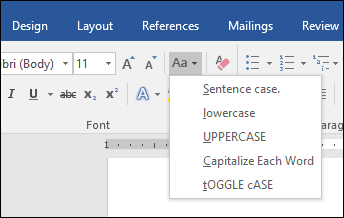
È un po 'ingombrante, tuttavia, e soggetto a errori di copia-incolla per grandi serie di dati. Un'opzione più incentrata su Excel è usare il SUPERIORE, INFERIORE, e CORRETTO funzioni. Per fare ciò, è possibile creare una colonna temporanea per formattare il testo e quindi sostituire i vecchi valori con il testo in maiuscolo. Una volta capito, la tecnica è abbastanza semplice e facile. Diamo un'occhiata.
Come utilizzare il caso di modifica in Excel 2016
Come notato sopra, non esiste alcuna opzione Cambia caso in Excel 2016, come in Word 2016. Tuttavia, puoi essenzialmente eseguire il rollback con i passaggi seguenti.
In questo esempio, la colonna del nome del dipendente in basso contiene nomi che utilizzano TUTTI MAIUSCOLI, ma preferirei se li usassero CORRETTO capitalizzazione.
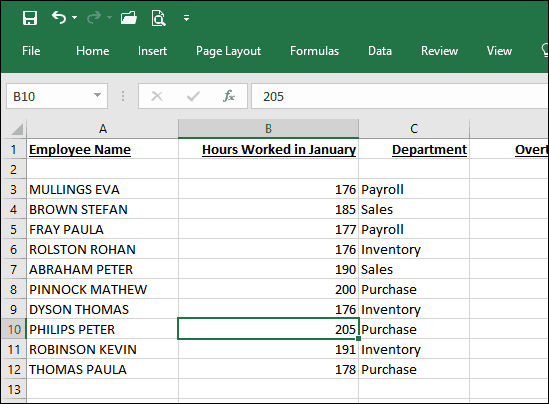
Innanzitutto, dovrai effettuare un temporaneomodifica al foglio di calcolo inserendo una nuova colonna a destra della colonna contenente il testo che si desidera modificare. Dopo aver inserito la colonna, attiva la prima cella vuota accanto alla colonna contenente testo. Procedere con l'inserimento della formula per modificare il caso; in particolare, per davvero, questo sarebbe = CORRETTA (A3). Se si desidera utilizzare un diverso tipo di capitalizzazione, = SUPERIORE capitalizzerebbe tutte le lettere, mentre = LOWER si convertirà in tutte le lettere minuscole. Dopo aver inserito la formula, premi Invio.
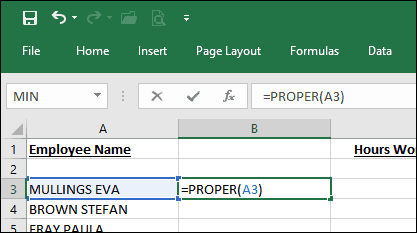
Noterai che il testo della prima cella viene copiato nella colonna che abbiamo creato in precedenza usando l'involucro appropriato.
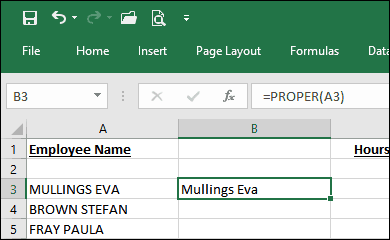
Tutto ciò che devi fare ora è utilizzare la funzione di riempimento automatico per ripetere il processo per gli altri nomi.
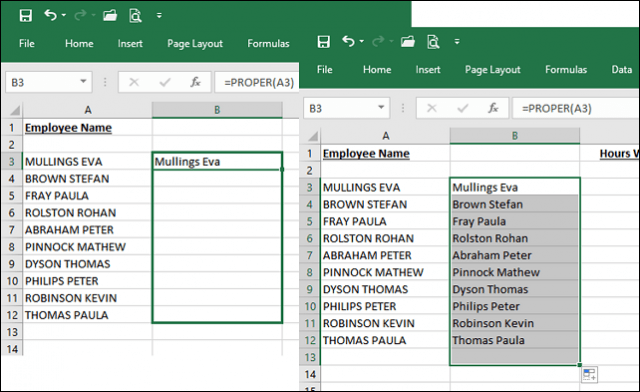
Ora che i nomi usano il case corretto, cosa farai con i duplicati? Semplice: seleziona i nomi nella colonna che hai appena compilato automaticamente, quindi fai clic su Copia o premi CTRL + C. Fare clic con il tasto destro nella colonna iniziale; nel mio caso, lo è A3. Fai clic sul menu Incolla speciale per Valori.
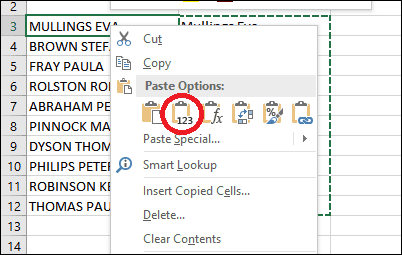
Procedere con l'eliminazione della colonna temporanea utilizzata per facilitare la formattazione. Ecco qua: i tuoi nomi ora stanno usando l'involucro appropriato.
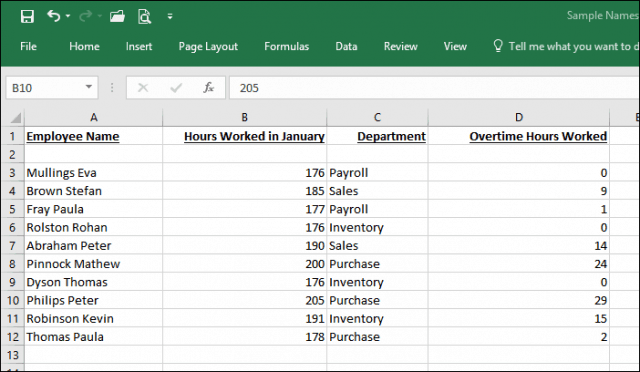
Con questo semplice consiglio, ti sei appena salvatominuti, forse ore di lavoro di rientro dei dati umili. Ti interessano altri suggerimenti su Excel? Se non conosci Microsoft Excel, consulta il nostro tutorial per iniziare con questa popolare app per fogli di calcolo.










lascia un commento