Come ritardare o pianificare i messaggi in Outlook 2013 e 2016
Ti sei mai imbattuto in una situazione di cui hai bisognoricevere un messaggio di posta elettronica in un momento specifico anziché immediatamente? In tal caso, ecco uno sguardo a come farlo se utilizzi Outlook 2013 o 2016.
Ritardare la consegna dei singoli messaggi
Selezionare Nuovo messaggio di posta elettronica per iniziare a comporre il nuovo messaggio di posta elettronica, quindi fare clic sulla scheda Opzioni sulla barra multifunzione, quindi su Ritarda consegna.
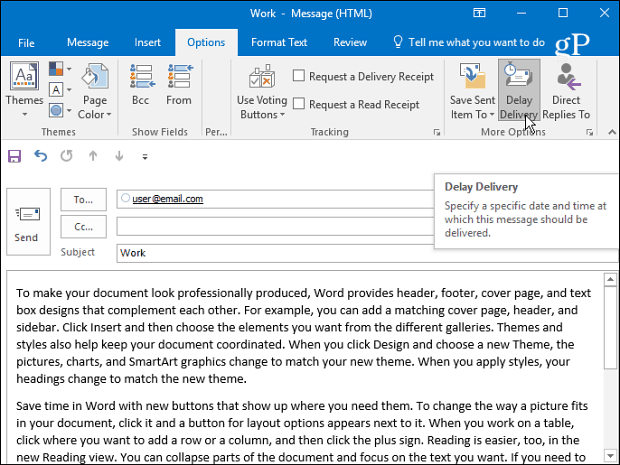
Quindi nelle finestre Proprietà sotto il file Opzioni di consegna controllo di sezione Non consegnare prima quindi inserire una data e un'ora future per ritardare la consegna, quindi chiudere la finestra e inviare il messaggio.
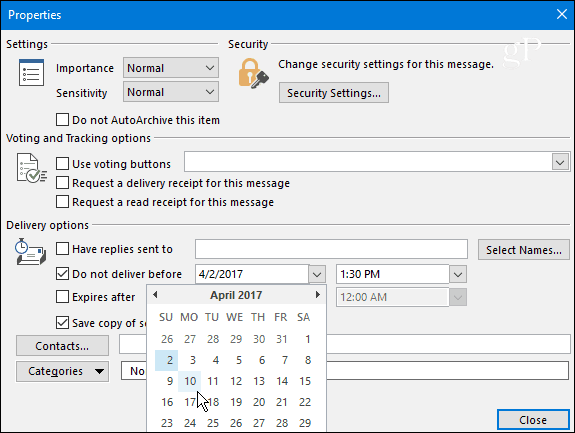
Ritardo nella consegna di tutti i messaggi
Se desideri ritardare la consegna di tutti i messaggi, puoi tenerli trattenuti nella Posta in uscita fino al momento in cui desideri che si spengano creando una regola. Fare clic sulla scheda File e quindi su Gestisci regole e avvisi.
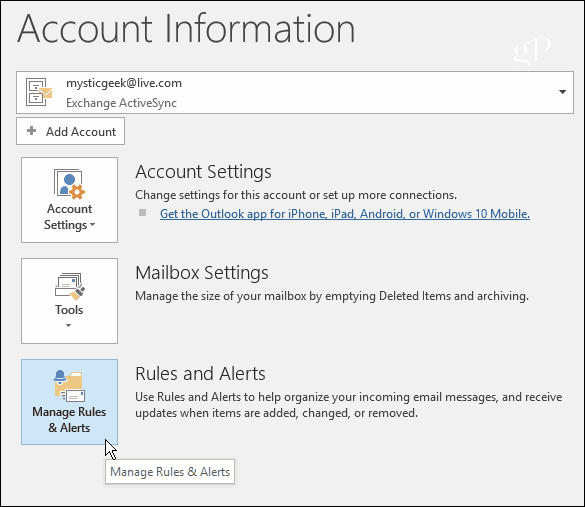
All'avvio della Creazione guidata regole, selezionare Applica la regola ai messaggi che invio nella sezione Inizia da una regola vuota e fare clic su Avanti.
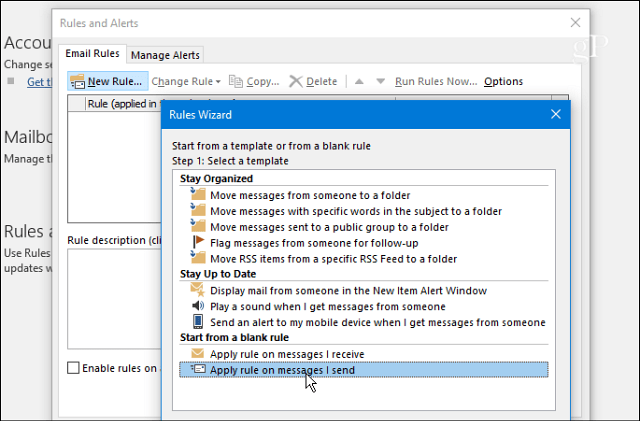
Nella schermata successiva, seleziona tutte le opzioni che desideri, se ne hai, in caso contrario, non selezionare alcuna casella e fai clic su Avanti e quindi su Sì nella finestra di dialogo di conferma.
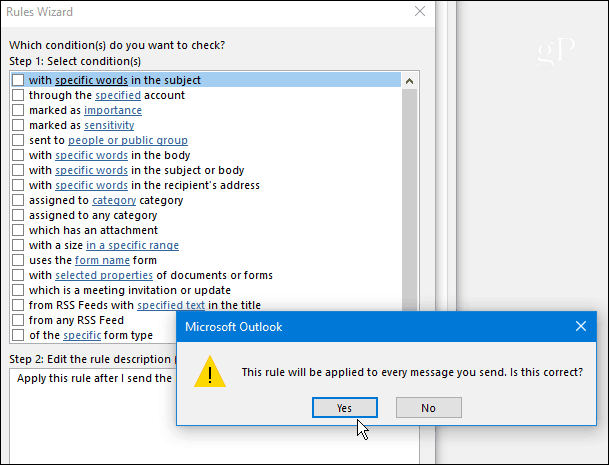
Successivamente, nella colonna Seleziona azioni, seleziona differire la consegna di un numero di minuti. Quindi sotto, fai clic su "un numero di" e quindi inserisci il numero di minuti per cui desideri posticipare la consegna. Tieni presente che puoi ritardare la consegna fino a 120 minuti.
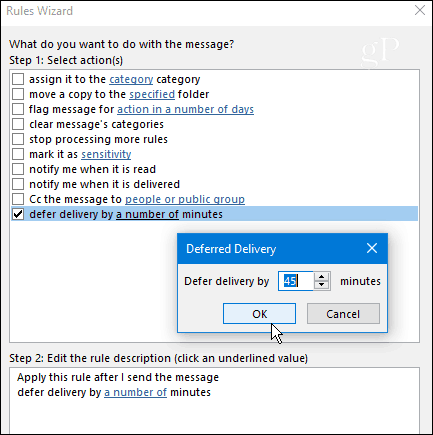
Nel passaggio successivo spunta tutte le eccezioni chesi desidera e immettere i valori per tutti i campi visualizzati dopo aver verificato un'eccezione. Ad esempio, nello scatto qui sotto voglio assicurarmi che i messaggi ad alta priorità vengano ricevuti e ho selezionato "tranne se è contrassegnato come importanza " e quindi ha specificato il valore su Alto.
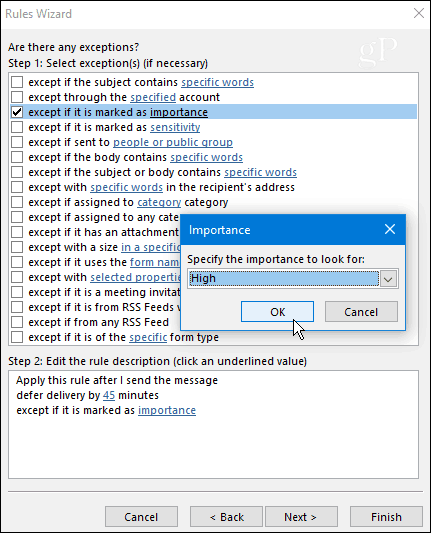
Infine, digita un nome per la tua regola in Passaggio1, seleziona Attiva questa regola nel passaggio 2 e, prima di continuare, ricontrolla la descrizione della regola nella casella Passaggio 3 e verifica che sia ciò che desideri. In caso contrario, puoi comunque tornare indietro e apportare modifiche.
Nota: Se utilizzi più account di posta elettronica in Outlook, controlla anche Crea questa regola su tutti gli account.
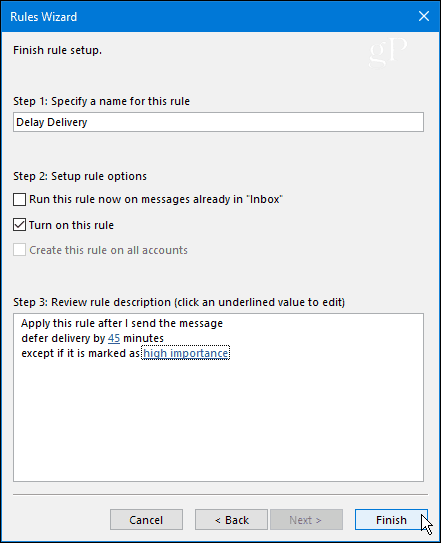
Questo è tutto. La tua nuova regola apparirà nella schermata Regole e avvisi e potrai modificarla in seguito se necessario.
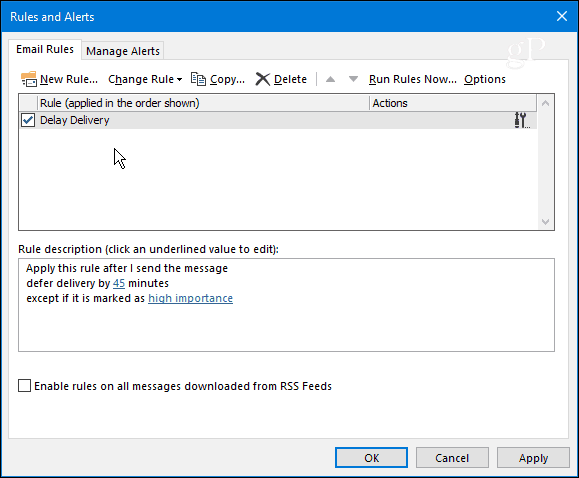
Se utilizzi versioni precedenti di Outlook, controlla uno degli articoli collegati di seguito:
- Posticipare o pianificare la consegna degli elementi di posta elettronica di Outlook 2010
- Ritardare o pianificare la consegna della posta elettronica utilizzando Outlook 2007








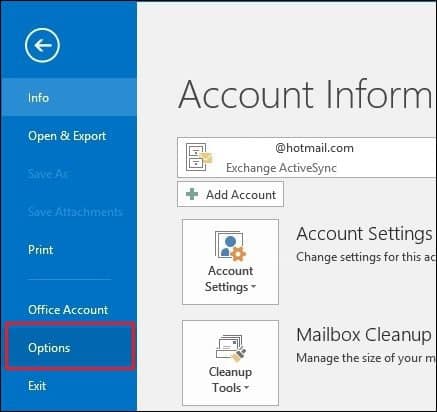

lascia un commento