A Windows 8 automatikus karbantartásának használata
A Windows 8 új funkciója az AutomatikusKarbantartás. Karbantartási feladatokat hajt végre, például szoftverfrissítéseket, biztonsági ellenőrzéseket és rendszerdiagnosztikát. Így érheti el és konfigurálhatja az automatikus karbantartást, hogy jobban megfeleljen az Ön igényeinek.
Alapértelmezés szerint a Microsoft 3-ra fut. Érdemes lehet megváltoztatni az időt, vagy manuálisan futtatni.
Az automatikus karbantartás az Akcióközpontban található. Megtalálhatja a Zászló ikonra kattintással a tálcán az értesítési területen (az óra melletti jobb oldalon). Ezután kattintson az Open Action Center elemre.
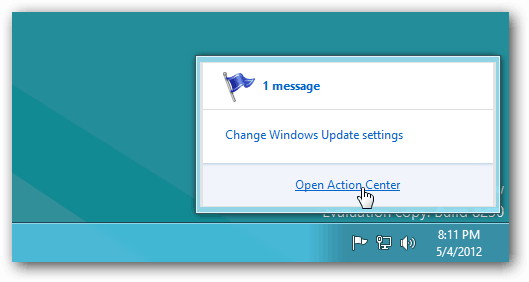
Megnyílik a Action Center. Bontsa ki a Karbantartás szakaszt, és kattintson az Karbantartási beállítások módosítása elemre az Automatikus karbantartás alatt.
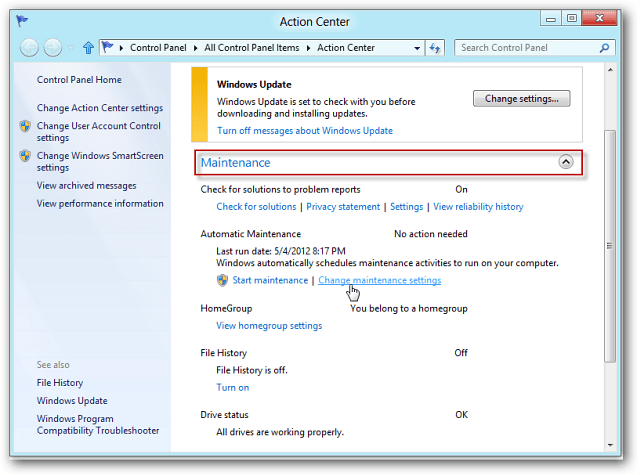
Kattintson a legördülő menüre az idő megváltoztatásáhozAz automatikus karbantartás fut. Ha azt akarja, hogy naponta futtasson, amikor nem használja a számítógépet, akkor jelölje be az Ütemezett karbantartás engedélyezése a számítógép felébresztésére, ha az be van kapcsolva az ütemezett időpontban. Ha táblagépen vagy laptopon van, és az eszköz nincs bedugva, akkor nem fog futni.
Ez praktikus, így a karbantartási feladatok nem futnak és nem pazarolják az akkumulátort. A beállítások kiválasztása után kattintson a képernyő alján található Mentés gombra.
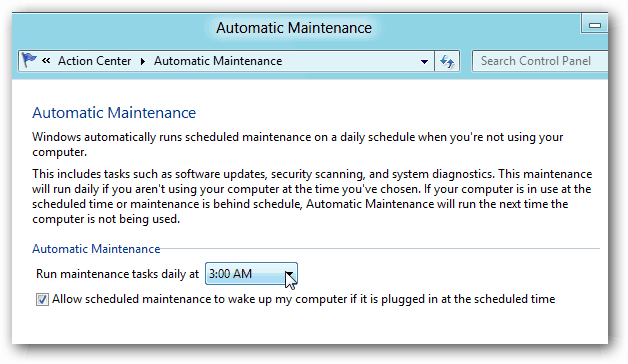
Ha a karbantartási feladatok nem futnak néhány nap alatt, akkor manuálisan is futtathatja azokat. A Műveletközpontban kattintson a Karbantartás indítása elemre.
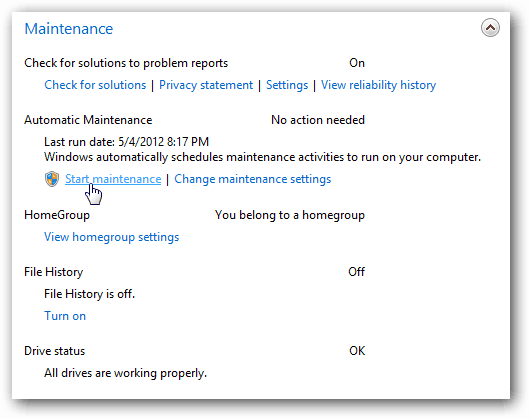
A következő üzenet jelenik meg: Karbantartás folyamatban. Bármikor megállíthatja.
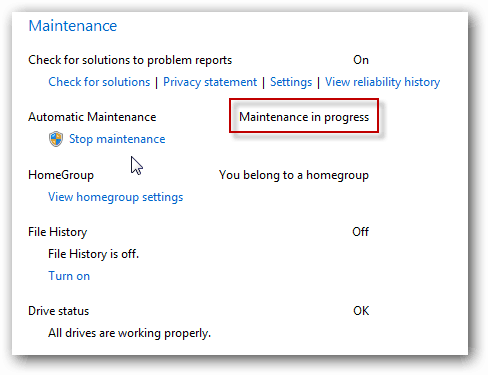
Az óra megjelenik a Műveletközpont zászló ikonján is a tálcán.
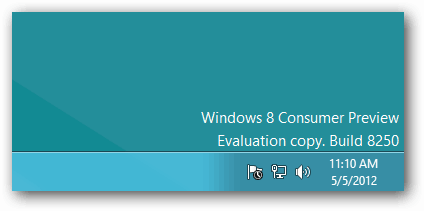
Amíg a karbantartási feladatokat futtatják, látni fogjakülönféle üzenetek az értesítési területről az Akcióközponton keresztül. Ha nem akarja, hogy azok megjelenjenek, vagy csak bizonyosokat nézzenek meg, nyissa meg az Akcióközpontot. Kattintson a Műveletközpont beállításainak módosítása elemre.
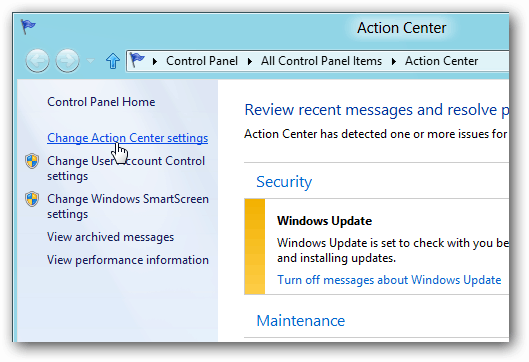
Ezután az Automatikus karbantartás alatt jelölje be vagy törölje a kijelölt üzeneteket, majd kattintson az OK gombra.
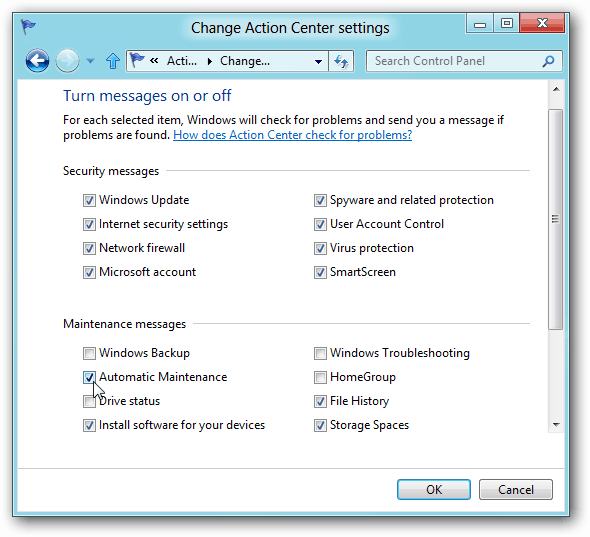
Ha átlagos alkalmi felhasználó, akkor ezeket a beállításokat meg kell őrizni. De ha tapasztalt energiafelhasználó, és szeretné irányítani a Windows 8 szolgáltatásait, akkor ezt teheti meg. Groovy!



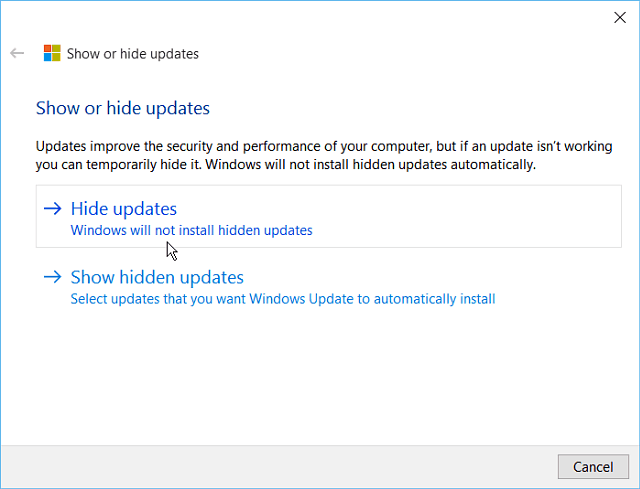

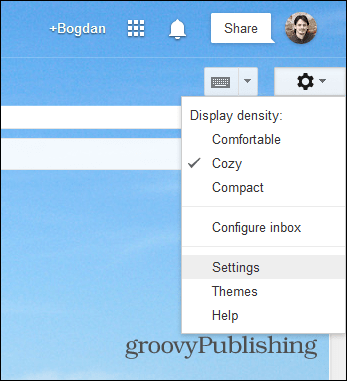
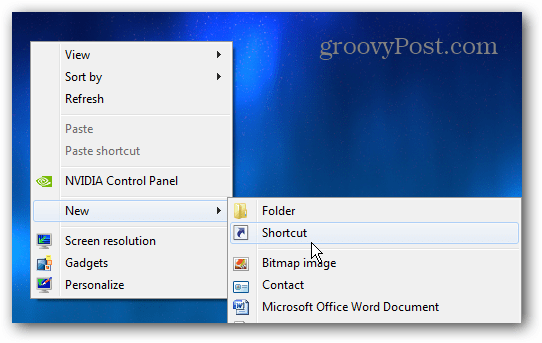

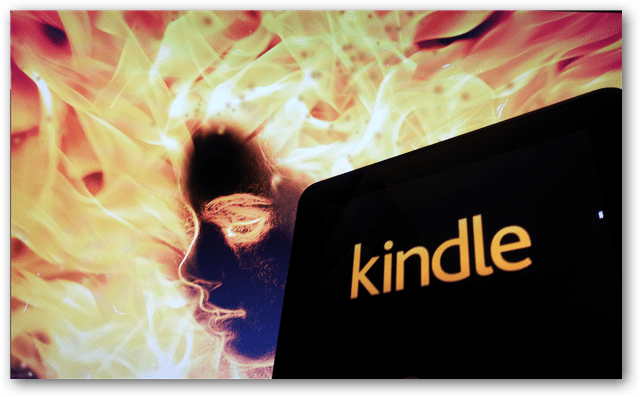

Szólj hozzá