Az Outlook 2010 betűkészleteinek testreszabása az olvasóablakban
Az Outlook nem hirdeti, hogy képestestreszabhatja a betűkészleteket az olvasóablakban, de azt találom, hogy ez az egyik leghasznosabb szolgáltatás a levél rangsorolásához. Ha testreszabja az e-mailek címeinek, a sorok címsorának vagy az üzeneteknek a betűkészletét, akkor ezt megtudhatja.
Nyissa meg az Outlook alkalmazást, és nyissa meg a Nézet szalagot. Kattintson a View Settings gombra.

Most megjelenik a Speciális nézet beállításai ablak. Itt van két gomb az olvasóablak betűkészleteinek testreszabásához: Egyéb beállítások és Feltételes formázás.
Először az Egyéb beállításokkal kezdem.
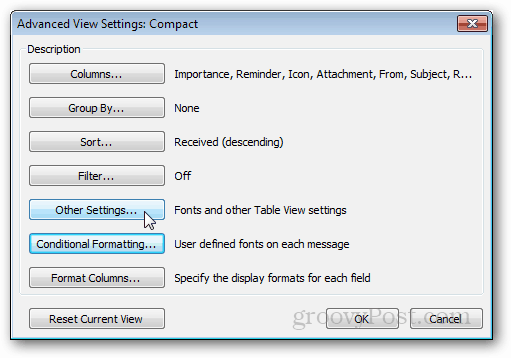
Egyéb beállitások
Más beállítások az, ahol az oszlop fejléceit beállíthatjuk az olvasóablakhoz. Ha nem biztos benne, mi ezek, itt van egy képernyőkép.
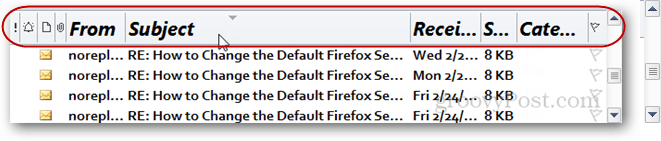
Az ablak tetején két betűtípus vanbeállítások, oszlop és sor. A sorok fejlécei csak akkor láthatók, ha az olvasó ablakot jobbra állítja. Minden betűkészlet testreszabása egyenesen előre, csak kattintson a kívánt betűtípust, és mentse az OK megnyomásával.
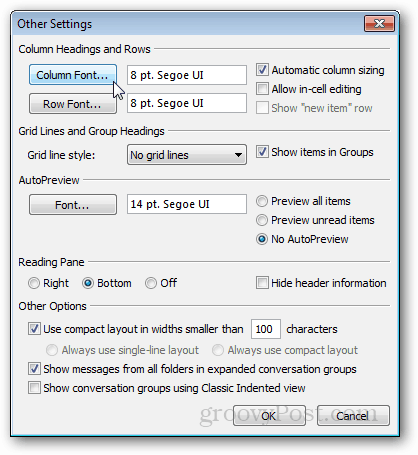
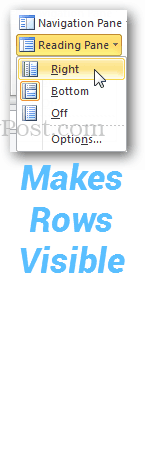
Feltételes formázás
Ha testre szeretné szabni a dolgokatfeltételek (azaz szabályok) ezt megteheti feltételes formázási nézet beállításokkal. Alapértelmezés szerint már 6 nézetségi szabály van, mindegyikhez hozzárendelve egyéni betűkészleteket. Megváltoztathatja ezeket a meglévő betűtípusokat, vagy hozzáadhatja a saját betűkészleteit.
Például hozzáadtam egy új szabályt, amely a már olvasott levelek címeinek más betűtípust tesz lehetővé, mint a többi.
Ehhez rákattintottam a Hozzáadás> Feltétel> További lehetőségek (fül)> Csak olyan elemekre, amelyek> olvashatók
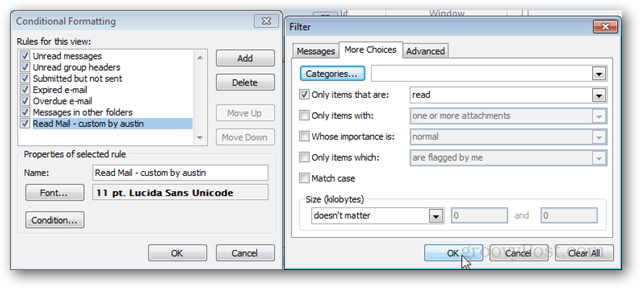
Beállíthat annyi szabályt, amennyit csak akar, és ha elég pontosak, akkor fontos e-mailekkel kiemelkedhet.
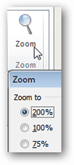
És utoljára, de nem utolsósorban, az olvasott üzenet törzsének betűtípusának megváltoztatásához három módszer van.
- Kattintson a nagyítás gombra az Outlook ablak jobb alsó sarkában.
- Tartsa lenyomva a Ctrl billentyűt, és görgessen az egérkerékkel fel vagy le.
- Használja a Zoom gombot, amikor az üzenet a saját ablakában nyílik meg.
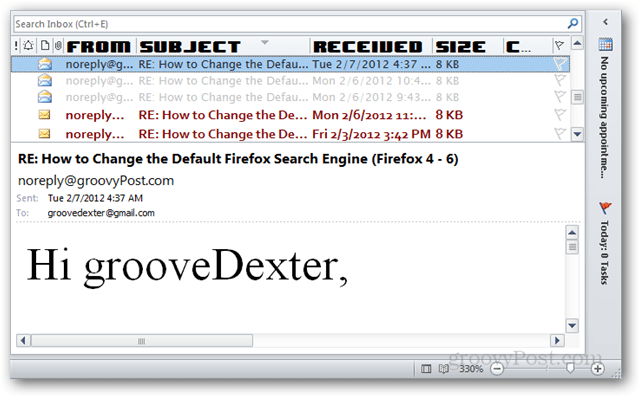
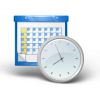

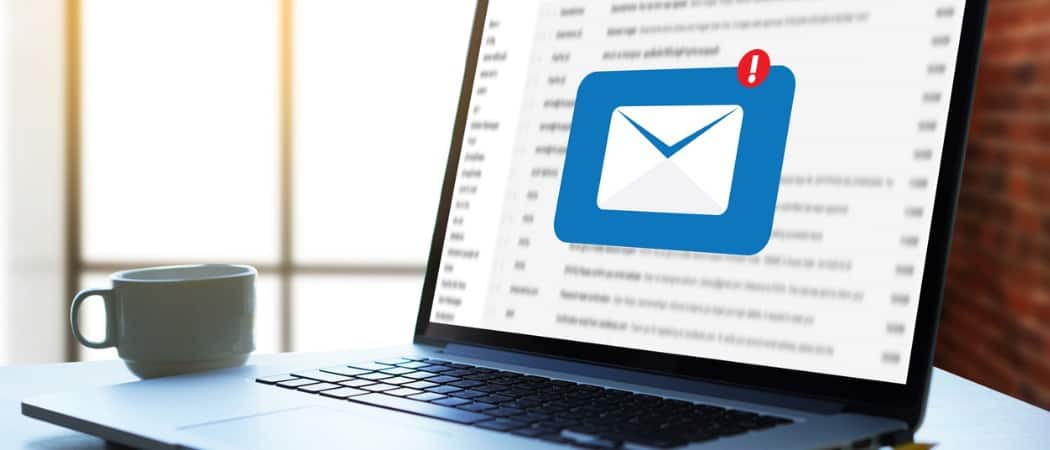






![Az emberek ablaktáblájának letiltása az Outlook 2010 programban [Útmutató]](/images/geek-stuff/disable-the-people-pane-in-outlook-2010-how-to.png)
Szólj hozzá