Windows 8 gyorsbillentyűk Ultimate Guide

A Windows 8 gyorsbillentyűk sok időt takaríthatnak meg. Itt található a Windows 8-ban megtalálható összes gyorsbillentyű, valamint az Általános gombok teljes listája.

A legtöbb asztali billentyűzetre számítoma Windows 7 parancsikonjai továbbra is a Metro felhasználói felületen kívül működnek, így itt csak a Windows 8 Metro billentyűparancs-billentyűire összpontosítom. Ha valami hiányzik az alábbi listából, kérjük, add meg a megjegyzésekben, és én hozzáadom a táblázathoz.
Meghatározás:
Charms : A jobb oldalon található ikonok, amelyek Keresést, Megosztás, Start menüt, Eszközöket és beállításokat kínálnak.
Windows kulcs : Windows logó kulcs a Microsoft Windows operációs rendszerhez készített szabványos billentyűzeten.
App Key
KILÉPÉS : Escape billentyű egy normál billentyűzeten.
Váltás : Shift billentyű egy normál billentyűzeten.
ALT : ALT gomb egy normál billentyűzeten.
PgUp / PgDown : Az Oldal fel és az Le gomb egy normál billentyűzeten.
Metro UI : Érintse meg az érzékeny Windows 8 felhasználói felületet a Windows 7 Phone Metro felhasználói felületén. A Metro „asztalon” minden metróalapú alkalmazás és a nem metróalapú ikon található.
Windows 8 Metro billentyűparancsok
| Windows kulcs | Ugrás a Start Metro Desktop és az Előző alkalmazás között |
| KILÉPÉS | Vissza a korábbi alkalmazáshoz |
| Windows billentyű + szóköz | Váltás a beviteli nyelv és a billentyűzet elrendezése között |
| Windows billentyű + Y | Pee az asztalon |
| Windows Key + X | Nyissa meg a Windows 8 Speciális eszközök helyi menüjét |
| Windows billentyű + O | Zárja az eszköz tájolását |
| Windows Key + V | Kerülje a pirítósokat |
| Windows billentyű + Shift + V | Végezzen pirítóst fordított sorrendben |
| Windows billentyű + Enter | Indítsa el a Narrátort |
| Windows Key + PgUp | Mozgassa a csempéket balra |
| Windows Key + PgDown | Mozgassa a csempéket jobbra |
| Windows billentyű + Shift +. | Mozgassa a Metro App osztott képernyőjét balra |
| Windows Key +. | Mozgassa a Metro App osztott képernyőjét jobbra |
| Winodws Key + S | Nyissa meg az App Search alkalmazást |
| Windows billentyű + F | Nyissa meg a Fájlkeresést |
| Windows Key + C | Nyissa meg a Charms Bar-ot |
| Windows Key + I | Nyissa meg a Charms Settings elemet |
| Windows billentyű + K | Megnyitja a Csatlakozás varázsa lehetőséget |
| Windows Key + H | Nyissa meg a Share Charm-ot |
| Windows Key + Q | Nyissa meg a Keresési ablakot |
| Windows billentyű + W | Nyissa meg a Keresési beállításokat |
| Windows Key + Z | Nyissa meg az alkalmazássávot |
| Nyilakkal | Válassza a Metro Apps balra, jobbra, fel és le lehetőséget |
| CTRL + Nyíl jobbra | Mozgassa az 1 oldalt jobbra a Metro UI menüben |
| CTRL + nyíl balra | Mozgassa az 1 oldalt balra a Metro UI menüben |
| Nyíl gomb, ALT + nyíl jobbra | Mozgassa a Metro App jobbra |
| Nyíl gomb, ALT + nyíl balra | Mozgassa a Metro App balra |
| Nyíl gomb, ALT + nyíl fel | Mozgassa Metro App Up |
| Nyíl billentyű, ALT + nyíl lefelé | Mozgassa le a Metro App alkalmazást |
| Windows billentyű + L | Képernyő lezárása |
| Windows Key + E | Indítsa el a Windows Intézőt a Klasszikus Asztalon |
| Windows Key + R | Indítsa el a Run Box alkalmazást a klasszikus asztalon |
| Windows Key + P | Projektor mód - Válassza a Projektor kimenet lehetőséget |
| Windows Key + U | Indítsa el a Könnyű hozzáférés központot |
| Windows billentyű + T | Indítsa el a Klasszikus Asztalot nyílbillentyűkkel |
| Windows Key + X | Indítsa el a Windows mobilitási központját a klasszikus asztalon |
| Windows billentyű + B | Indítsa el a Klasszikus Asztalot a nyílbillentyűkkel, a tálcák ikonválasztásával |
| Windows billentyű + M | Indítsa el a Klasszikus Asztalot a nyílbillentyűzet-asztal ikon kiválasztásával |
| Windows Key + D | Ugrás az asztali módba bárhonnan |
| Nyíl gomb, alkalmazás gomb | Jelenítse meg az Unpin opció és a Speciális metró ikonjait |
| ALT + F4 gomb | Bezárja az aktív alkalmazást. |
| ALT + F4 kulcs (az asztalról) | Leállítás, alvás, felhasználói váltás, számítógép újraindítása |
Általános billentyűkódok
- F1 :: Súgó megjelenítése
- F2 :: Nevezze át a kiválasztott elemet
- F3 :: Fájl vagy mappa keresése
- F4 :: Megjeleníti a címsor listát a Windows Intézőben
- F5 - az aktív ablak frissítése
- F6 :: Áttekintés a képernyő elemeiről egy ablakban vagy az asztalon
- F7 :: Helyesírás-ellenőrzés nyitott dokumentumban
- F10 :: Aktiválja a menüsort az aktív programban
- CTRL + A :: Az összes elem kiválasztása a dokumentumban vagy az ablakban
- CTRL + C :: Másolja a kijelölt elemet
- CTRL + X :: Kivágja a kiválasztott elemet
- CTRL + V :: illessze be a kiválasztott elemet
- CTRL + Z :: Visszavon egy műveletet
- CTRL + Y :: Művelet újbóli létrehozása
- SHIFT + TÖRLÉS :: Törölje a kiválasztott elemet anélkül, hogy előbb a Lomtárba helyezné (Outlook tipp is)
- SHIFT + F10 :: A kiválasztott elem gyorsmenüjének megjelenítése
- SHIFT CD behelyezésekor: akadályozza meg a CD automatikus lejátszását
- CTRL + ESC :: Nyissa meg a Start menüt
- CTRL + SHIFT nyilakkal :: Válassza ki a szövegblokkot
- CTRL + SHIFT + ESC :: Nyissa meg a Feladatkezelőt
- CTRL + F4 :: Zárja be az aktív dokumentumot (olyan programokban, amelyek lehetővé teszik, hogy több dokumentum egyszerre legyen nyitva)
- CTRL + ALT + TAB :: A nyílgombokkal válthat a nyitott elemek között
- CTRL + Egér görgetőkerék :: Az asztalon lévő ikonok méretének módosítása
- ALT + ESC :: Átcsavarhatja az elemeket nyitásuk sorrendjében
- ALT + ENTER :: A kiválasztott elem tulajdonságainak megjelenítése
- ALT + F4 :: Zárja be az aktív elemet, vagy lépjen ki az aktív programból
- ALT + SPACEBAR :: Nyissa meg az aktív ablak parancsikonját
- ALT + FEL NYÍL :: Tekintse meg a mappát egy szinttel feljebb a Windows Intézőben
- ALT + TAB :: Váltás a nyitott elemek között
- ALT + SHIFT + TAB :: Váltás a nyitott elemek között fordított sorrendben
- Windows logó gomb + TAB :: A tálcán futó programokon keresztül futhat a Windows Flip 3-D használatával
- CTRL + Windows logó gomb + TAB :: A nyilakkal lépkedhet a tálcán lévő programok között a Windows Flip 3-D használatával
- ESC :: Az aktuális feladat törlése
Hiányzott egy? Dobd el a megjegyzésekbe.





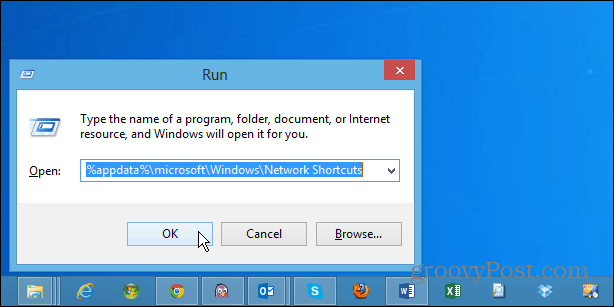

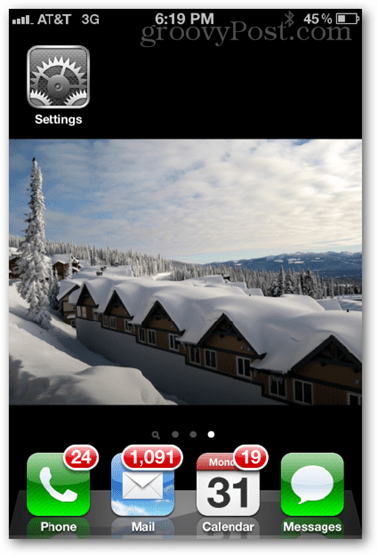


Szólj hozzá