Az Xmarks a könyvjelzőket megőrzi a szinkronizálásban a böngészők és a számítógépek között

Az Xmarks egy praktikus kiterjesztés, amellyel az összes könyvjelzőt a szinkronizálás során több böngészőn és számítógépen is tárolhatja. Itt van egy képernyőképes ismertető és áttekintés erről a remek termékről.

Az Xmarks egy praktikus bővítmény, amely elérhető a Google számáraA Chrome, a Mozilla Firefox, az Apple Safari és az Internet Explorer lehetővé teszi a felhasználók számára a könyvjelzők és más böngészési adatok zökkenőmentes szinkronizálását a különböző böngészők és számítógépek között. Nem hazudok, egy kis időbe telik a telepítés, de ha egyszer fut, nagyon jó. Itt található egy részletes lépésről lépésre szóló útmutató, amely segít az Xmarks beállításában és használatában.
Telepítse és konfigurálja az XMarks-ot
Lépjen az Xmarks webhelyre, és kattintson arra a böngészőre, amelyet telepíteni szeretne. A Google Chrome-ot választottuk, mivel könyvjelzőinket át akarjuk vinni a Chrome-ról a Mozilla Firefox-ra.
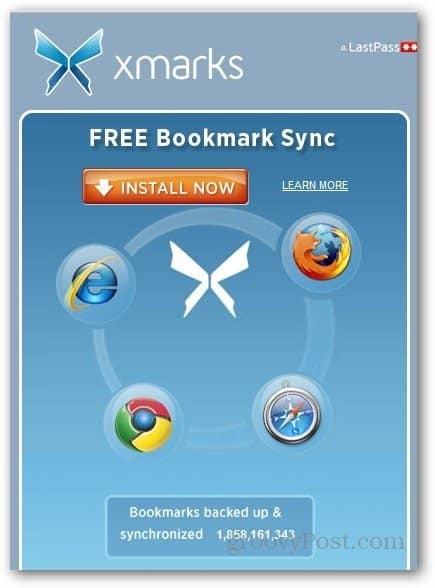
Ez átirányítja Önt a Chrome App Store-ba. Csak kattintson a Hozzáadás a Chrome-ra gombra a kiterjesztés telepítéséhez.
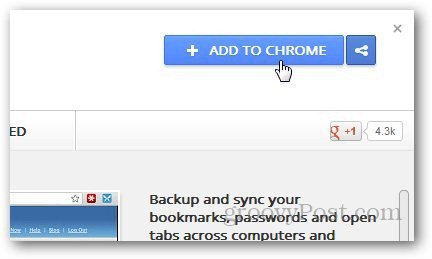
Amikor megerősítést kér, kattintson a Hozzáadás gombra.
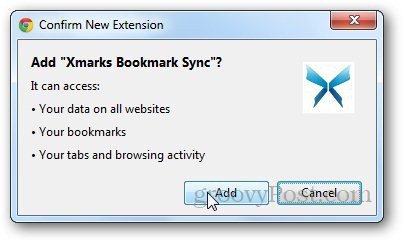
A telepítés után a bővítmény megerősítő üzenetet fog kapni.
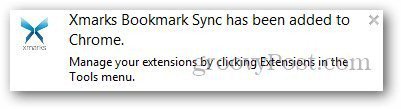
Most itt az ideje, hogy először állítsa be az Xmarks-t. Kattintson a Tovább gombra.
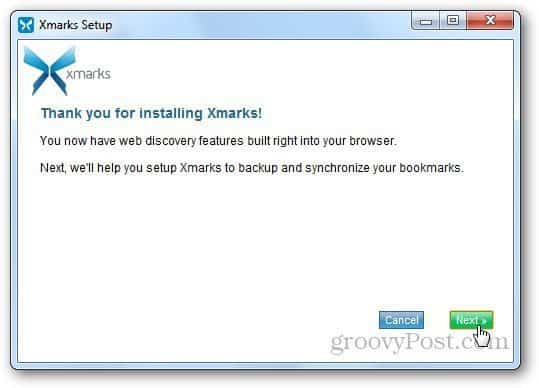
Ha regisztrált az Xmarks-ra, válassza az Igen: Bejelentkezés-t, egyébként válassza a Nem lehetőséget, majd kattintson a Tovább gombra.
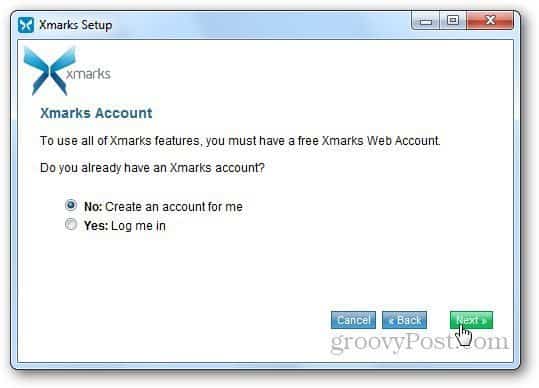
Írja be fiókja adatait, majd kattintson a Tovább gombra.
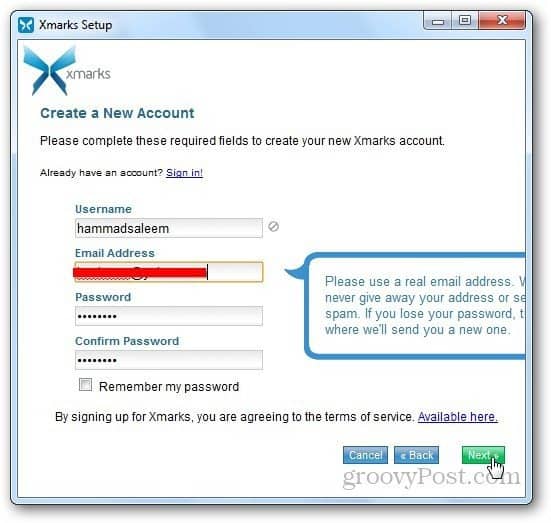
Fiókunk létrehozásával kezdjük el a szinkronizálási folyamatot. Kattintson a Tovább gombra.
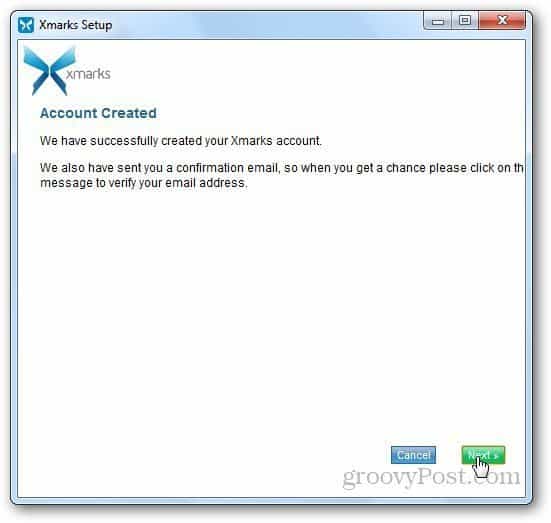
Válassza a Bezárás lehetőséget a Készen áll a szinkronizálásra felbukkanó ablakban.
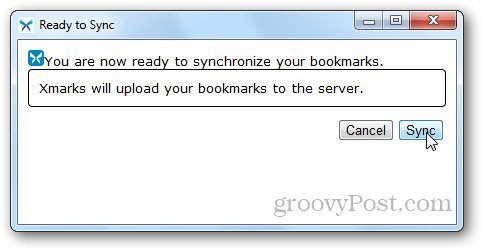
Kattintson a kiterjesztés ikonjára, majd a Szinkronizálás most elemre. Szinkronizálja az összes könyvjelzőt az Xmark szerveren, hogy azokat bármilyen más böngészőn vagy számítógépen visszaállíthassa.
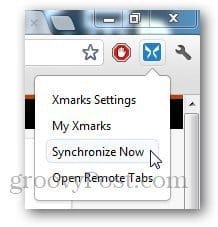
Nézzük meg ennek a hasznos kiterjesztésnek a néhány lehetőségét. Kattintson a jobb gombbal a kiterjesztés ikonjára és válassza az Opciók lehetőséget.
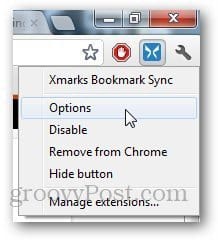
Az Állapot lapon láthatja, hogy mikor szinkronizálta az Xmarks utoljára a könyvjelzőket ezen a számítógépen, és megmutatja a fiók részleteit is.
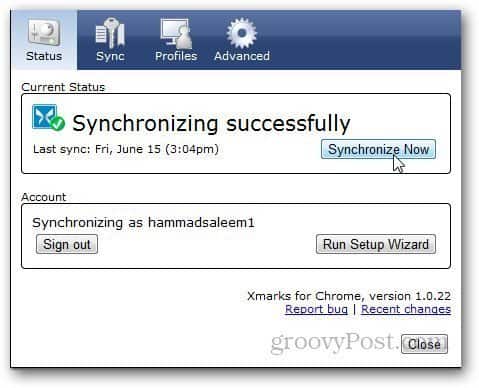
Kattintson a Szinkronizálás fülre, és válassza ki a szinkronizálni kívánt elemeket. Sokkal jobb, ha bejelöli az automatikus szinkronizálást, így nem kell manuálisan szinkronizálnia.
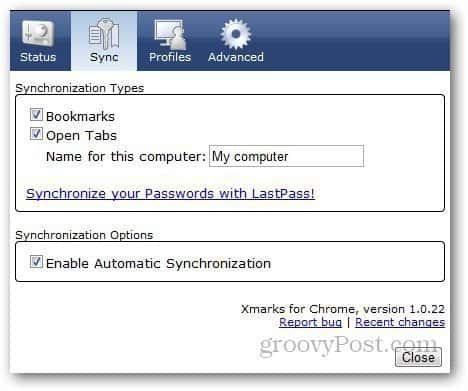
Az Speciális beállítások lapon titkosíthatja könyvjelzőit, manuálisan feltöltheti a könyvjelzőket vagy letöltheti azokat.
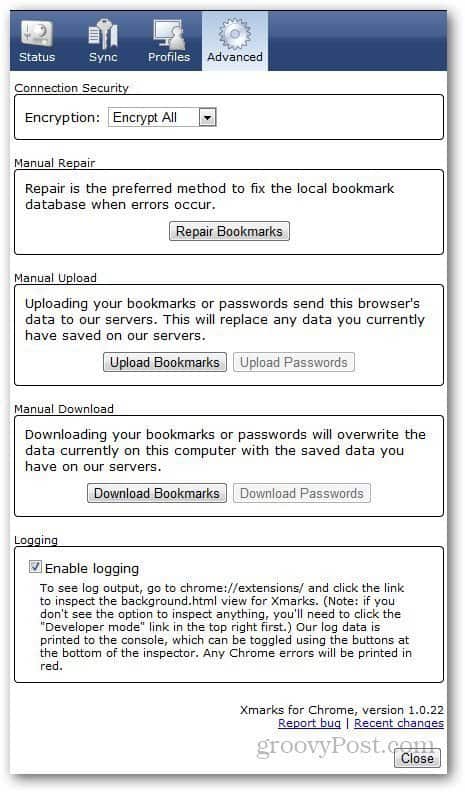
Könyvjelzők átvitele a Firefox-ra
Nyissa meg a Firefox szoftvert, és telepítse az Xmarks az Xmarks webhelyekre való belépéskor.
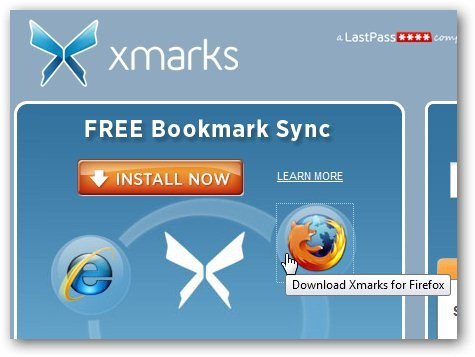
Kattintson az Engedélyezés gombra, amikor megerősítést kér.
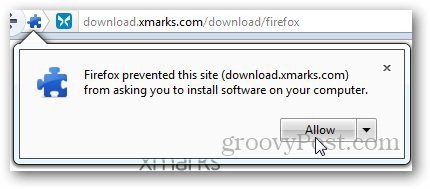
Megerősítő üzenet jelenik meg, amikor az Xmarks telepítve van. A telepítővarázsló futtatásához kattintson a felugró menüre.
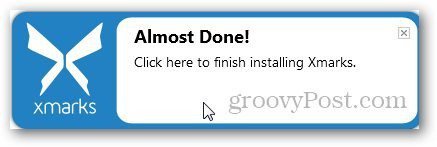
Jelentkezzen be az Xmarks-fiókjával a szinkronizálási folyamat megkezdéséhez.
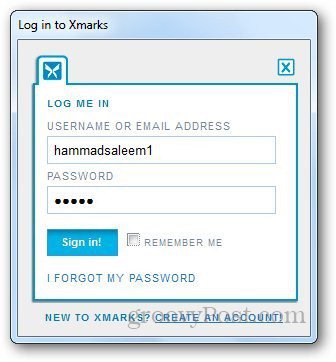
Az Xmarks most ellenőrzi a fiókja adatait, kattintson a Tovább gombra.
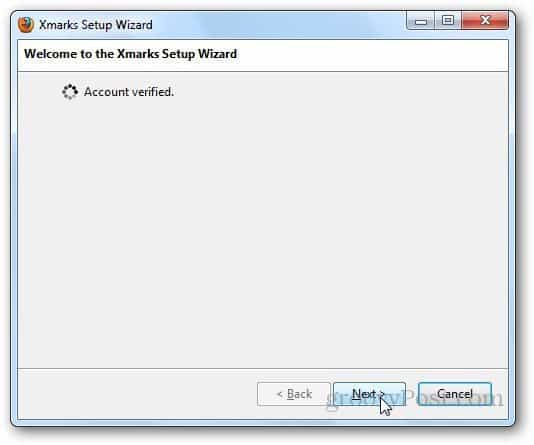
Most felkéri a szinkronizálástlehetőségek. Mivel át akarjuk vinni az Xmarks szerverre mentett könyvjelzőket a Mozilla Firefox-ra, válasszuk az Adatok egyesítése a kiszolgálón adatokkal ezen a számítógépen elemet, majd kattintsunk a Tovább gombra.
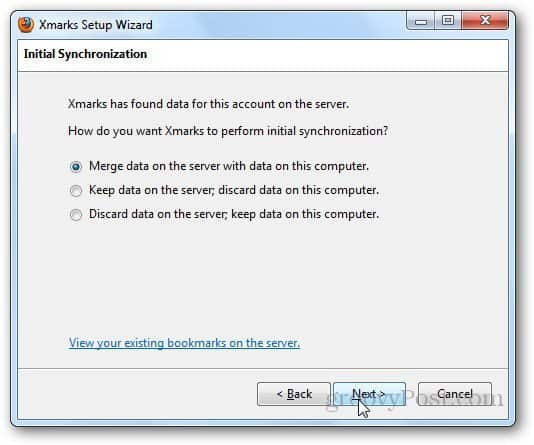
Állítsa be a kiszolgálóról származó adatok kezdőpontját, majd kattintson a Tovább gombra.
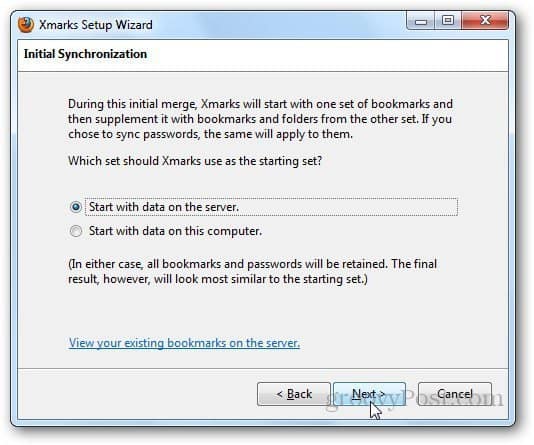
Most elkezdi a szinkronizálási folyamatot.
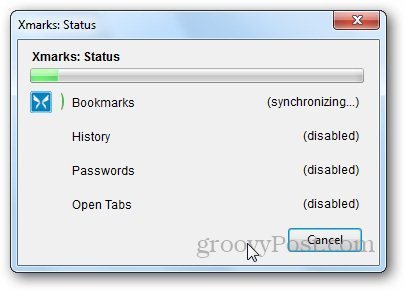
Kattintson a Befejezés gombra, amikor a folyamat véget ér.
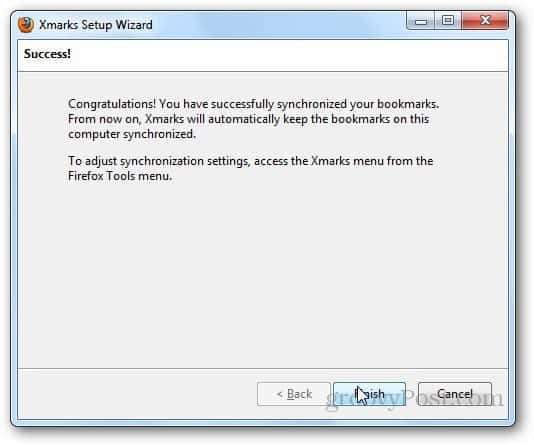
Most az összes könyvjelző átkerült ideMozilla Firefox. Legközelebb bármilyen könyvjelző mentése bármely böngészőbe, csak szinkronizálnia kell az Xmarks-tal, és ez automatikusan elmenti a könyvjelzőket a másik böngészőben (bármilyen számítógépen).
További Xmarks szolgáltatások
Az Xmarks számos más lehetőséget is kínál. Például, ha megnyitott néhány lapot a laptopján, és egy másik számítógépről szeretné ellenőrizni őket, akkor távolról elérheti őket az Xmarks webhelyről. Ahhoz, hogy ez megtörténjen, ellenőrizze, hogy engedélyezte-e a Szinkronizálás nyitott lapok beállításait minden böngészőben, amelyhez távolról szeretne hozzáférni. Ezt megteheti a kiterjesztési lehetőségek megnyitásával, és engedélyezheti azokat a Szinkronizálás lapon.
Szerkesztők megjegyzés: Még nem mélyültünk be a szolgáltatás biztonságába, ezért azt javaslom, hogy használja ezt a szolgáltatási feltételek és az adatvédelmi irányelvek elolvasása után.
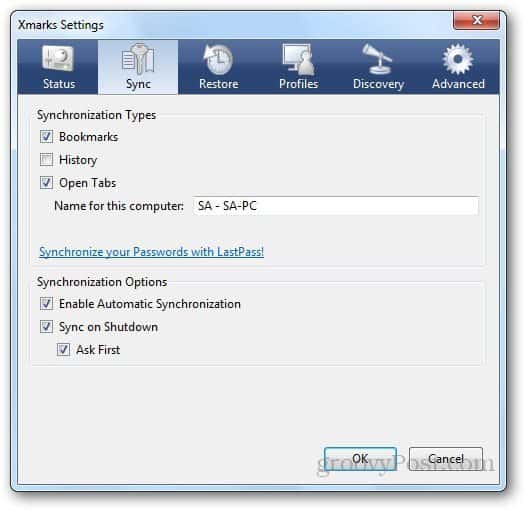
Jelentkezzen be fiókja adataival, majd kattintson a Saját könyvjelzők elemre. Itt jelenik meg az összes mentett könyvjelző is.
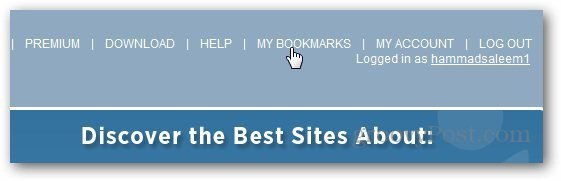
Lépjen az Eszközök elemre, és válassza a Távoli lapok megnyitása lehetőséget.
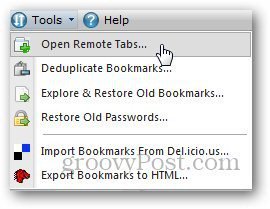
Megmutatja a másik oldalon megnyitott lapokatszámítógép vagy böngésző. És ne feledje, hogy ezeket a lapokat egyszer mentette el, amikor utoljára szinkronizálta a másik böngészőt. Kattintson a fülre, és megnyílik a webhely az aktuális böngészőben.
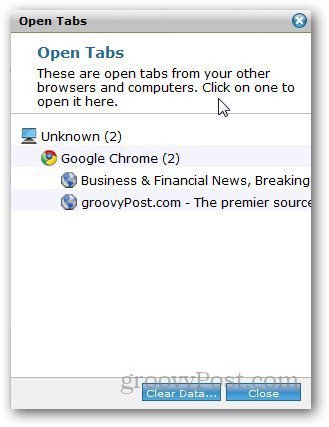







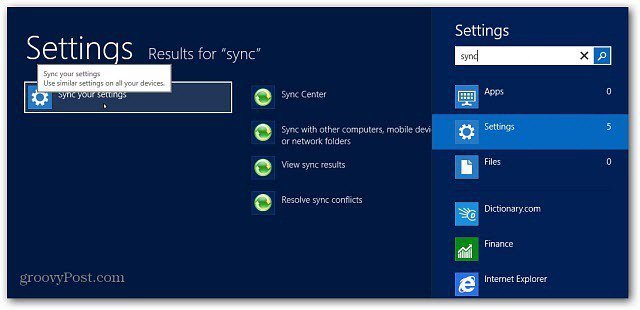

Szólj hozzá