A Windows 8 Task Manager alapos áttekintése (frissítve)
A szerkesztő megjegyzés: Ezt a cikket a Windows 8.1 legfrissebb verziójának 1. frissítésében bekövetkezett változások tükrében frissítettük.
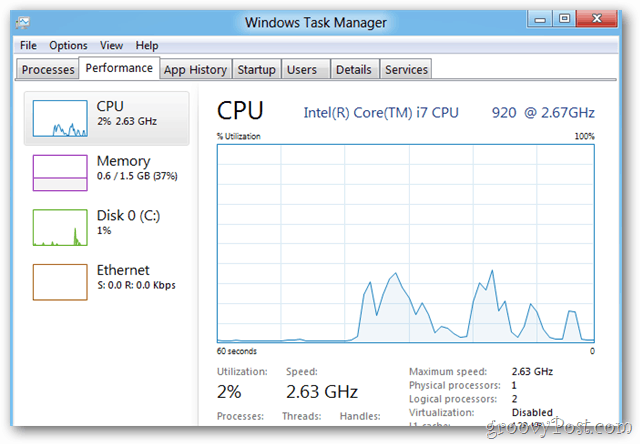
A Task Manager általában az első dolog, amit elkezdekúj operációs rendszer telepítése után keres. Mivel mindig új szoftvert telepítek és megjavítom a dolgokat, gyakran ellenőriznem kell a rendszer teljesítményét és meg kell semmisítenem a nem viselkedő alkalmazásokat. A Windows 8 telepítése után három vagy négy különféle módszert fedeztem fel az új Feladatkezelő, valamint a Windows 7 régi örökségének behúzására.
Ha ki szeretné nyomtatni ezt a cikket, hogy később el tudja olvasni, akkor nyugodtan hagyja ki a videót, és görgessen lefelé, ahova a teljes áttekintést áttekintem, beleértve a képernyőképeket.
Vegye figyelembe, hogy ezt a videót a Windows 8 fejlesztői előnézete során hozták létre, de a Feladatkezelő szolgáltatásai változatlanok maradtak
Windows 8.1 Feladatkezelő
Először a Windows 8 Metro felhasználói felületről indítsa el a Keresés mezőt a Windows 8 gyorsbillentyűvel Windows billentyű + W vagy csak kezdje el gépelni feladatkezelő a Start képernyőn.
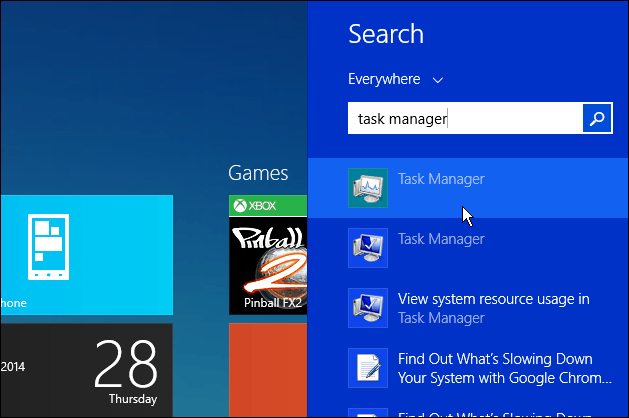
Vagy csakúgy, mint a Windows korábbi verziói. az asztalon kattintson a jobb gombbal a tálcára, majd válassza a Feladatkezelő lehetőséget.
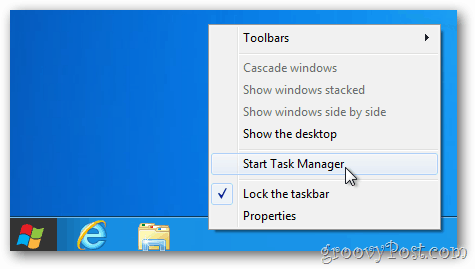
A Task Manager megnyitásához átvált az asztalra. Mint láthatja, az alapértelmezett Task Manager jelentősen egyszerűsödött - csak a futó alkalmazásokat és azok állapotát sorolja fel.
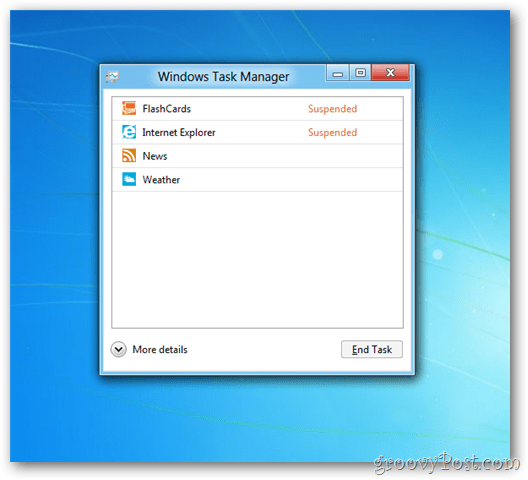
Más tablettákhoz hasonlóan, mint például az iPad, a Windows 8 felfüggeszti az inaktív alkalmazásokat is, hogy megtakarítsa a memóriát és a processzort.
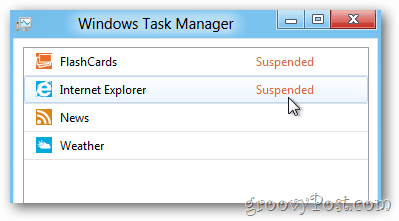
Ha bezárni szeretné az alkalmazást, kattintson a jobb gombbal a (z) elem kiemelésére és válassza a Feladat befejezése lehetőséget. Ha nem biztos benne, hogy egy futó folyamat mi az, akkor online is kereshet rá, amely eddiginél sokkal kényelmesebb.
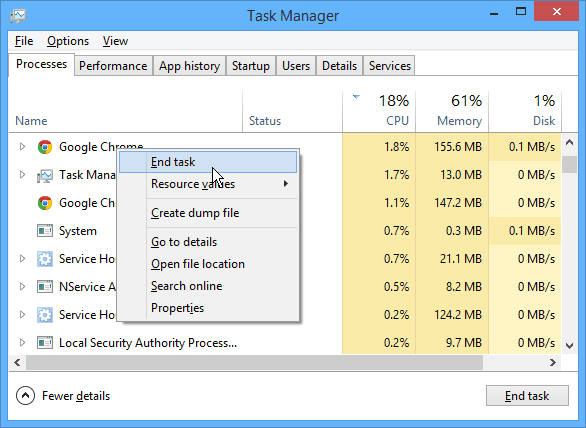
Az új Task Manager teljes dicsőségének megtekintéséhez kattintson a További részletek gombra.
Tudom, hogy valószínűleg nem normális az izgatásvalamiről, mint például a Task Manager, de őszintén szólva, az új Windows 8 Task Manager nagyon kedves. A Folyamatok fültől kezdve a Windows 8 részletes információkat nyújt az egyes futó alkalmazásokról, beleértve az állapotot (felfüggesztett), a felhasznált CPU százaléka, memória, lemez és hálózat.
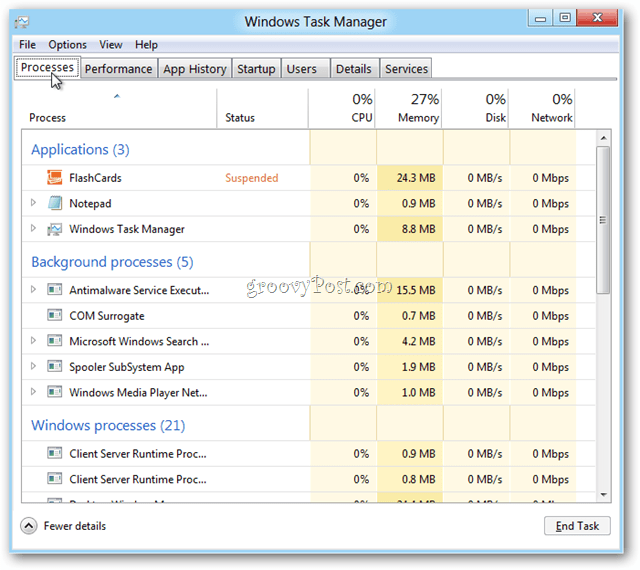
Íme néhány képernyőképe az új lapokról, amelyek a Teljesítmény lappal kezdődnek.
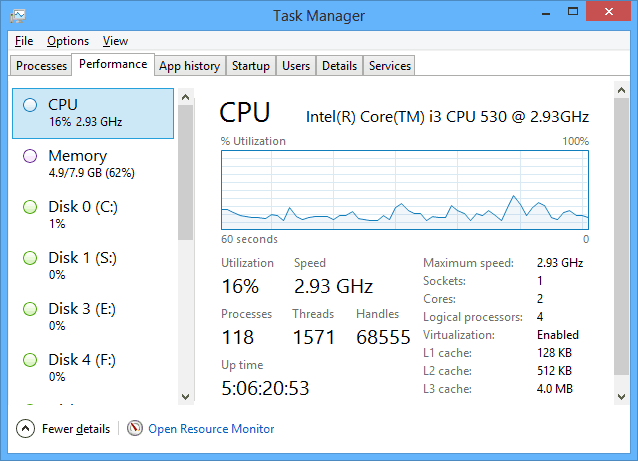
Alkalmazáselőzmények lap - Ez nagyon jó lesz a Windows 8 Server számára.
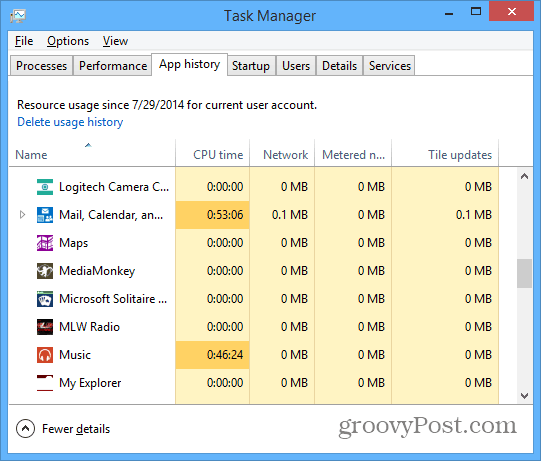
Indítási lap: Ezen a helyen letilthatja a programok és alkalmazások futását az indítás során. Erről bővebben olvassa el az indítási programok letiltásának a Windows 8.1-ben című cikket.
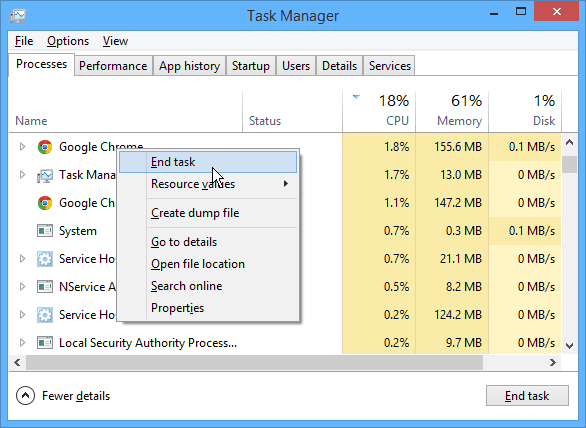
A Felhasználók lapon megjelenik az összes olyan felhasználó, amely a számítógépet használja.
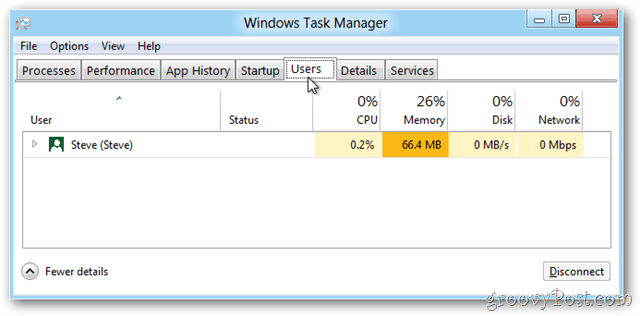
A Részletek fül megmutatja, mely alkalmazásokat, programokat és egyéb szolgáltatásokat futtatják, valamint az általuk igénybe vett számítógépes erőforrások mennyiségét.
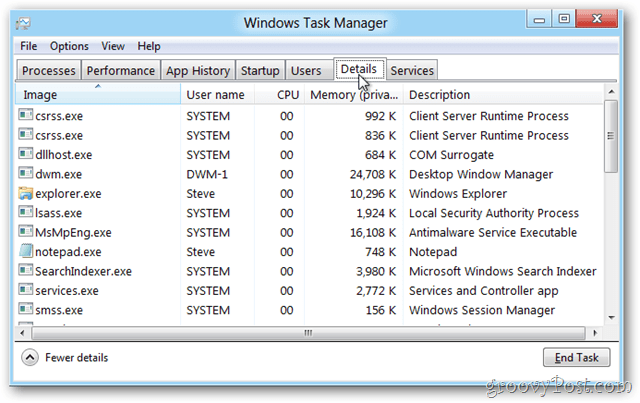
A Szolgáltatások lap hasonló a Windows korábbi verzióinak lapjához.
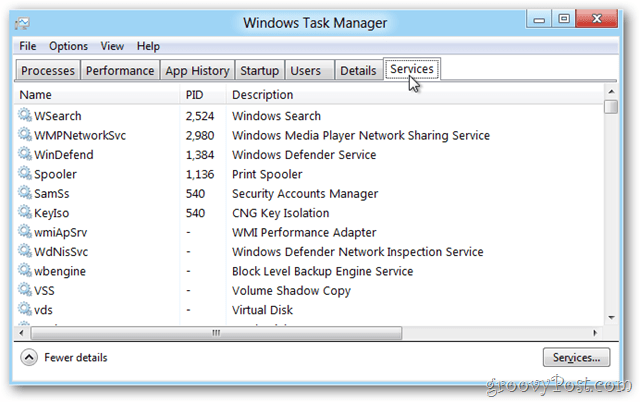
Ne felejtse el, hogy a lapok mindegyikére kattintva kattintson a Fájl menüre, például a Frissítés sebessége változtatásához, hogy a mintaadatok az operációs rendszerről gyorsabban vagy lassabban jelenjenek meg. Praktikus, ha valamit elhárít.
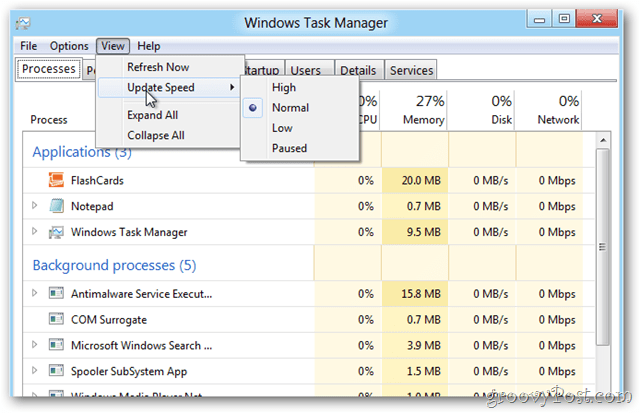
Az új Windows 8.x Feladatkezelő sokat fejlődik. Ha szeretné ezt a részletességet a Windows 7 gépen, nézd meg a DBC Task Manager alkalmazást.
Hiányzott a Windows 8 Task Manager kedvenc tippe? Dobjon megjegyzést, vagy írjon e-mailt tips@groovyPost.com.



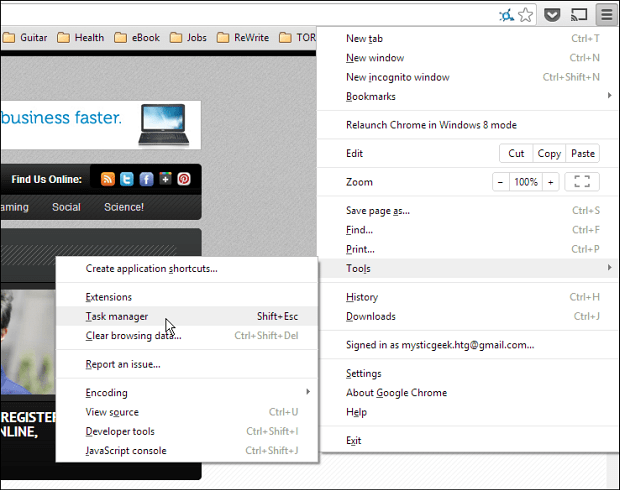


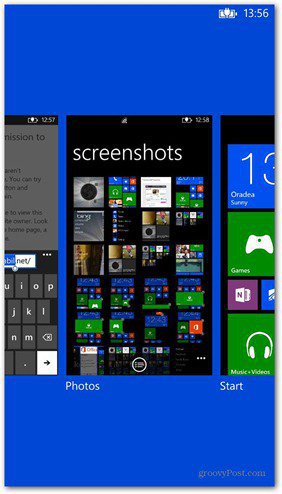



Szólj hozzá