Fájlok és mappák megosztása az OS X és a Windows 7 között

Nézzük meg, hogyan csinálom!
Cikktérkép
- Mac OS X fájlok megosztása Windows 7 számítógéppel
- A Windows 7 fájlok és mappák megosztása a Mac OS X rendszerrel
- Munkacsoportok módosítása Windows 7 és OS X rendszerben
Mac OS X fájlok megosztása Windows 7 számítógéppel
Csatlakozás OS X Mac-hez Windows 7 PC-rőlvalamilyen oknál fogva könnyebb, mint fordítva csinálni a dolgokat. Miután beállította a megosztást a Mac számítógépén, a Windows 7 alapvetően úgy kezeli, mint a hálózat bármely más számítógépét.
1. lépés
OS X-ben lépjen be Rendszerbeállítások és Kattints megosztása.
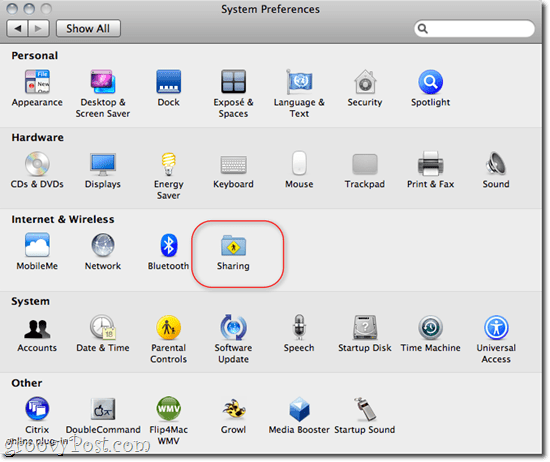
2. lépés
Jelölje be Fájlmegosztás és Kattints Lehetőségek….
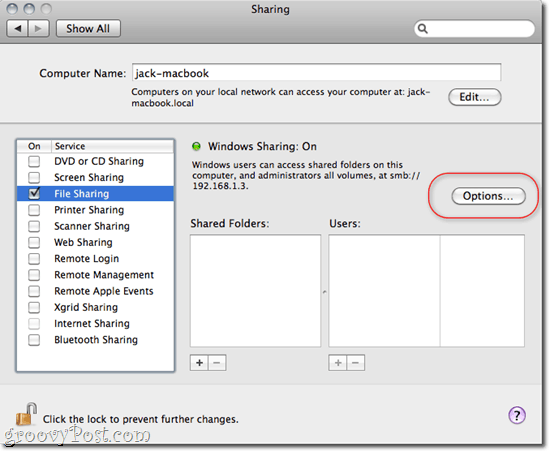
3. lépés
Jelölje be Fájlok és mappák megosztása SMB használatával (Windows) és Kattints Kész.
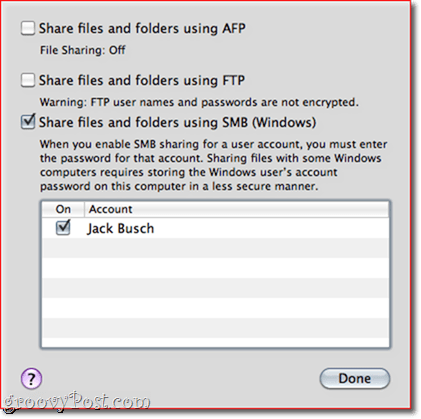
4. lépés
Innen hozzáadhat mappákat és beállíthatja az engedélyeket minden felhasználó számára, a saját belátása szerint +/- gombokat a Mappák és felhasználók alatt.
5. lépés
Windows rendszerben a Mac számítógép megjelenik Hálózat bal oldalon. Kattints csatlakozni és elkezdeni a böngészést. Lehet, hogy felhasználónevet és jelszót kell megadnia - használja az OS X-ben beállított felhasználók bejelentkezési hitelesítő adatait. Ha rendszergazdai jogosultságokkal rendelkező felhasználóként jelentkezik be, akkor az összes fájlhoz és mappához olvasási / írási hozzáféréssel rendelkezik. . Alternatív módon bejelentkezhet egy olyan felhasználóval, amelyet a 4. lépésben állítottak be, és csak azokhoz a mappákhoz férhet hozzá korlátozottan, amelyekhez engedélyeket adott.
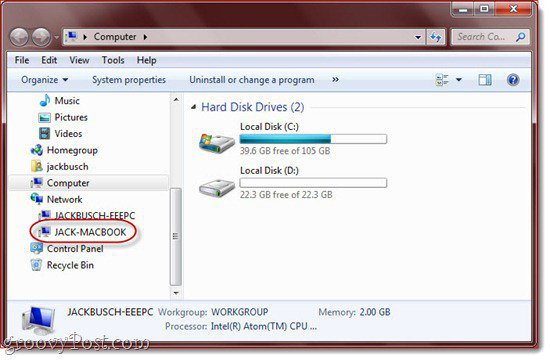
A Windows 7 fájlok és mappák megosztása a Mac OS X rendszerrel
Az OS X hálózatba kapcsolt Windows 7 számítógéphez történő csatlakoztatásának nehézségei az egyszerűtől a kissé kínosig terjednek. Akárhogy is, a Windows 7 megosztott mappáinak az OS X-re történő bejutása szellő.
1. lépés
Windows 7 esetén Kattints a Rajt > Vezérlőpult > Hálózat és internet > Hálózati és megosztási központ és Kattints Módosítsa a Speciális megosztási beállításokat bal oldalon.
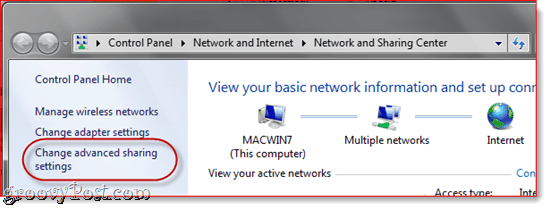
2. lépés
Görgessen le Fájl- és nyomtatómegosztás és válassza ki Kapcsolja be a fájl- és nyomtatómegosztást. A következő részben válassza a lehetőséget Kapcsolja be a megosztást, hogy bárki, aki hálózati hozzáféréssel rendelkezik, olvashasson és írhasson fájlokat a Nyilvános mappákba (opcionális - ezt kihagyhatja, ha nem nyilvános mappákat használ).
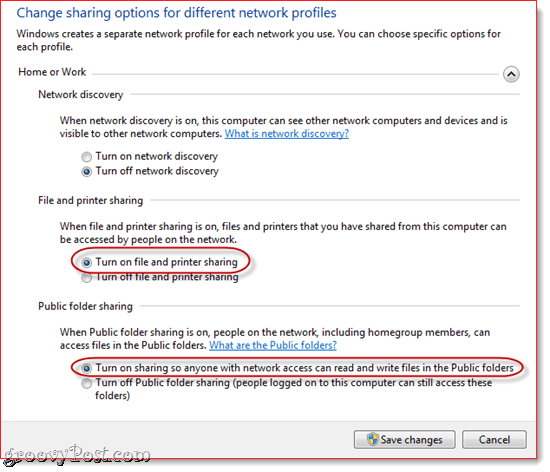
3. lépés
Kattints Változtatások mentése.
4. lépés
Mac OS X rendszerben indítsa el a Findert. Ha szerencséje van, a Windows 7 számítógépe megjelenik az oldalsávon a „Megosztott” részben. Kattints hozzáférni a megosztott fájlokhoz és mappákhoz.
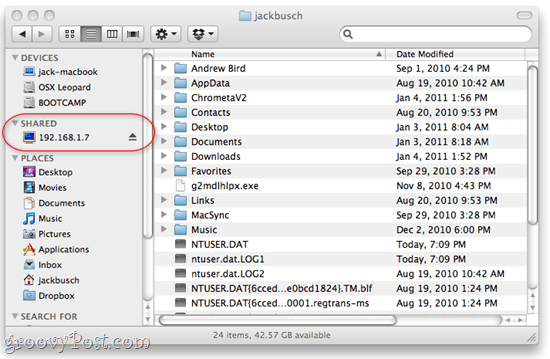
Ha nem látja, akkor két probléma lehetséges. Az első az, hogy egyszerűen nem engedélyezte a megosztott szervereket a Finderben. Ez könnyen megoldható. Csak menj a Kereső menü és Kattints preferenciák és menj a Oldalsáv fülre. Győződjön meg róla Csatlakozott szerverek jelentése kockás.
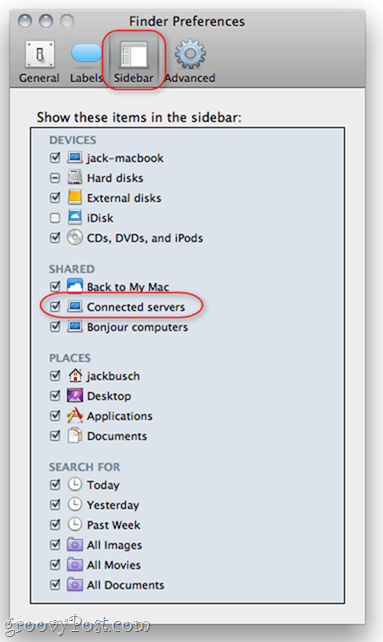
Ha ez nem oldja meg a problémát, manuálisan csatlakozhat a Windows számítógépéhez. A Finderben Kattints a Megy menüt, és válassza a lehetőséget Csatlakozás a szerverhez… Megnyomhatja a Command - K.
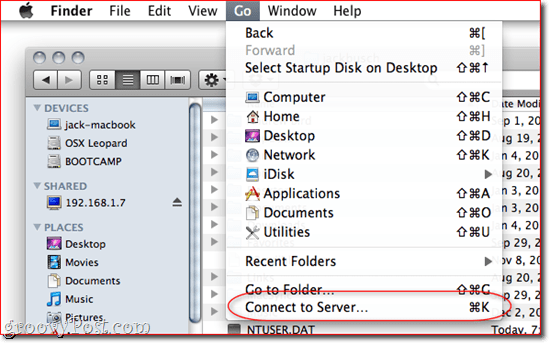
Begépel KKV: //192.168.1.7, vagy bármi is legyen a Windows 7 gép helyi IP-címe és Kattints Csatlakozás. Lehet, hogy a rendszer kéri a felhasználónév és a jelszó megadását. Ha igen, írja be a felhasználónevet és a jelszót, amelyet közvetlenül a Windows 7 gépbe történő bejelentkezéshez használna, mintha közvetlenül előtte ülne.
Most a Windows 7 számítógépnek meg kell jelennie az oldalsávon.
Munkacsoportok módosítása Windows 7 és OS X rendszerben
Amikor eldönti az esetleges dudorokat az útona Windows 7 és az OS X hálózatkezelés felé vettem észre, hogy néhány felhasználó javasolta, hogy mind a Mac, mind a Windows 7 PC-jét ugyanazon munkacsoportba helyezze. Személy szerint én nem tettem meg ezt a lépést, és jól működött. Azt hiszem, ez azért van, mert alapértelmezés szerint a Windows 7 és az OS X is a „munkacsoportot” használja a munkacsoport neveként. De megpróbáltam másra váltani a Mac munkacsoportomat, és a fájlmegosztás még mindig működött. Akárhogy is, érdemes megpróbálnia megváltoztatni a munkacsoport nevét, ha problémái vannak.
A munkacsoport megváltoztatásához a Windows 7 rendszerben: Kattints Rajt és Jobb klikk Számítógép és válasszon Tulajdonságok. Görgessen le a „Számítógépnév, tartomány és munkacsoport beállításai” és a következő szakaszig Kattints Beállítások megváltoztatása.
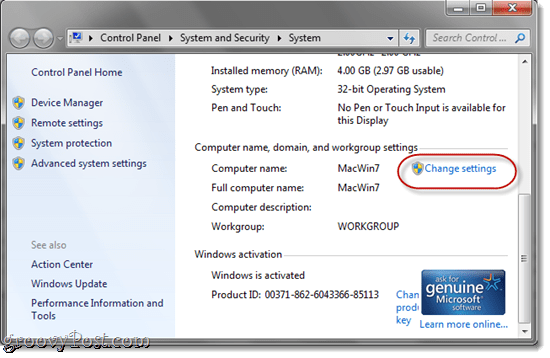
Ban,-ben Számítógép név lapon Kattints változás.
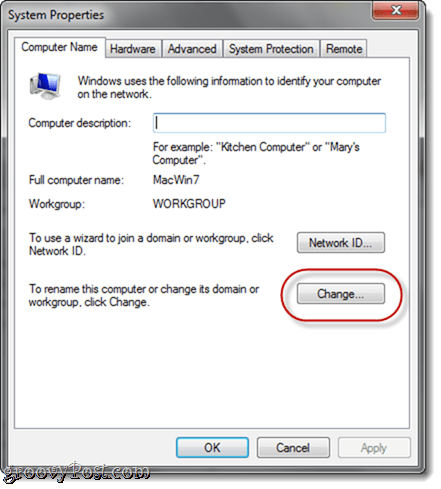
Az OS X munkacsoportjának módosításához lépjen a következőre: Rendszerbeállítások és Kattints Hálózat. választ bármilyen protokollt használsz az internet eléréséhez (vezeték nélküli vagy Ethernet), majd válassza a lehetőséget Fejlett.
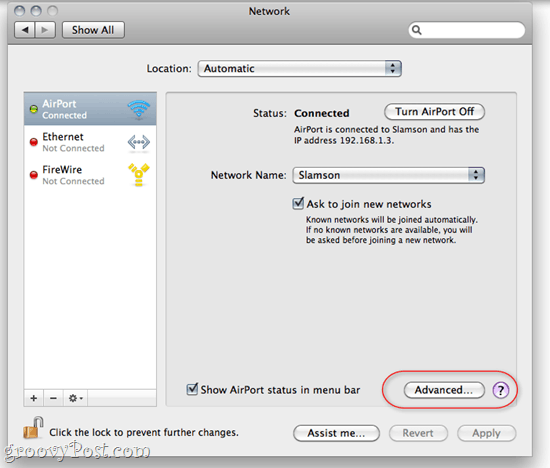
Kattints a NYER fülre. Innen beírhatja a munkacsoport nevét. Kattints rendben és mindenképpen Kattints Alkalmaz vissza a Hálózati beállítások részben.
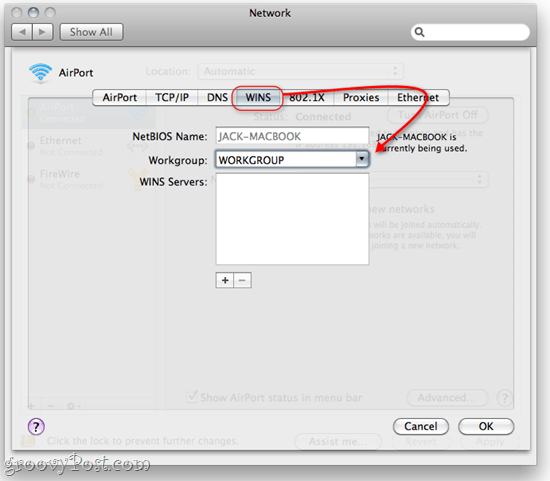










Szólj hozzá