A számítógépem 32 vagy 64 bites Windows rendszert futtat?

Bár a mai piacon szinte minden számítógép megtalálható64 bites fut, még mindig vannak olyanok, amelyek beragadhatnak a jó ole 32 bites Windows rendszerébe. Lehet, hogy számítógépe nem támogatja a 64 bites Windows rendszert, vagy előfordulhat, hogy akkoriban nem volt elérhető. És mivel a 32 bites alkalmazások (majdnem) mindig a 64 bites hardvereken működik, lehet, hogy a 32 bites operációs rendszert rosszul telepítették. Bármelyik is legyen az eset, itt lehet megtudni, amit futtat.
Jegyzet: Ezt a cikket a Windows 8 rendszerre is frissítették.
Windows 7
Kattintson a Start menüre. Ezután kattintson a jobb gombbal a Számítógép elemre, majd válassza a Tulajdonságok parancsot.
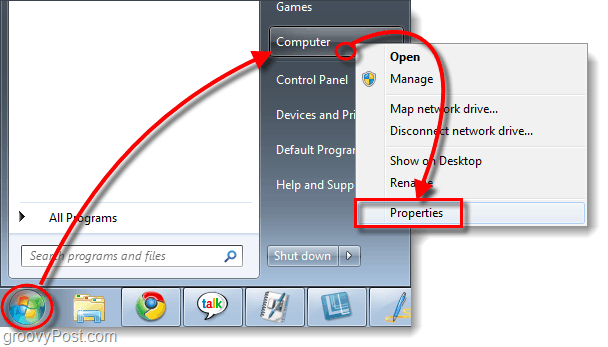
Megjelenik a Rendszerinformációs oldal. A jobb oldalon görgessen lefelé, amíg meg nem jelenik a Rendszer típusa. A Rendszer típus alatt felsorolva a 32 lehet vagy 64 bites operációs rendszer.
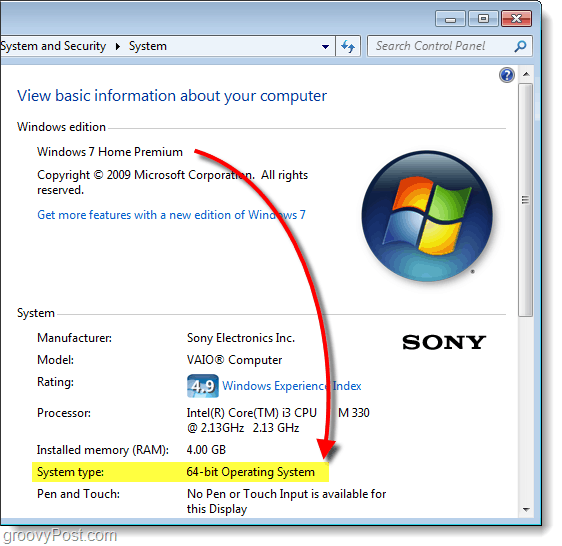
Windows 8
A Windows 8 rendszerben van néhány módszer erre, de a legegyszerűbb a billentyűparancs használata Windows Key + X hogy megjelenjen az energiafelhasználó menü, majd kattintson a Rendszer gombra. Ezt megteheti a modern Start képernyőn vagy az asztalon.
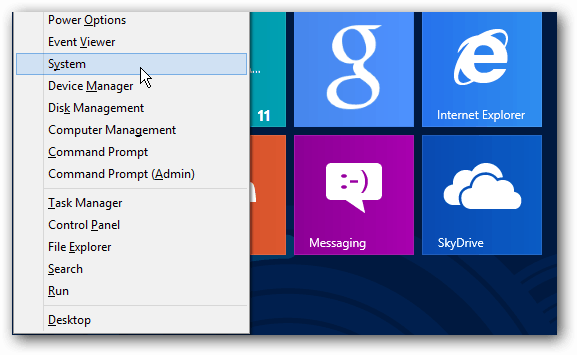
Ezzel megjelenik a Rendszer ablak, így láthatja a Rendszer típusát.
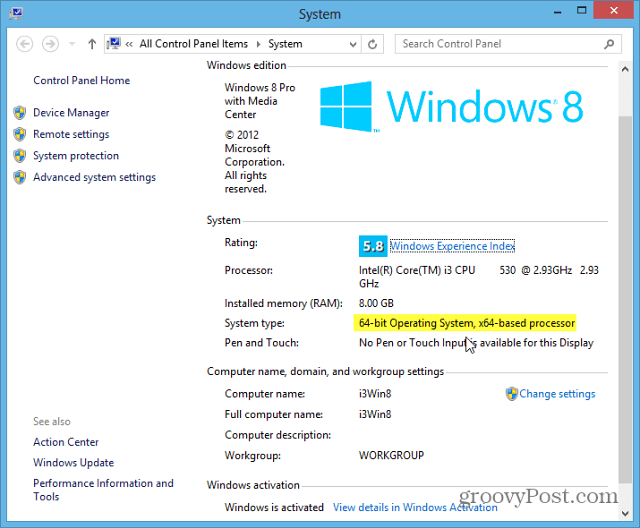
Windows 10
Találat Windows Key + X és válassza a menüből a Rendszer elemet. A Névjegy szakasz alatt láthatja a rendszer típusát.
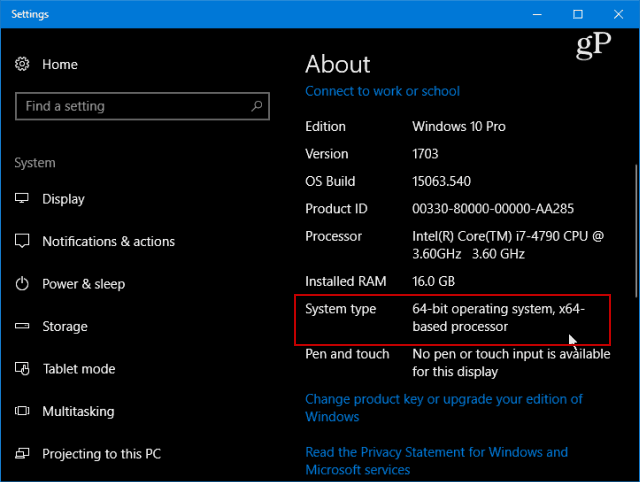
Most már tudja, ha 32 bites vagyA Windows 7 vagy 8 64 bites verziója. Ezzel az ismerettel megtervezheti a szoftver letöltését, és megszerezheti a rendszerének legmegfelelőbb verziót.
Dolgok, amikre emlékezni kell:
- A legtöbb 32 bites alkalmazás 64 bites rendszeren fog működni
- A 64 bites alkalmazások NEM működnek 32 bites rendszeren
- Ha 64 bites számítógépe van, használjon 64 bites programokat, amikor csak lehetséges - gyorsabban fognak futni, mert kihasználhatják a 64 bites processzort
Ha érdekli, hogy pontosan megtudja, mit változat (build) a Windows 7 verzióján, olvassa el ezt a barázdás útmutatót.

![A Vezérlőpult hozzáadása a számítógéphez a 7. ablakban [Hogyan kell]](/images/microsoft/add-the-control-panel-back-to-my-computer-in-window-7-how-to.png)

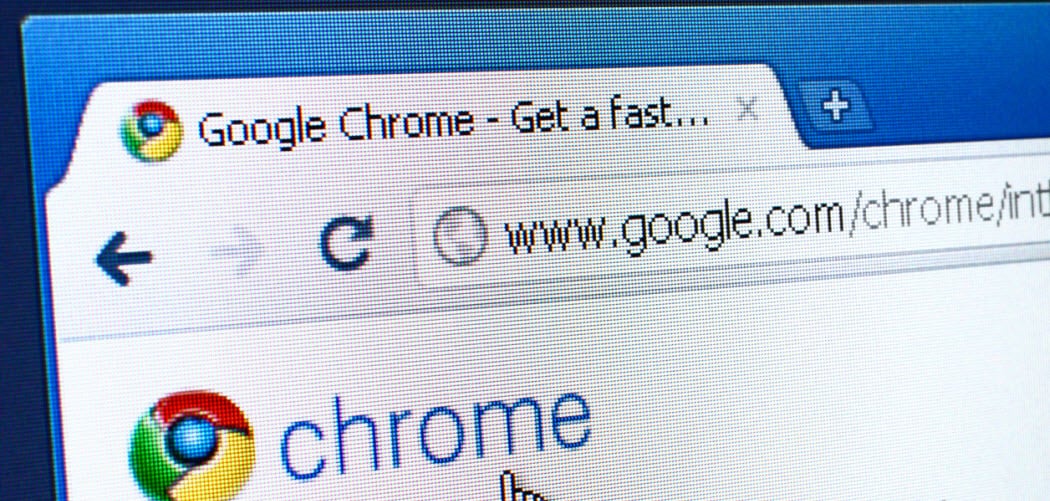


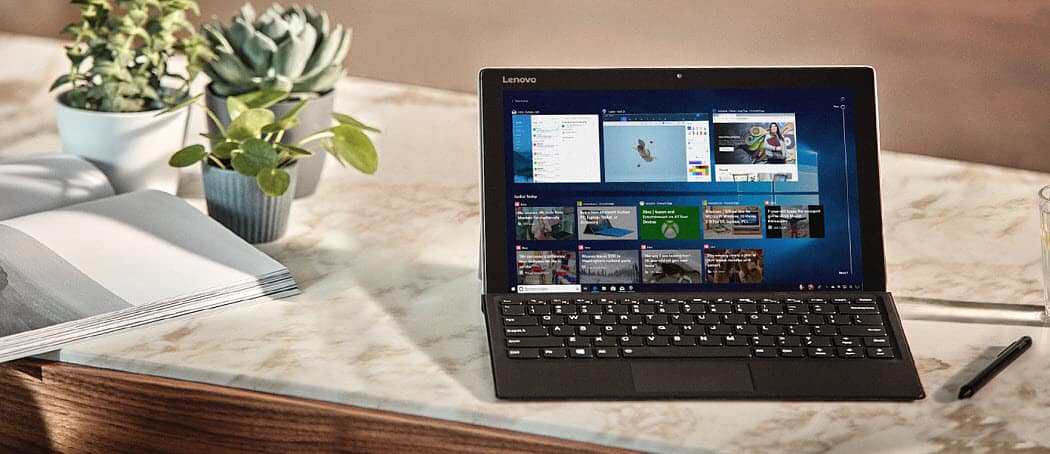



Szólj hozzá