Bevezetés a Windows 7 házirendjébe - Helyi felhasználói biztonsági házirend

A politikai eszközök nagyon erőteljesek és veszélyes ezért ma áttekintjük a Windows 7 számítógépen létrehozott fiókokhoz tartozó jelszó házirend-beállításának egyszerű, lépésről lépésre történő példáját.
1. lépés - Jelszó opció kezelése egy helyi fiókban.
Bár beállíthatja a jelszó házirendetfiókok, tudta, hogy a Helyi felhasználók és csoportok adminisztrációs eszközével más helyi fiókok jelszavait is kezelheti? Menjünk be, és nézzük meg gyorsan a beállításokat.
Először nyissuk meg a Helyi felhasználók és a Csoportos rendszergazda eszközt - Nyisd ki a Start menü és írja be lusrmgr.msc és megüt Belép.
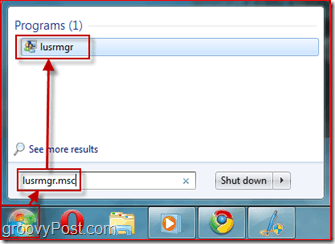
2. lépés - Kiválaszthatja, hogy mely felhasználónak kell megváltoztatnia a jelszavát a következő bejelentkezéskor
választ a felhasználók mappában a Windows 7 PC összes helyi fiókjának felsorolása. Kattints a használó fiók és Jobb kattintás rajta, hogy felhívja a helyi menüt. választ Tulajdonságok.
Megjelenik egy új ablak, amely a felhasználó számára elérhető beállításokat tartalmazza. Első Szüntesse Jelszó soha nem jár le, és akkor Jelölje be A felhasználónak meg kell változtatnia a jelszót a következő bejelentkezéskor. Következő, Kattints rendben.
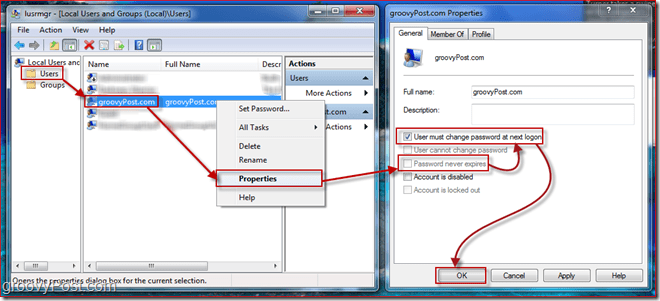
Az ottani beállítások viszonylag alacsonyakmagától értetődő. Most, hogy a jelszó lejár, és a felhasználónak a következő bejelentkezéskor meg kell változtatnia a jelszavát, konfigurálnunk kell egy jelszó részleteit, például a jelszó hosszát. Ehhez meg kell nyitnunk a Windows 7 biztonsági házirend-szerkesztőjét.
3. lépés - A biztonsági házirendek kezelőjének megnyitása
Kattints a Start menü gombot újra és típus ban ben secpol.msc és megüt Belép.
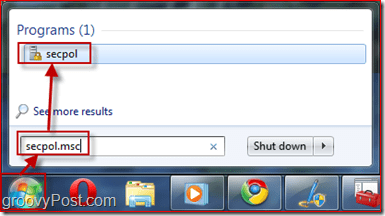
4. lépés - A biztonsági házirendek kezelése - Minimális jelszóhossz
Állítsuk be a biztonsági irányelvet úgy, hogy a jelszó minimális hossza tíz karakter legyen. Ehhez a bal oldali ablaktáblán Kiterjed a Fiók házirendek menü és Kattints Jelszó házirend. Most választ egy irányelv, amelyet szerkeszteni szeretne Jobb egérgombbal kattintva rajta és kiválasztása Tulajdonságok. Példámban a Jelszó hosszát 10 karakterre állítom. Konfigurálhat más dolgokat is, például a max jelszó kor de ezt az alapértelmezett 42 napra hagynák.
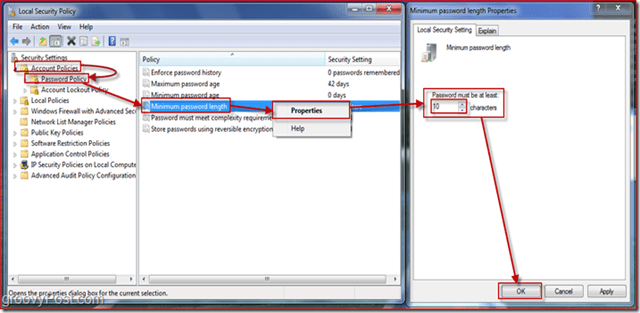
5. lépés - Az irányelv alkalmazása
A beírt jelszavas házirendek csak a lejáró felhasználói jelszavakra vonatkoznak. Ha azt szeretné ellenőrizni, hogy mely felhasználóknak van jelszava, amelyek még nem járnak le, akkor térjen vissza lusrmgr.msc (Sfenti 1. pont), és vessen egy pillantást a különféle fiókokra.
Vessen egy pillantást a felhasználó felhasználói élményére, amelyhez a következő bejelentkezéskor meg kellett változtatnunk a jelszavukat.
6. lépés - A felhasználónak meg kell változtatnia a jelszót a bejelentkezéskor
Mint láthatja, amikor a felhasználó megpróbál bejelentkezni, a rendszer felszólítja a jelszó megváltoztatására (ezt a fenti 2. lépésben konfigurálta.)
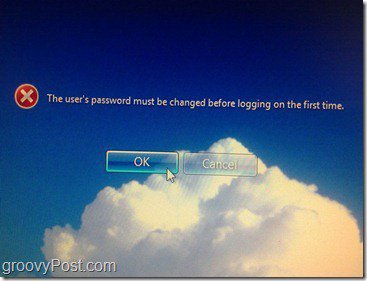
Most beírunk egy rövid jelszót, hogy bemutassuk a Minimális jelszóhossz Szabályzat a 4. lépéstől kezdve:
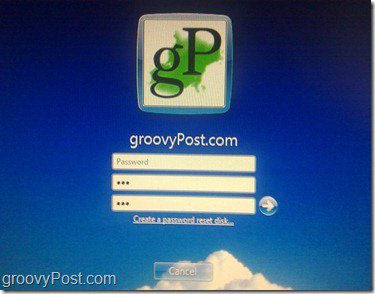
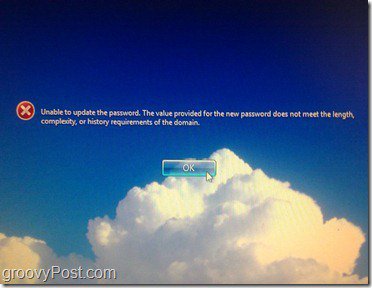
Ahogy az várható volt, hibaüzenetet kapunk, miszerint a jelszó nem felel meg a szükséges hosszúságnak.
Most beírunk egy jelszót, amely megfelel a hosszszabályoknak, és megpróbáljuk megváltoztatni:
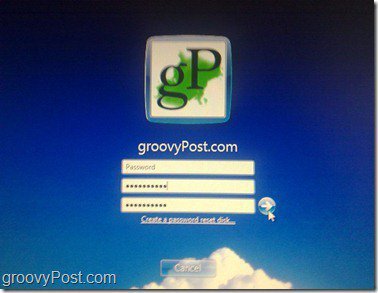
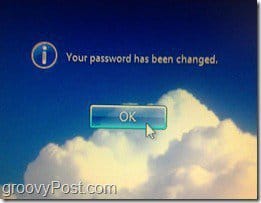
Ezúttal, mivel a jelszó megfelel minden jelszónakMegváltoztathatjuk egy párbeszédpanelt, amely jelzi, hogy a jelszó megváltoztatása sikeres volt. Az OK megnyomása után a felhasználó bejelentkezik, és 42 napig nem kell újból megváltoztatnia a jelszavát (kivéve, ha a 4. lépésben valami másra állítja.)
Következtetés
Ez a cikk csak karcolás azok a felületek, amelyek a Windows-számítógépeken a Helyi, Csoport- és biztonsági házirendek segítségével ellenőrizhetők. Nyugodtan körözhet és játszhat a többi beállítással.
Az egyetlen figyelmeztetésem VIGYÁZAT. Olvassa el nagyon óvatosan, mielőtt megváltoztatná az irányelveket, mivel egyes házirendek váratlan eredményeket eredményezhetnek. Személy szerint változtattam már azelőtt, hogy bezártak a számítógépből!




![Nevezze át a Windows 7 vendégfiókot [Útmutató]](/images/microsoft/rename-the-windows-7-guest-account-how-to.png)




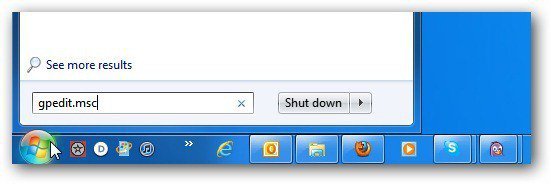
Szólj hozzá