A Google Naptár vagy a Google Apps naptár szinkronizálása az Outlook 2010 programmal

Ez az útmutató bemutatja, hogyan adhat hozzá Google-naptárt az Outlook 2010-hez, és hogyan adhatja hozzá a Google Apps-naptárakat az Outlook 2010-hez.
Mindkét módszer magában foglalja az ICAL privát alkalmazástnaptármegosztó URL-cím az internetnaptár hozzáadásához az Outlook 2010 alkalmazáshoz. De amint azt már a Google Apps-fiókjában észrevette, a privát naptár URL-je hiányzik. Később hozzá fogok jutni, de egyelőre áttekintjük, hogyan adhatunk hozzá egy normál Google Naptárt az Outlook 2010-hez.
Első lépés - Adjon hozzá egy Google Naptárt az Outlook 2010-hez
Jelentkezzen be Google Fiókjába, és nyissa meg a Google Naptárat. Kattints Beállítások és válasszon Naptárbeállítások.
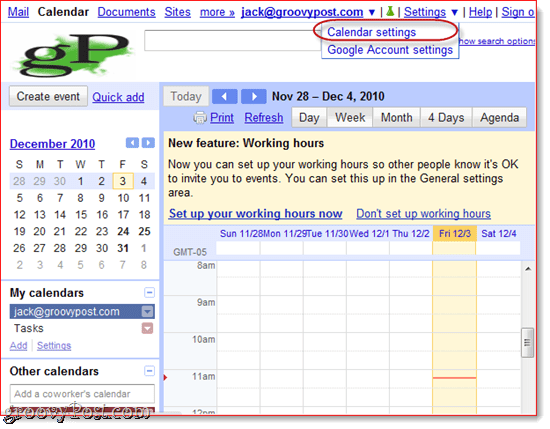
Második lépés
Kattints naptár és akkor kettyenés a Google Naptár neve, amelyet hozzá szeretne adni az Outlook 2010-hez.
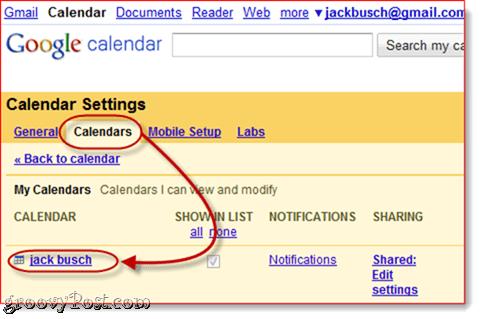
Harmadik lépés
Görgessen le nak nek Privát cím és kettyenés a ICAL gomb közepén.
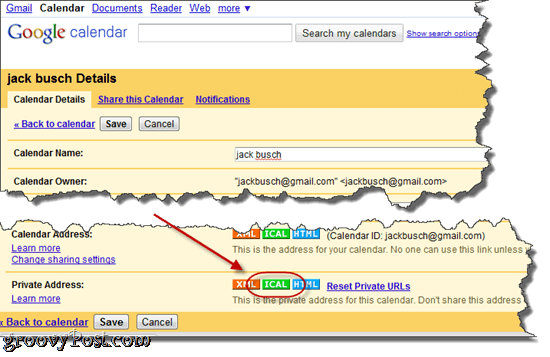
Negyedik lépés
Másolat ez URL a vágólapra.
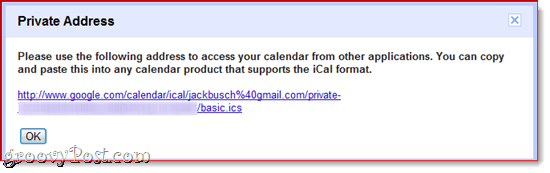
Jegyzet: Ennek az URL-nek nincs hitelesítése, vagyis ha valaki ismeri ezt az URL-t, akkor hozzáférhet a naptárához. Ha ez az URL valamilyen okból rossz kezekbe kerül, akkor visszaállíthatja a privát URL-eket csattanó A privát URL-ek visszaállítása az előző képernyőn. Vegye figyelembe, hogy a privát URL-ek visszaállítása előtt újra hozzáadnia kell a hozzáadott naptárakat.
Ötödik lépés
Dob Microsoft Outlook 2010 és kettyenés Naptár.
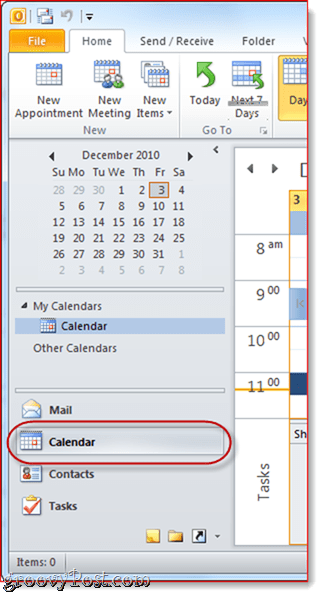
Hatodik lépés
A Home szalagban, kettyenés Nyissa meg a Naptárat a „Naptárak kezelése” panelen, és válassza a lehetőséget Internetről…
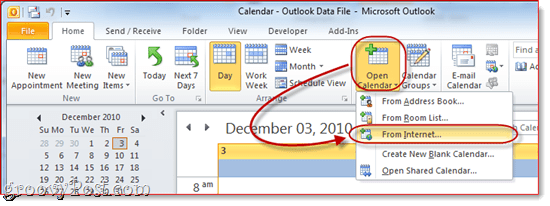
Hét lépés
Paszta a magán ICAL url a dobozba, és kettyenés rendben.
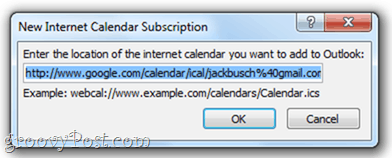
Nyolc lépés
Amikor megkérdezi kettyenés Igen ha szeretné hozzáadni a naptárat anélkül, hogy bármilyen beállítást megváltoztatna.
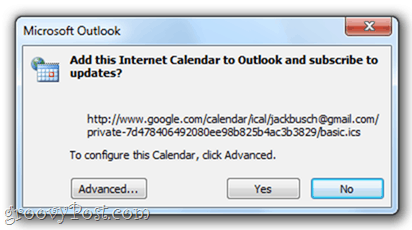
Egyébként megteheti kettyenés Fejlett néhány beállítás megváltoztatásához. Valójában az egyetlen beállítást érdemes beállítani a Mappanév (azaz hogyan fog megjelenni a navigációs panelen) és a leírás, ha szüksége van rá. Hagyja, hogy az elem alatt maradjon Frissítési korlát be van jelölve, így nem véletlenül elárasztja Google-fiókját a frissítésekkel, és kiszorul (ez valószínűleg nem fog megtörténni). Lehetőség van mellékletek beillesztésére az internetes naptárból, amelyet a Google Naptárakban a Google Labs Event Attachments funkcióval végezhet el, de a csatolt dokumentum nem kerül át az Outlookba, függetlenül attól, hogy ellenőrzi-e ezt vagy sem.
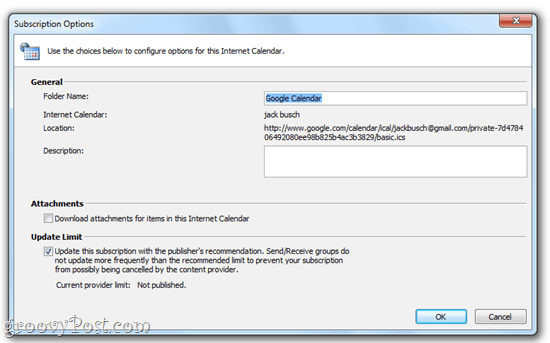
Kilencedik lépés
Gratulálunk! Most már megnézheti, szerkesztheti és frissítheti a Google Naptárat az Outlook 2010 alkalmazásból. Az Outlook naptárban akár egymás mellett is megjelenítheti.
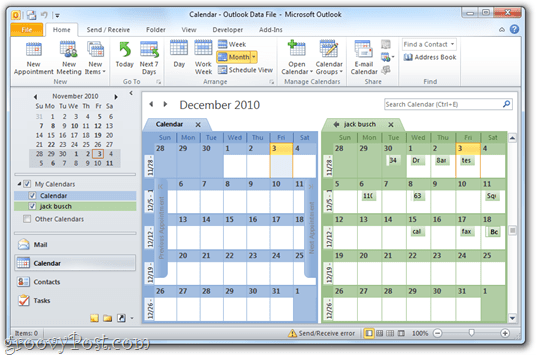
Vagy tudsz Jobb klikk a naptárába, és válassza ki borítás hogy két naptárát fedvény módban lássa, így pontosan láthatja, hogy a találkozók hol fedik át egymást.
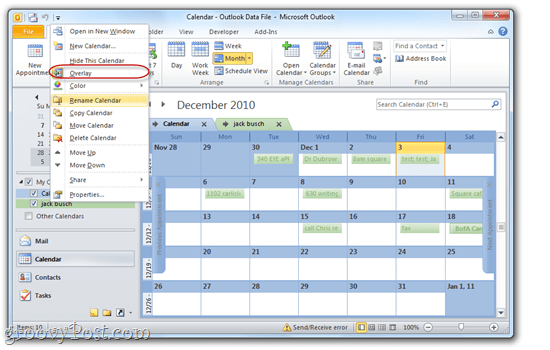
Google Apps-naptár hozzáadása az Outlook 2010-hez
A Google Apps for Domain naptár hozzáadása aAz Outlook 2010 pontosan ugyanazzal az eljárással készül. Alapértelmezés szerint azonban a Google Apps naptáraiban a felhasználók privát megosztási URL-jét rejtik el. Így mutathatja ki a Google Apps-fiókok privát naptármegosztó URL-jét.
Első lépés
Jelentkezzen be a Kezelje ezt a domaint a Google Apps-fiókja irányítópultja. Megjegyzés: Ezt csak a rendszergazdák tehetik meg. Következő, kettyenés naptár.
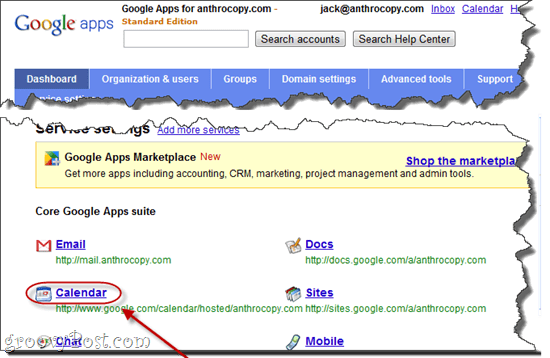
Második lépés
Alatt Megosztási beállítások választ Az összes információ megosztása és a kívülállók megváltoztathatják a naptárakat. Kattints Változtatások mentése.
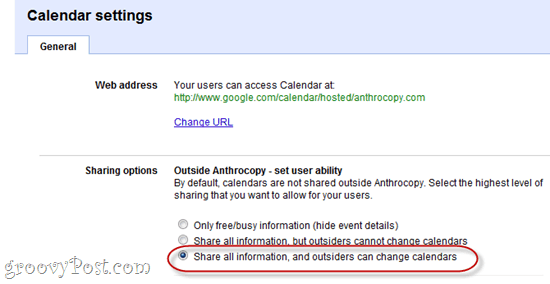
Harmadik lépés
Most, amikor bemegy Naptárbeállítások a Google Apps for Domains-fiókjában, meg fogod tudniláthatja a privát megosztás URL-jét. Hajtsa végre a fenti oktatóprogram három-kilenc lépését, hogy befejezze a Google Apps-naptár hozzáadását az Outlook 2010-hez.
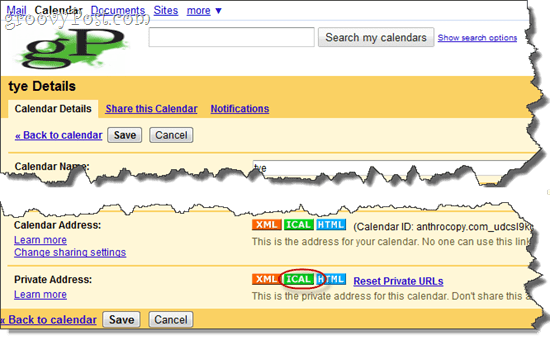
Jegyzet: Valamilyen okból eltarthat egy ideig, amíg a meglévő naptárak megjelenítik a privát címet. A fenti módosítás elvégzése után létrehozott új naptárak azonban a privát címet azonnal elérhetővé teszik. Ezért érdemes ezt a változtatást elvégezni, mielőtt új felhasználói fiókokat állítana be.










Szólj hozzá