A Windows 7 beállítása a fájlkiterjesztések megjelenítéséhez [Útmutató]
![A Gyorsindító sáv hozzáadása a Windows 7-hez [Útmutató]](/images/microsoft/configure-windows-7-to-display-file-extensions-how-to.png)
A fájlkiterjesztések megjelenítése a Windows 7 rendszerben
1. Jobb klikk a Start Orb, és akkor Kattints Nyissa meg a Windows Intézőt.
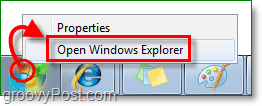
2. Az Explorerben Kattints Szervez. Azután Kattints Mappák és keresési lehetőségek.
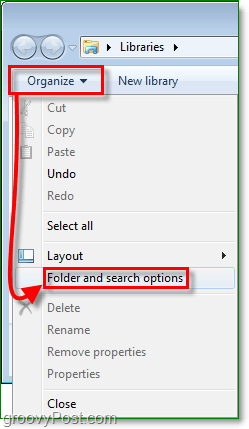
3. A Mappa beállítások ablakban, Kattints a Kilátás fület. Következő Kattints és Szüntesse a Az ismert fájltípusok kiterjesztéseinek elrejtése jelölőnégyzetet. Kattints rendben befejezni.
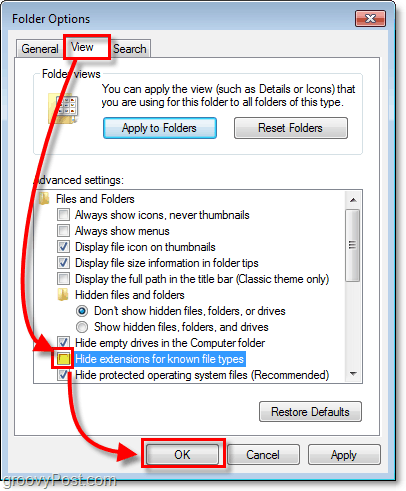
Minden kész!
Azonnal a fájlok megmutatják kiterjesztéseiket a fájlnév végén. Most már használhatja a Jobb klikk > Átnevezés Ez a szolgáltatás a fájlkiterjesztések manuális módosítására is szolgál (csak győződjön meg róla, hogy tudja, mit csinál először.)
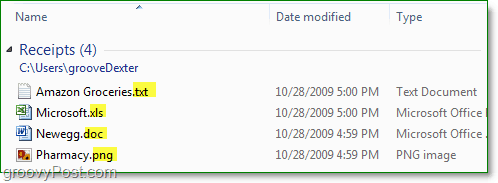
A Windows 7 testreszabásáról beszélünk, olvassa el ezt az útmutatót, amely lehetővé teszi a jelölőnégyzeteknek a mappák és fájlok kiválasztását a Windows 7 rendszerben.

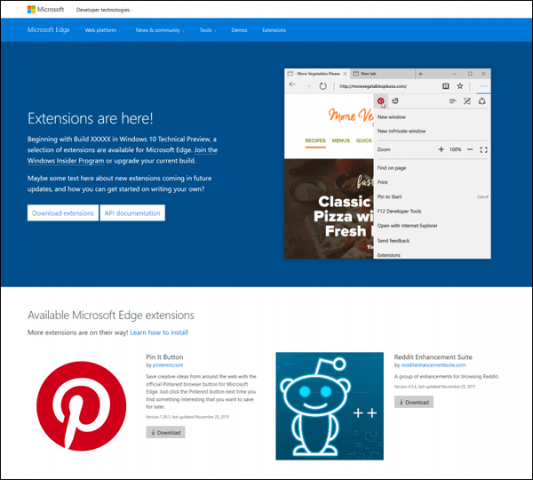
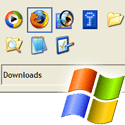
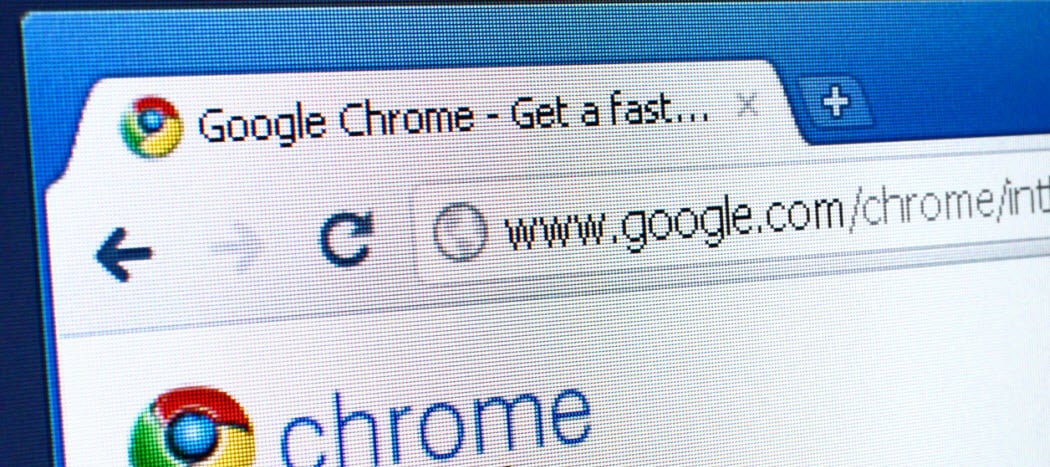
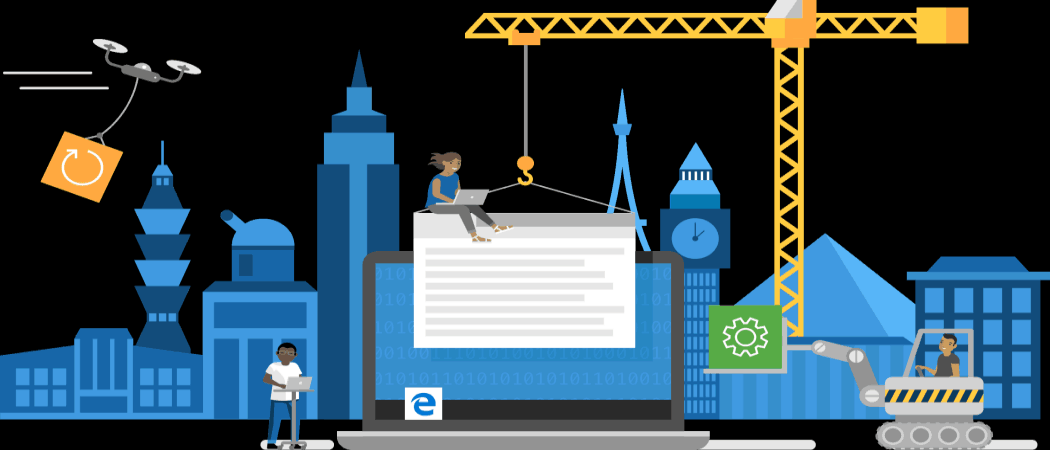

![A kiterjesztések automatikus engedélyezése / letiltása bizonyos webhelyeken [Chrome]](/images/howto/automatically-enabledisable-extensions-on-specific-websites-chrome.jpg)

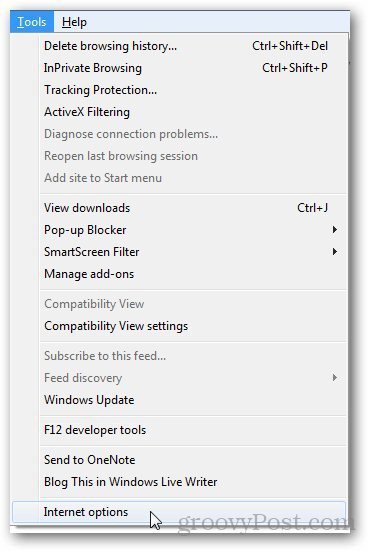

Szólj hozzá