Az indítási programok letiltása vagy törlése a Windows használatával a CCleaner használatával

A CCleaner egyszerű módja az indítási bejegyzések engedélyezésének, letiltásának vagy teljes eltávolításának. Kövesse az utat, miközben áttekintem a Microsoft Windows lépéseit.

Az operációs rendszertől függően vannakszámos eszköz, amelyek segítségével eltávolíthat alkalmazásokat az indítási folyamatból. Steve például egy cikket írt a Windows 7 felhasználók számára, amelyben elmagyarázta, hogyan kell letiltani az indítási elemeket az MSCONFIG használatával. Nemrégiben megmagyaráztuk a folyamatot a Windows 10 és a Windows 8 felhasználók számára is.
Ma azonban használni fogom az egyik kedvencemetszerszámok, CCleaner, a munka elvégzéséhez. Úgy van. A CCleaner nemcsak biztonságosan törli a fájlokat, törölheti a böngészőt és az alkalmazás gyorsítótárát, hanem kezdeti fájljait is kezelheti.
Töltse le a CCleaner szoftvert számítógépére vagy Mac-re - Frissítve
A CCleaner ingyenes és professzionális verziót is tartalmazWindows vagy Mac esetén. A felvázolt lépéseket mindazonáltal az ingyenes Windows verzióból veszem, amely nagyon jól működik. Ha azonban további funkciókat keres, a Pro verzió a következő hozzáadott előnyöket tartalmazza az ingyenes verzióhoz képest:
- Valós idejű figyelés
- Ütemezett tisztítás
- Automatikus frissítések
- Prémium támogatás
Használja a CCleaner programot az indító programok letiltásához a Windows rendszerben
1. lépés - Indítsa el a CCleaner és a Click elemet Eszközök > Indítás> Windows fül
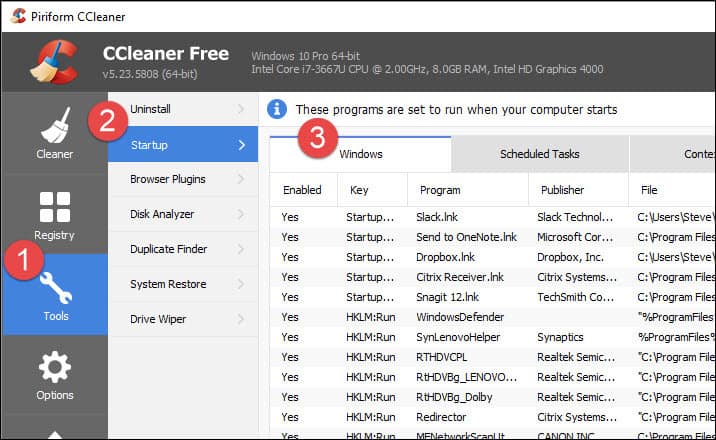
2. lépés - Kattints a App(k), amelyeket ki akarja tiltani, és kattintson letiltása.
Jegyzet: Ha nem ismeri fel az alkalmazást, használja a Publisher és a File útvonalat az azonosításhoz. Ez egy nagyszerű tulajdonság a CCleaner amely segít az indítási listában szereplő összes alkalmazás azonosításában.
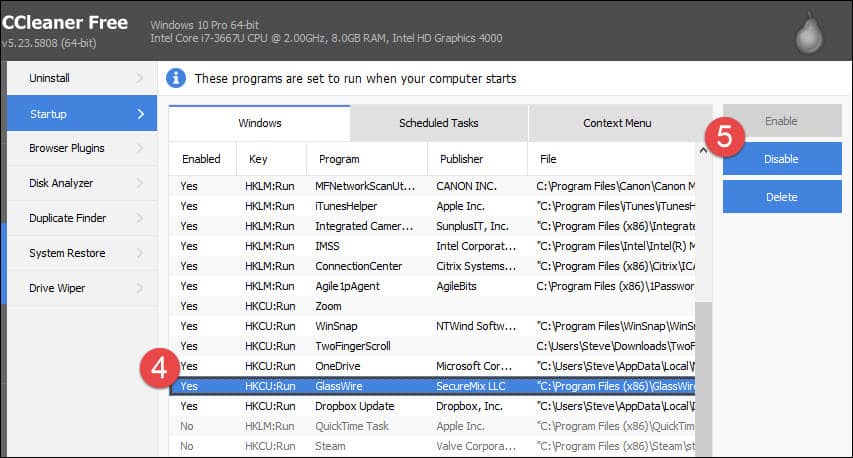
A legtöbb esetben a legtöbbet le kell tiltanialkalmazásokat anélkül, hogy problémákat okozna a rendszerében. Ennek ellenére feltétlenül indítsa újra a számítógépet, miután letiltott néhány alkalmazást. Ha alkalmazásai nem működnek megfelelően, ismételje meg a fenti lépéseket, és engedélyezze újra az alkalmazást. Legyen óvatos, ha töröl egy alkalmazást az indításkor. Ha töröl egy bejegyzést, nincs visszavonás gomb, és valódi fájdalom lehet, ha a programnak nincs lehetősége arra, hogy visszatérjen.
Következtetés
A CCleaner egy egyszerű módja annak, hogy engedélyezze, letiltja vagy bekapcsoljateljesen távolítsa el az indítási bejegyzéseket. A program ingyenes, és számos más funkcióval is rendelkezik, amelyeket az évek során rendkívül értékesnek találtam. Nemrégiben frissítették, hogy tartalmazzák a Microsoft Edge támogatását és a Firefox még jobb támogatását. Kísérje figyelemmel a többi ingyenes funkcióval kapcsolatos további útmutatót.


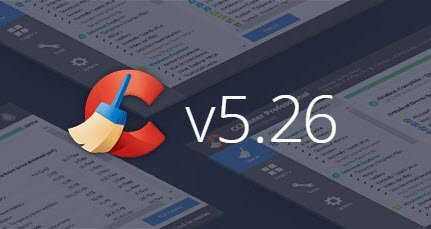







Szólj hozzá