Készítse el a Windows 10 aláhúzást és a Kiemelés menü gyorsbillentyűit

Ez egy egyszerű trükk, amely megkönnyíti a navigálást a Windows 10 rendszeren, ha aláhúzza a menüelemek gyorsbillentyűit.
A Microsoft mindig beillesztette a billentyűparancsokataz operációs rendszerben való navigáláshoz, de nem praktikus mindegyiket emlékezni. A könnyebb megkönnyítés érdekében egyes programok tartalmaznak gyorsbillentyűket a menüben. Még ennél is könnyebbé teheti, ha a Windows aláhúzza a menüelemek gyorsbillentyűit. Ez a szolgáltatás alapértelmezés szerint le van tiltva, de könnyű engedélyezni - így van.
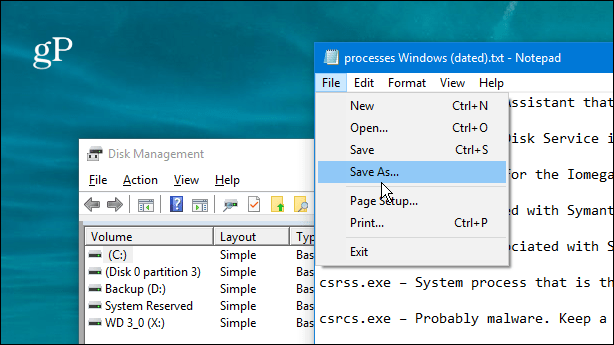
Az aláhúzott billentyűparancsok alapértelmezés szerint nem engedélyezettek a natív Windows 10 programokban és a rendszer segédprogram menüiben.
Készítse el a Windows 10 kiemelt menüparancsoit
Nyissa meg a Beállításokat, és válassza a főmenüből a Könnyű hozzáférés lehetőséget.
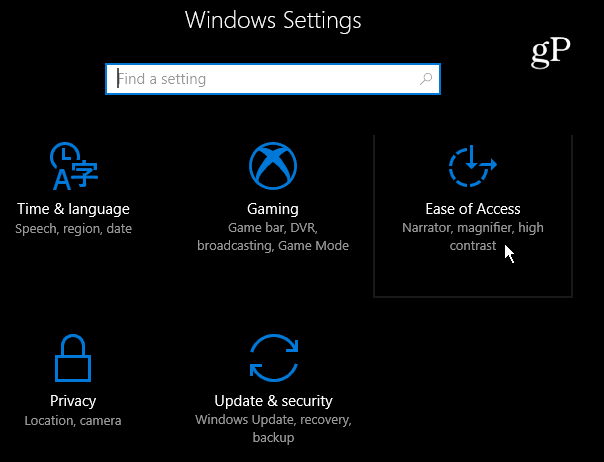
Válassza a Billentyűzet lehetőséget a bal oldali panelen, görgessen lefelé a jobb oldali ablaktáblában, és kapcsolja be a Parancsikon engedélyezése aláhúzás funkciót az Egyéb beállítások szakaszban.
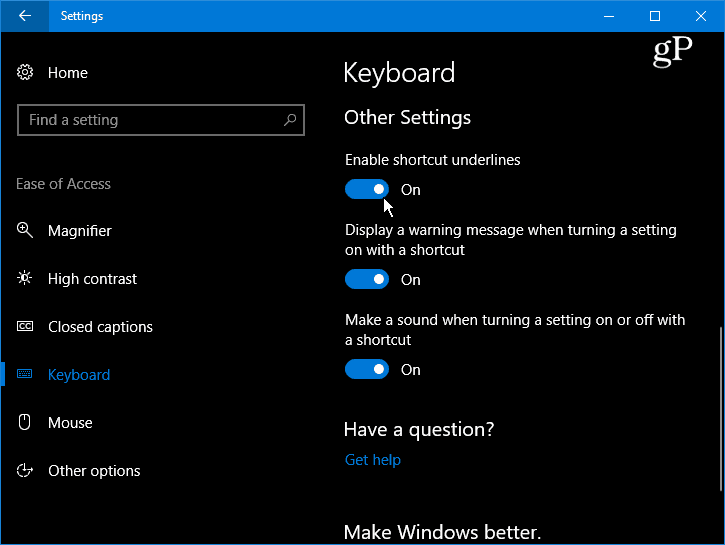
A bekapcsolás után a gyorsbillentyűk aláhúzással jelennek meg a natív segédprogramokban és a programmenükben a Windows 10 egész területén.
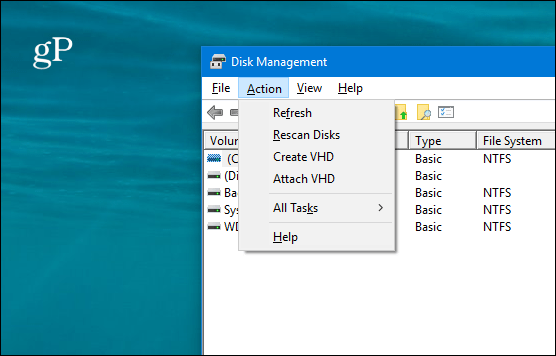
Vegye figyelembe, hogy ha ez a beállítás engedélyezve van, akkor mása modern felhasználói felület menüelemei a Windows 10 menürendszerben kiemelésre kerülnek. Például az alábbi felvételben kinyitottam az akkumulátor menüt a tálcán, és láthatja, hogy az energiaszint csúszka kiemelve van.
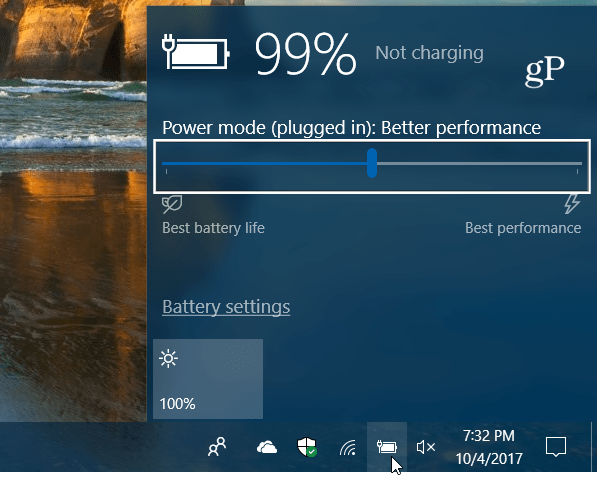
A beállítás kikapcsolásakor a kiemelt mező nem jelenik meg.
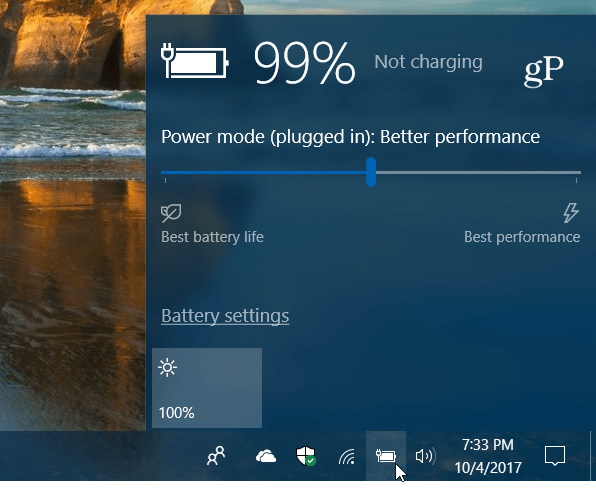
A klasszikus Vezérlőpulton keresztül is elérheti ezt, amíg tart. A Microsoft mindent áthelyez a Vezérlőpultról a Beállítások alkalmazásba. Nyomja meg a Windows billentyűt és típus: Vezérlőpult és nyomja meg az Enter billentyűt, és válassza a Könnyű hozzáférés központ lehetőséget.
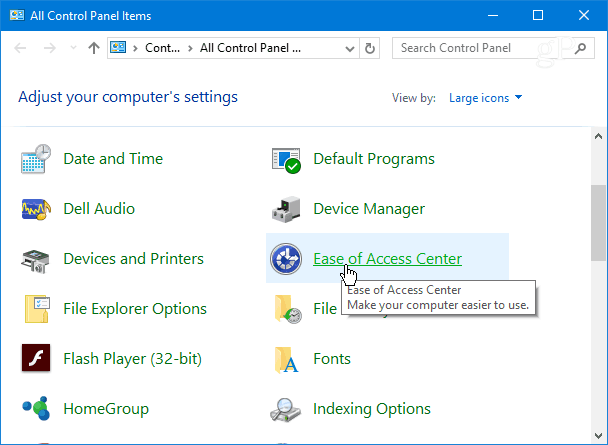
Görgessen lefelé a listán, és kattintson a „A billentyűzet könnyebb használatára” linkre.
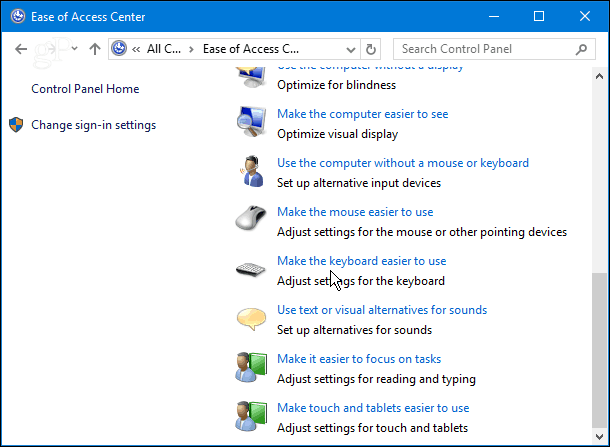
Ezután görgessen lefelé, ellenőrizze az „aláhúzott billentyűparancsok és hozzáférési kulcsok” elemet, majd kattintson az ablak alján lévő OK gombra a módosítások mentéséhez.
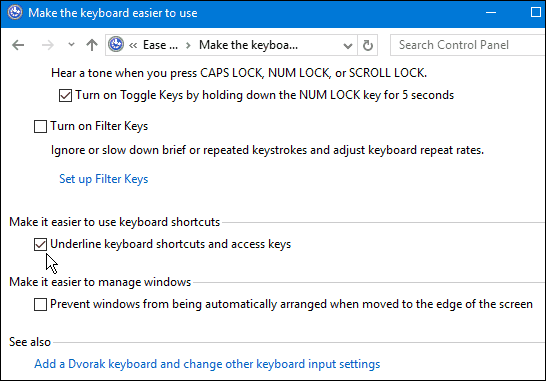
Ez a finom beállításnak tűnikminden új, a Windows 10-ben manapság, de néhányuk számára ez szükségszerűség. És néha a kis dolgok változtatják meg a munkafolyamatot, amikor megpróbálják dolgokat készíteni.
Szeretné engedélyezni ezt a beállítást, amikorWindows rendszeren dolgozik, vagy inkább ki van kapcsolva? Értesítsen minket az alábbi megjegyzés szakaszban, vagy csatlakozzon hozzánk a Windows 10 fórumokhoz további vitákhoz és hibaelhárítási tanácsokhoz.






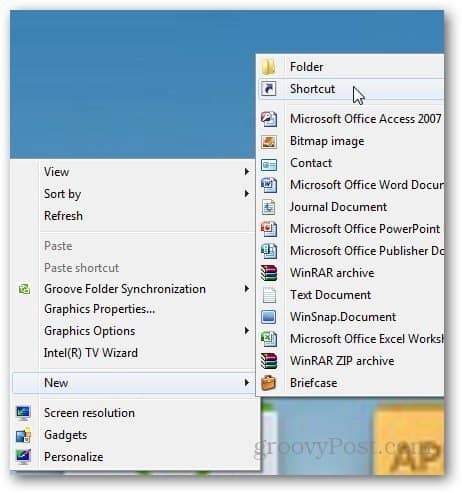



Szólj hozzá