Hogyan nézhetem meg az Amazon Prime videót a Chromecast segítségével

Sokan azt gondolják, hogy az Amazon Prime használata a Chromecast segítségével nehéz, vagy alacsony színvonalú adatfolyamot kínál, de ez nem igaz. Így teheti meg, és kiváló minőséget kaphat.
Nagyon sok a kábelvágó szolgáltatásott jól integrálódnak a Chromecasthoz. A Hulu, a Netflix, a Vudu és még sok más streaming szolgáltatás, amely az castinghoz be van építve a Chromecastba. Sajnos, mivel az Amazon azt akarja, hogy az emberek megvásárolják a Fire TV Stick-et, az Amazon Prime nem integrálja a Chromecastot.
Ennek ellenére van mód arra, hogy megkerüljük az Amazon kapzsiságát, és ezt a Chrome böngésző leadott funkciójának használatával lehet elérni.
Nézze meg az Amazon Prime-t a Chromecast segítségével
Ahhoz, hogy ez a lehetőség működjön, van néhány előfeltétel, amelyekre először a helyén van.
- A telepített Google Chrome böngésző vagy a Chromebook eszköz legújabb verziója.
- A Chromecast eszköz csatlakoztatva van a TV-hez vagy egy Android TV-hez.
- Az Amazon Prime előfizetésre nincs szükség, de természetesen további tartalmakhoz is hozzáférést biztosít.
Ellenőrizze, hogy a Chromecast-eszköz csatlakoztatva van-eaz otthoni hálózatán, és megfelelően működik. Ezt kipróbálhatja a Google Home alkalmazás telepítésével és ellenőrizve, hogy a Chromecast eszközt felismeri-e. Miután megtudta, hogy Chromcast készüléke csatlakoztatva van a TV-hez, és megfelelően működik, készen áll arra, hogy az Amazon Prime-ot továbbítsa az eszközre.
Streaming Amazon Prime a Chromecastba a Google Chrome segítségével
A Google Chrome használatával jelentkezzen be Amazon Prime-fiókjába, és keressen egy filmet vagy TV-műsort, amelyet streamálni szeretne. Most indítsa el az Amazon videót böngészőjében.
A videó lejátszása után válassza a lehetőséget három pont a Chrome ablak jobb felső sarkában, és válassza a lehetőséget Öntvény.
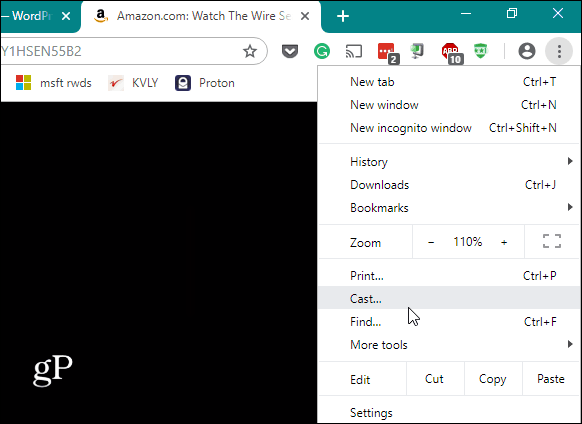
Ez megjelenik egy újabb ablakotjelenítse meg az otthoni hálózaton az összes észlelt Google-eszközt, amelyre a böngésző képes arra, hogy a böngésző fület megjelenítse. Válassza ki azt a televíziót, amelybe a Chromecast eszköz csatlakoztatva van. Miután az casting megkezdődött, az eszköz kék színűvé válik.
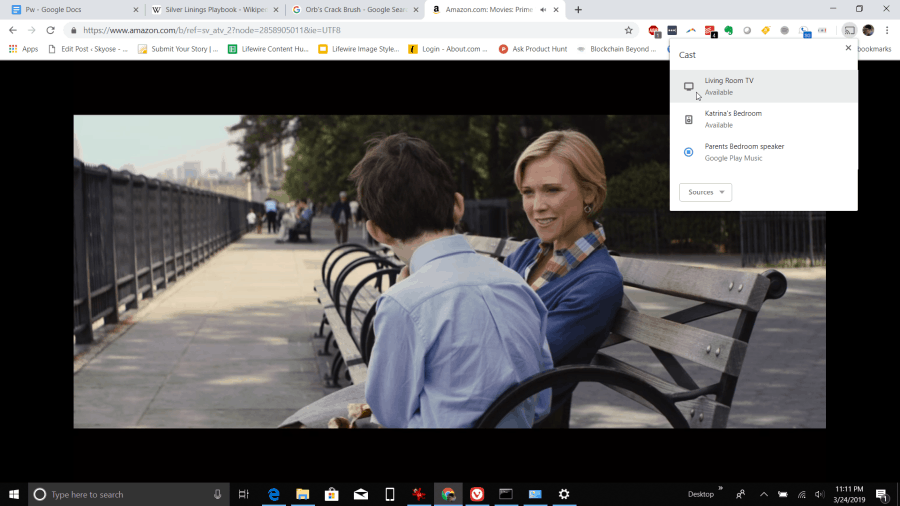
Hogyan lehet javítani az Amazon Prime streaming minőségét
Az Amazon streamingje során néhány problémát észlelAlapvető tartalom. Az egyik az, hogy ha megpróbálja megnézni a videót a böngészőjében, miközben a Chromecast eszközre is folyik, akkor a hang dadogni kezdhet.
A másik probléma az, hogy a lap streamingje a minőséget 1080p-ra korlátozza, és a minőség romlik, ha rossz hálózati kapcsolat vagy lassú hálózati kártya van.
Mindezeket a kérdéseket néhány apró csipkeléssel javíthatja. Az első a Chrome böngészőben egy megjelölés engedélyezése # Enable-új-remote-lejátszás-csővezeték. Ez optimalizálja a videótartalom streamingjét a böngészőből a távoli eszközökre, például egy Chromecastra. Ennek engedélyezéséhez írja be chrome: // flags / # média Távoli elérés a böngésző URL mezőjében.
Típus: távoli a keresési mezőbe. Készlet Engedélyezze az új távoli lejátszási folyamatot nak nek Bekapcsolt.
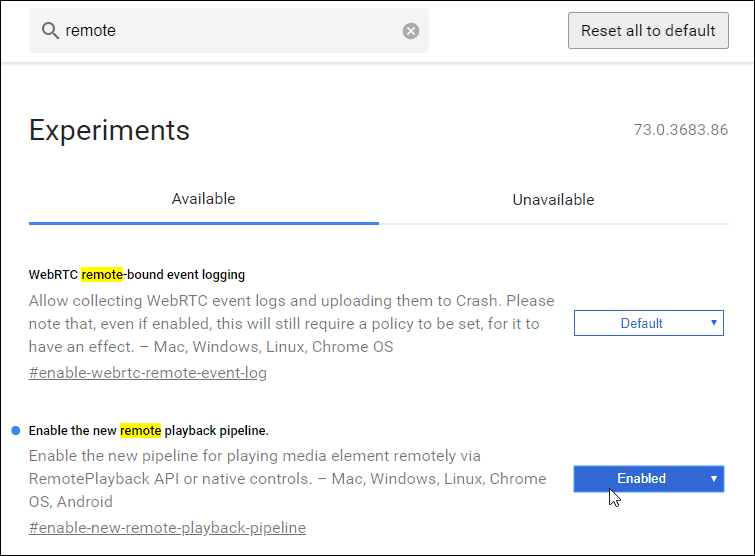
Kattintson a Indítsa újra most gombot a böngésző újraindításához. Győződjön meg arról, hogy miután újraindította az Amazon Prime videót és átadta a Chromecastjához, állítsa be a videót teljes képernyős módba, hogy teljes mértékben kihasználhassa ezt a funkciót.
Egy másik módszer a videó minőségének javításáraA Chromecastra történő streaming a Google Kezdő alkalmazás speciális beállítása az 50Hz-es HDMI-mód használatához. Ez javítja a videó minőségét, ha TV-je támogatja az 50Hz-es HDMI-t.
Ennek eléréséhez:
- Nyissa meg a Google Főoldal alkalmazást.
- Koppintson a TV-re, amelyhez a Chromecast csatlakozik.
- Koppintson a fogaskerek ikon a Chromecast beállításainak megadásához.
- Görgessen le a Kijelző szakasz, és engedélyezze Használjon 50 Hz-es HDMI módot.
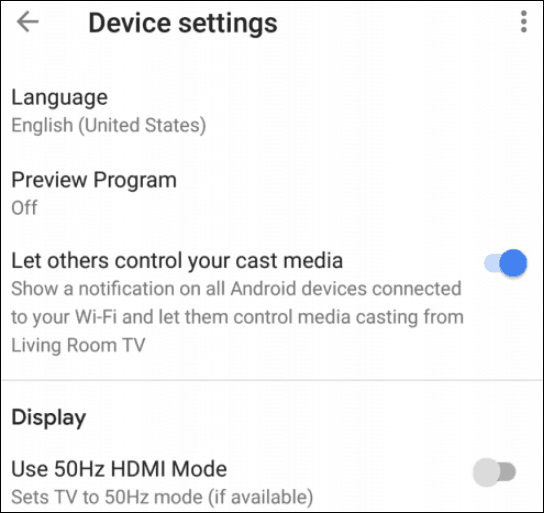
Ennek a két beállításnak a megváltoztatása mellett jelentős javulást kell észlelnie a video streaming minőségében, amikor videót küld az Amazon Prime fülről.
Hangerő beállítása az Amazon Prime leadásakor
Sokan azt gondolják, hogy nem tudja ellenőrizni ahangerő az Amazon Prime-ból történő leadáskor, a TV-távvezérlő használata nélkül. Ez sajnálatos lenne, mivel az Amazon Prime-t közvetítő lapok átvitele általában alacsonyabb hangerővel jár, mint a legtöbb szolgáltatás.
Szerencsére ez nem lehetett távolabb az igazságtól. A lap leadásának megkezdése után többféle módon is szabályozhatja a hangerőt.
Először módosíthatja a hangerőt az Amazon segítségévelTöltse fel magát. Teljes képernyős módban történő streamálás közben egy hangszóró ikont fog látni. Állítsa ezt a maximális hangerőre. Valószínűleg ez nem lesz elég hangos, de jó kezdete.
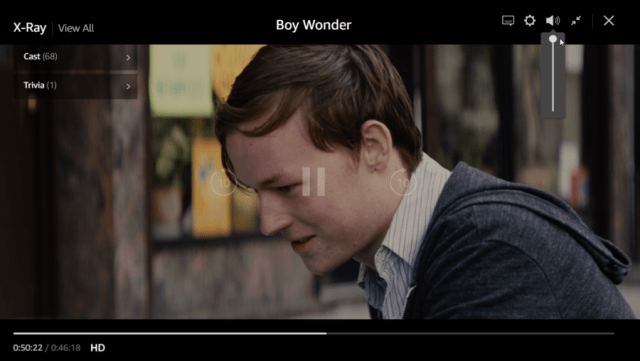
Ezután a Google Kezdőlap alkalmazással állíthatja be maga a Chromecast-eszköz hangerejét. Ez általában a legnagyobb hatással van az összmennyiségre.
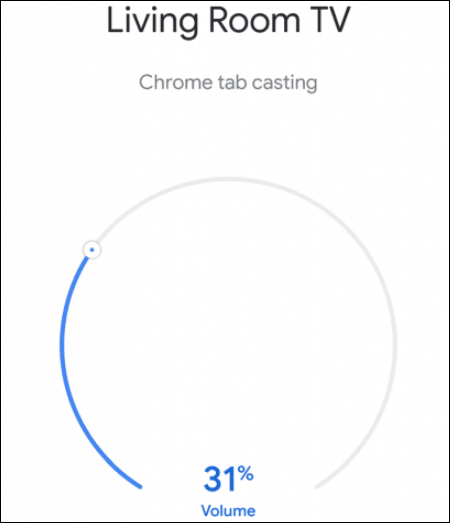
A képernyő eléréséhez:
- Nyissa meg a Google Főoldal alkalmazást.
- Görgessen le annak a Chromecast TV-nek, amelybe sugárzott, és koppintson rá.
- Mozgassa a hangerő-csúszkát az ív körül, amíg a hangerő nem lesz elég hangos.
Jó az esély, hogy nem tudja ezt a hangerőt 100% -ra beállítani anélkül, hogy a hangerő túl hangos lenne.
Ha 100% -ra eléri a Google Kezdőlapot, akkor az a végsőEz a lehetőség valójában maga a TV-távvezérlő. Miután beállította a TV-készülék hangerejét 100% -ra, az Amazon Prime casting összes hangerő-beállítása olyan hangos, mint amennyit az casting-élmény megszerez.
Az Amazon Prime leadásának szabadsága
Sajnálatos, hogy az Amazon a kevés egyikevideo streaming szolgáltatások, amelyek választották a casting játékból való lemondást. Az utolsó dolog, amit meg kell tennie, egy Fire TV eszköz vásárlása. Ezzel csak azt a tényt fogja jutalmazni, hogy az Amazon megtagadja a más eszközökkel való integrációt.
Az Amazonnak nem áll módjában megakadályozni, hogy átadja a Chrome böngésző lapját, tehát ez a tökéletes megoldás, amíg az Amazon végül úgy dönt, hogy hozzáad egy átadási szolgáltatást video streaming szolgáltatásához.



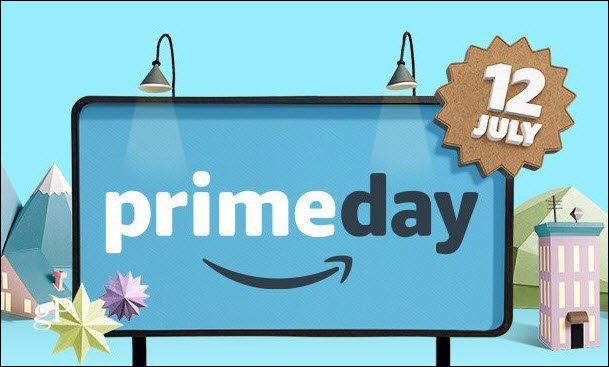






Szólj hozzá