Új felhasználói fiók hozzáadása a Windows 10 rendszerhez

Azzal, hogy külön felhasználói fiókok vannak a Windows 10 rendszerben, minden felhasználónak megvan egy olyan környezet, amelyet felhívhat a sajátjára. Így adhat hozzá új felnőtt felhasználói fiókot.
Ha van egy számítógépe, amelyet más tagjai is használnakháztartási használatra, külön felhasználói fiókokat szeretne létrehozni. Külön felhasználói fiókokkal minden felhasználónak megvan a saját fájlja, böngésző kedvence, asztal, alkalmazások és egyéb elemek, amelyeket saját maguknak hívhatnak.
A helyi felhasználók felvételéről már megmutattunk nekedfrissített cikkünk: Hogyan hozhatunk létre helyi fiókot a Windows 10 rendszerben. És itt megvizsgáljuk egy új felhasználó hozzáadását a Microsoft-fiókjukhoz, és az új felhőalapú Family Settings funkció használatát.
Adjon felnőttként a Windows 10 PC-hez
Elindulni Beállítások> Fiókok> Fiókja> Család és egyéb felhasználók. A „Család és más felhasználók” szakaszban válassza a lehetőséget Adjon hozzá valakit ehhez a számítógéphez.
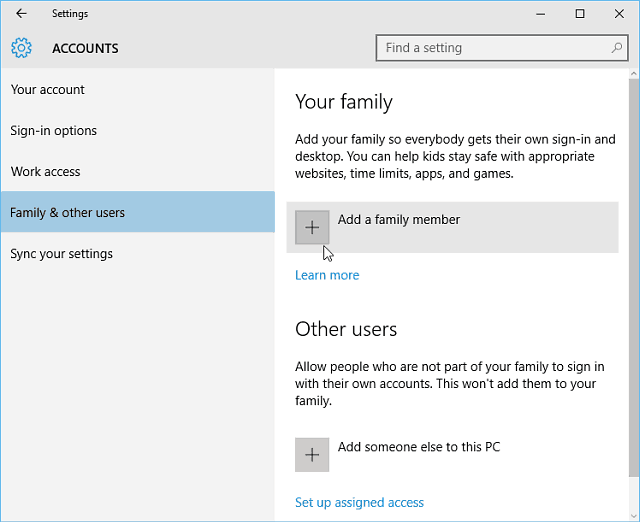
A következő képernyőn válassza a Felnőtt hozzáadása lehetőséget, írja be a Microsoft-fiók e-mail címét (@outlook, @live, @hotmail, @msn), majd kattintson a Tovább gombra.
Természetesen, ha ennek a személynek még nincs Microsoft-fiókjának e-mail címe, létre kell hoznia azt.
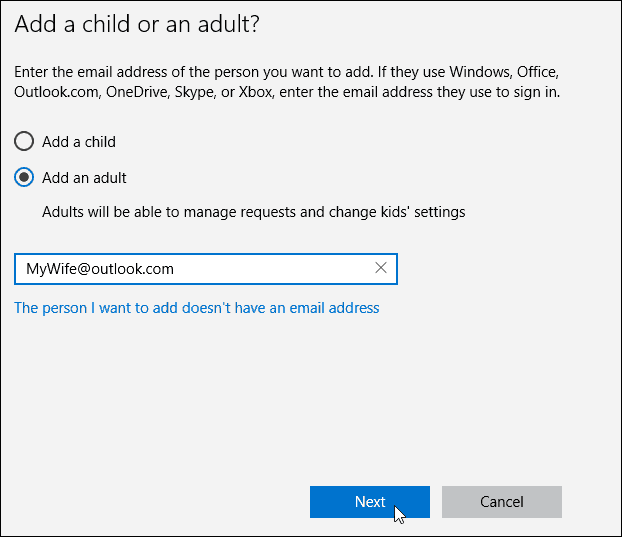
Ellenőrizze, hogy fel szeretné venni a felhasználót, és megerősítő e-mailt küld a hozzáadott személynek.
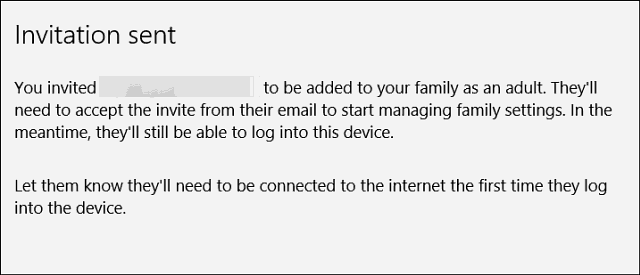
Itt van egy pillantás az e-mailen, amelyet az új felhasználó kap, csak el kell fogadnia azt. Ezután be kell jelentkezniük a Microsoft-fiókkal.
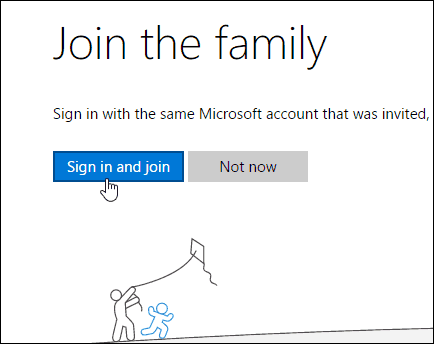
Alapértelmezés szerint szokásos felhasználóként kerülnek hozzáadásra, de megváltoztathatja azt Rendszergazdaként. Ez praktikus, ha fiókot hoz létre a többi fontos személy számára és kezel egy családot.
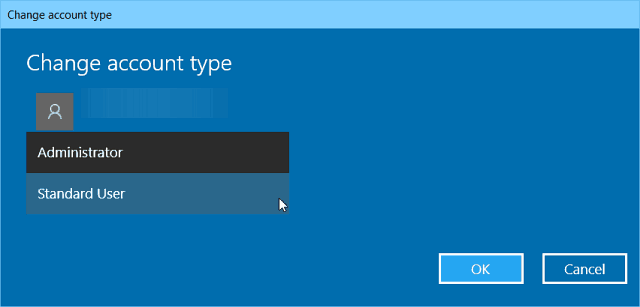
Gyermek hozzáadása felhasználóként a Windows 10 rendszerben
Ha gyermeket ad hozzá felhasználóként, akkor a következő tevékenységeket figyelheti meg:
- Legutóbbi tevékenység lehetővé teszi a tevékenységi jelentések bekapcsolását agyerek, hogy láthassa, mit keresnek online. Bekapcsolása után a Legutóbbi tevékenységek oldalon láthatja, milyen webhelyeket látogatnak meg, milyen alkalmazásokat és játékokat töltöttek le és játszottak, és mennyi időt töltöttek készülékükön. Lehetőség van arra, hogy hetente tevékenységi jelentéseket küldjön e-mailben a felnőtteknek a családban.
- Weboldalak itt kapcsolhatja be a webhely korlátozásaita gyermeked. Dönthet úgy, hogy blokkolja vagy engedélyezi az egyes webhelyeket, és korlátozhatja azokat a webhelyeket, amelyek egy adott korhatár felett meghaladják a minősítést. Ha nagyon kisgyermekei vannak, dönthet úgy is, hogy csak azoknak a webhelyeknek a látogatását engedi meg, amelyekről úgy dönt, hogy biztonságosak.
- Alkalmazások és játékok itt kapcsolhatja be az alkalmazások korlátozásaités játékok. Választhat, hogy csak gyermekeinek engedélyezzen olyan játékok letöltését, amelyek egy meghatározott korhatár alatt vannak, és láthatják a blokkolt vagy engedélyezett alkalmazásokat és játékokat.
- A képernyő ideje lehetővé teszi annak korlátozását, hogy a nap folyamán a gyermekei miként lehetnek a Windows-eszközükön, és hogy mekkora időt vehet igénybe az egyes eszközökön egy nap.
A gyermek számítógépével kapcsolatos tevékenységek családi beállításokkal történő kezelésével kapcsolatos további információkért olvassa el a cikkünket: Hogyan állítsunk be és használjunk családbiztonságot a Windows 10 rendszerben.


![A felhasználónév módosítása a Windows 7 rendszerben [Útmutató]](/images/microsoft/change-your-user-name-on-windows-7-how-to.png)





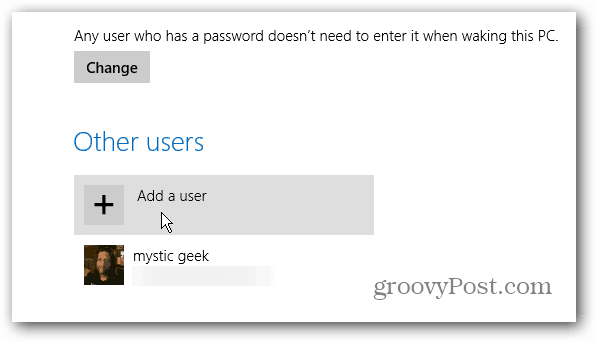
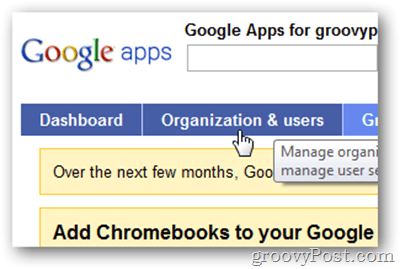
Szólj hozzá