Távolról elérheti a Mac számítógépet Windows PC-ről
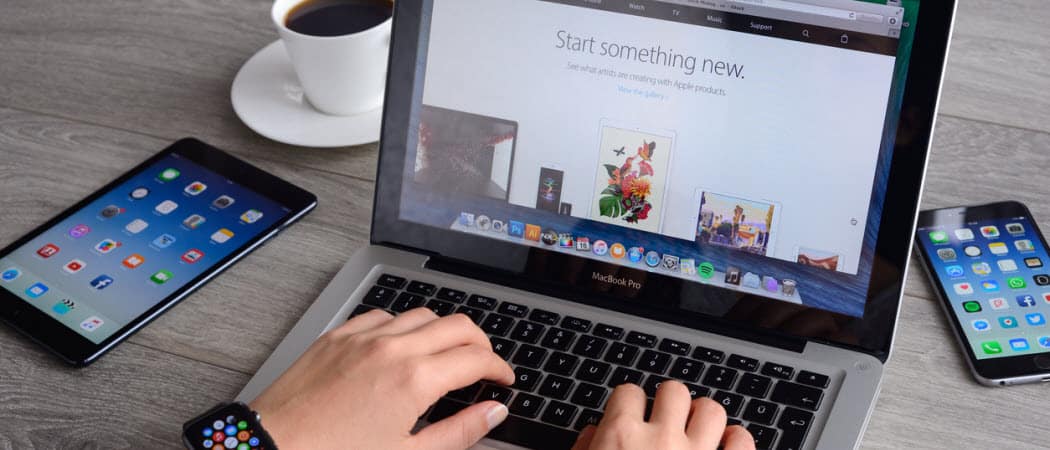
Ha van egy hálózati környezetet egyaránt a Windows és a Mac OS X, akkor előfordul, hogy a Mac rendszerhez Windows rendszerről kell kapcsolódnia.
Jegyzet: Ebben a példában egy Windows 7 rendszert csatlakoztatom az Mac OS-hez, amelyen az OS X Lion fut, az otthoni hálózaton keresztül.
Távoli hozzáférés Mac-hez a Windows rendszerből
Először töltse le és telepítse a Windows számítógépre az ingyenes TightVNC segédprogram legújabb stabil változatát.
A telepítés során törölje a jelölést a TightVNC Server jelölőnégyzetből, kivéve, ha más távelérési helyzetekre fogja használni. A Windows rendszer Mac-hez való csatlakoztatásához a kiszolgálóra nincs szükség.
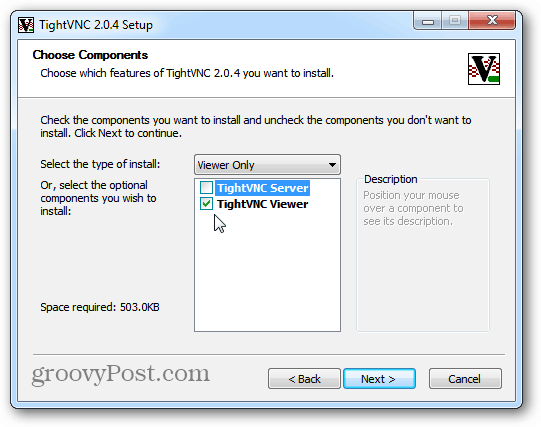
Mac számítógépen kattintson az Apple ikonra, és válassza a Rendszerbeállítások lehetőséget.
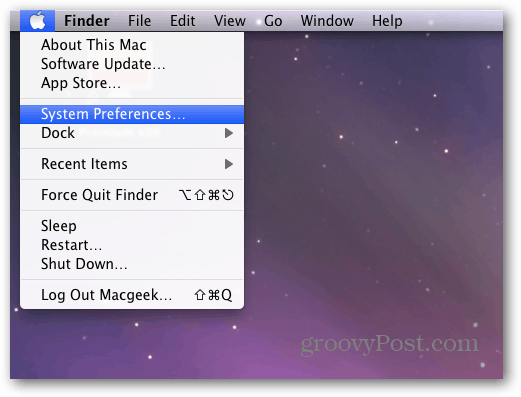
Megnyílik a Rendszerbeállítások. Kattintson az Internet és vezeték nélküli rész megosztása elemre.
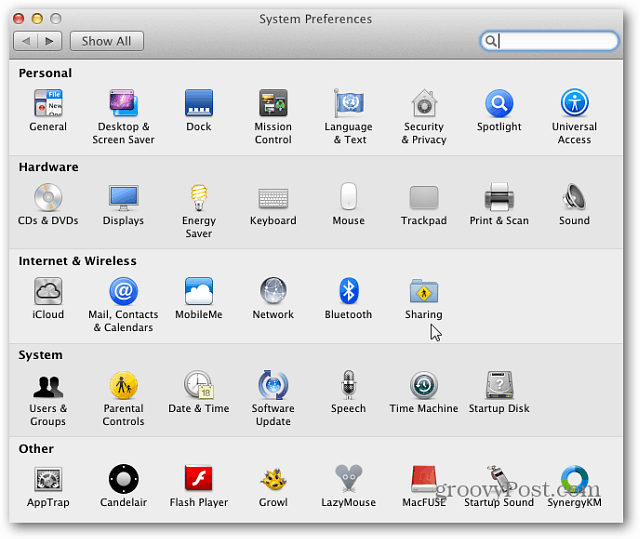
Most, a Megosztási ablakban, ellenőrizze a Képernyő megosztása lehetőséget. Ezután kattintson a Computer Settings gombra. Vegye figyelembe, hogy az IP-cím a Számítógép beállításai gomb felett jelenik meg. Szüksége lesz rá, hogy csatlakozzon a TightVNC-hez.
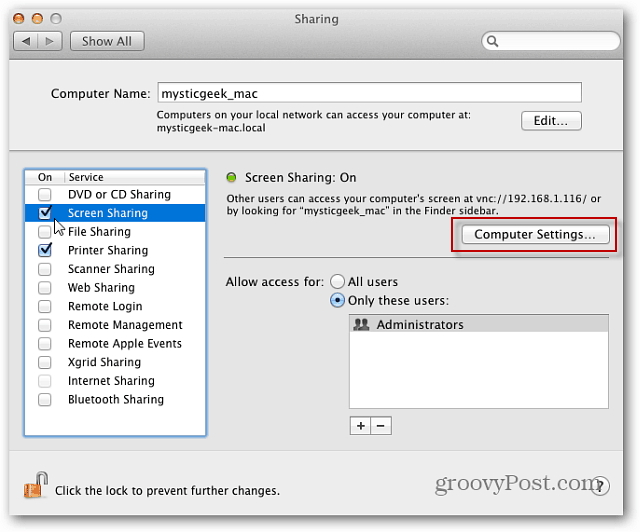
Ezután ellenőrizze a VNC Viewers Macy vezérlőképernyőjét jelszóval. Írja be a jelszót, majd kattintson az OK gombra.
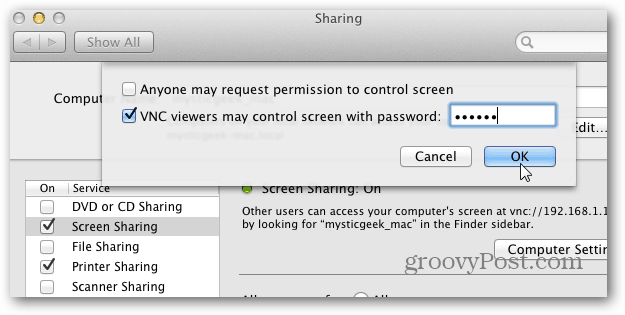
Írja be a Mac rendszer jelszavát, majd kattintson az OK gombra.
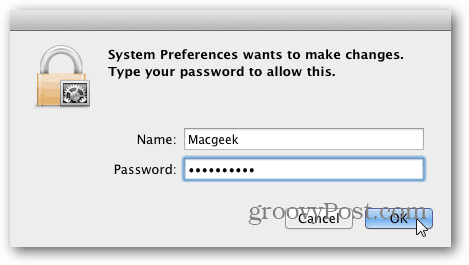
Menjen vissza a Windows számítógépéhez és kattintson az OK gombra Start> Minden program> TightVNC> TightVNC Viewer.
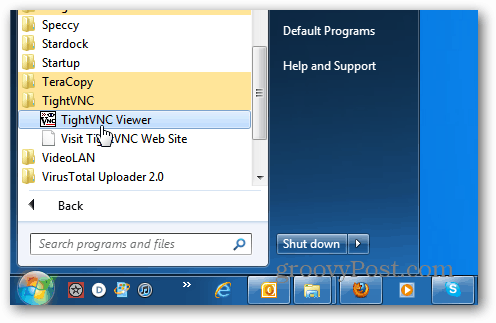
Írja be a Mac számítógép IP-címét. Az IP-cím a Mac képernyő képernyőmegosztási ablakában jelenik meg. Kattintson a Csatlakozás elemre.
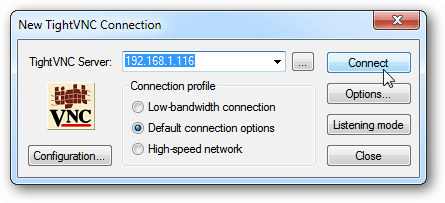
Ezután írja be a VNC-kapcsolathoz korábban létrehozott jelszót. Ez NEM a Mac rendszer jelszava.
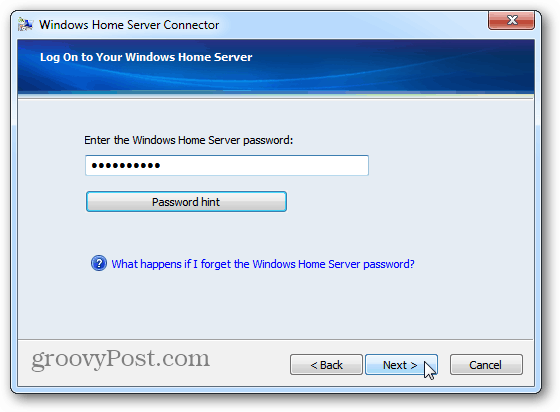
Várjon néhány másodpercet, amíg a kapcsolat létrejön. A feszes VNC megjeleníti a távoli kapcsolat képernyőjét. Válassza ki azt a felhasználói fiókot, amelyet használni kíván a Mac rendszerbe való bejelentkezéshez.
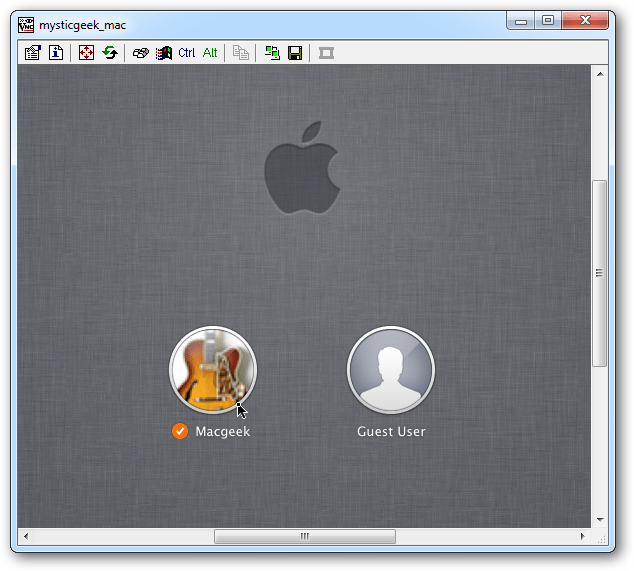
Írja be a felhasználói fiók jelszavát.
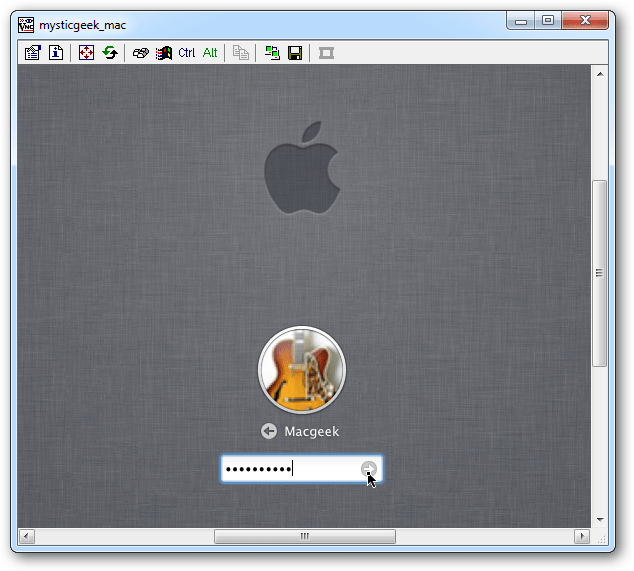
Nesze! Távolról vezérelheti a Mac számítógépet a Windows PC-jétől, mintha előtte ült volna. A Macomat nagy felbontású képernyőre állítottam, tehát az első dolog, hogy 1024 × 768-ra állítottam le.
Ez a beállítás rajtad múlik. Teljes felbontással futtathatja, ha a Windows kijelzője képes.
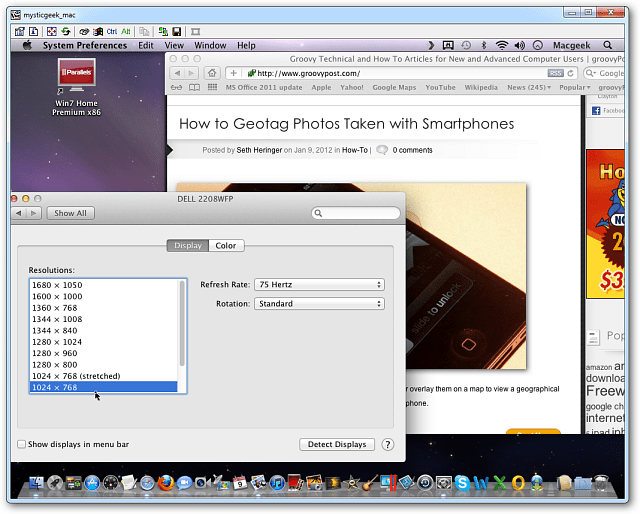
Valójában a TightVNC számos remek lehetőséget kínál, amelyeket felfedezhet, hogy a távoli munkamenet tetszés szerint működjön.
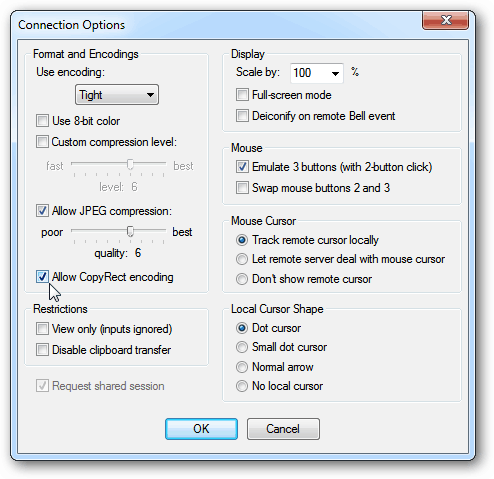
Ha sokat használ a távoli kapcsolatot, hozzon létre parancsikont az asztalon. A TightVNC eszköztáron kattintson a Mentés ikonra.
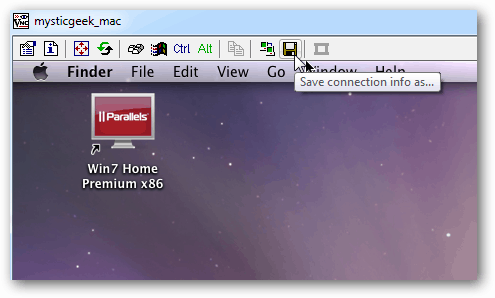
Ezután adjon nevet a kapcsolat parancsikonjának, mentse az asztalra, majd kattintson a Mentés gombra.
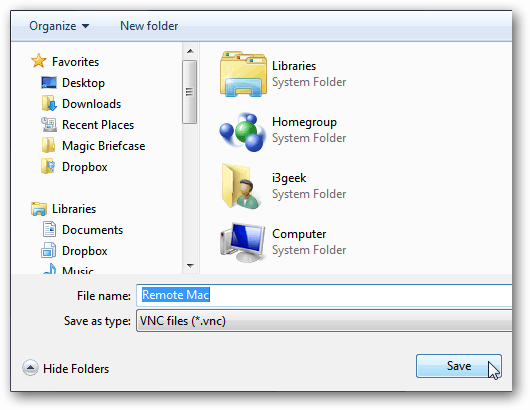
Ezután megkérdezi, szeretné-e menteni a jelszót. Ha Ön az egyetlen felhasználó a Windows PC-n, könnyebb megmenteni, de ismét rajtad múlik.
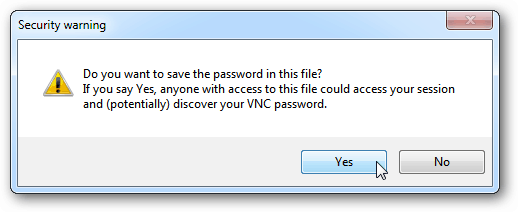
A TightVNC távoli kapcsolat a Mac ikonnal megjelenik az asztalon. Csak kattintson duplán bármikor, amikor távolról szeretne csatlakozni a Mac-hez. Egyszerű és kedves!
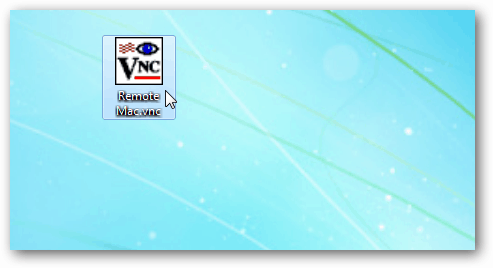
Van egy kis késési idő, miközben irányítjaMac a Windows operációs rendszerről a TightVNC-n keresztül, a hálózati sebesség alapján vagy egy WiFi kapcsolaton keresztül. A futásteljesítmény változhat. Összességében azonban ez egy egyszerű és hatékony módja annak, hogy távolról vezérelje a Mac-ot a Windows rendszerből ugyanazon a hálózaton.
![A Távoli asztali XP vagy a Server 2003 távolról történő engedélyezése [Útmutató]](/images/xp/remotely-enable-remote-desktop-xp-or-server-2003-how-to.png)


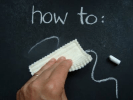



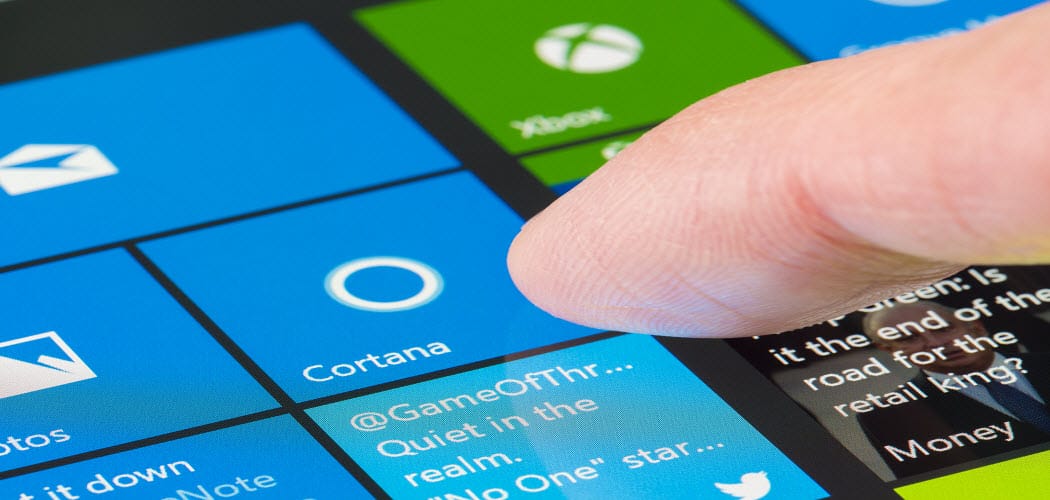


Szólj hozzá