Kezdje el a Bash használatát a Windows 10 Anniversary frissítésében

A Windows 10 Anniversary frissítése, amely ezen a nyáron érkezik, opcionális telepítésként tartalmazza az Ubuntu és a Bash parancsértelmezőt. A következőképpen telepítheti és kezdheti meg.
A fejlesztők és az informatikai szakemberek várhatnakizgalmas fejlesztésekre, amelyek a Windows 10 nyári első jelentős felülvizsgálatával járnak. Az egyik ilyen szolgáltatás a Bash Unix héj, amely széles körű hozzáférést biztosít a parancssori eszközök és alkalmazások gazdag gyűjteményéhez. A Windows 10 beépített Linux alrendszere Linux alatt egy teljesen új világot nyit meg a Windows energiafelhasználók számára, akiket korábban elriasztottak a támogatás hiánya. Itt található egy áttekintés a telepítésről és az indulásról.
Engedélyezze a Windows alrendszert Linux rendszeren a Windows 10 rendszerben
Mielőtt a felhasználók elkezdhetik a Bash használatát a Windows 10 rendszerben, vannak bizonyos követelmények.
- Windows 10 évforduló-frissítés - a Windows 10 régebbi verziója, például a novemberi frissítés, 1511 vagy 10586 és a 10240. júliusi nyilvános kiadás nem támogatott.
- A Linux alrendszere csak a Windows 10 64 bites verzióin működik. Ennek oka az, hogy a Bash Windows 10 rendszeren Hyper-V-et használ, amelyet a 32 bites verziók nem támogatnak.
- Internet letöltésre van szükség a Bash parancssori eszközök letöltéséhez, majd telepítéséhez.
- A letöltés mérete körülbelül 200 MB.
Menj Beállítások> Frissítés és biztonság> Aktiválás, válassza a Fejlesztői mód lehetőséget, majd kattintson az Igen gombra.
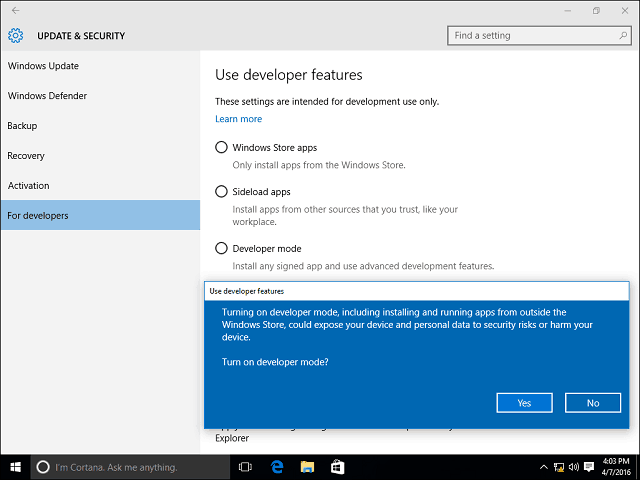
nyomja meg Windows billentyű + R azután típus: optionalfeatures.exe majd nyomja meg az Enter billentyűt. Görgessen le, majd ellenőrizze a Windows alrendszert a Linuxhoz, majd kattintson az OK gombra. A telepítés befejezéséhez újra kell indítani.
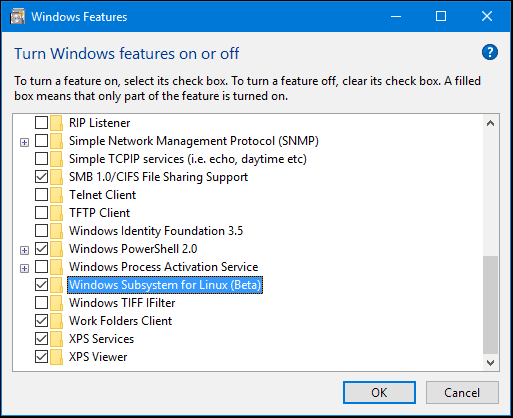
A Bash Tools telepítése
nyomja meg Windows billentyű + X a billentyűzeten, hogy megkapja az energiafelhasználói menüt, és válassza a lehetőséget Parancssor. A parancssorba, típus: bash majd nyomja meg az Enter billentyűt. Írja be a betűt y majd nyomja meg ismét az Enter billentyűt a telepítés megkezdéséhez.
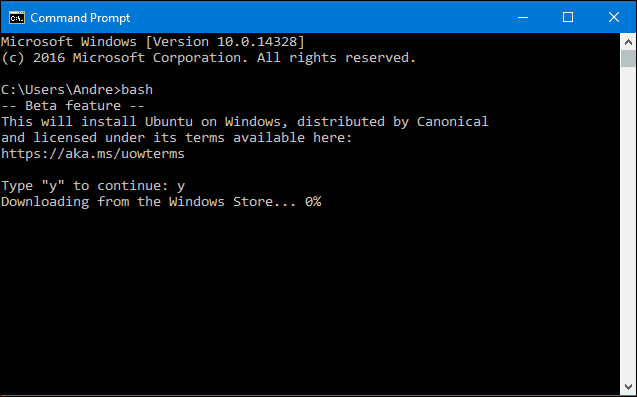
Start Bash a Windows 10 rendszerben
A Bash elindításához a Windows 10 rendszerben többféle mód van. Használhatja magát a beépített parancssort, a PowerShell vagy a Bourn parancshéjat is. Nézzük mindháromra.
Kattintson a Start, Minden alkalmazás elemre, a B betű alatt kattintson a Bash elemre az Ubuntu for Windows alatt.
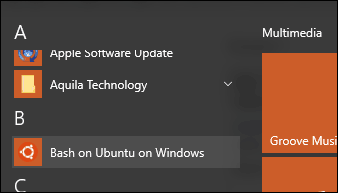
nyomja meg Windows billentyű + X majd kattintson a Parancssor elemre, a parancssorba, típus: bash majd nyomja meg az Enter billentyűt. Ha szeretné elérni a helyi fájlrendszert, nyomja meg a gombot Windows billentyű + X, Parancssor (Rendszergazda), majd írja be a bash parancsot.
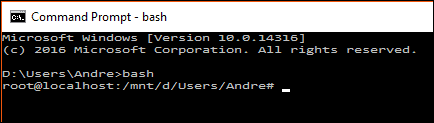
Észrevettem, hogy a Bash a Windows PowerShell vagy maga a bash alatt működik legjobban, néhány parancs csak nem működik a parancssorban, vagy többszörös kísérletet igényel.
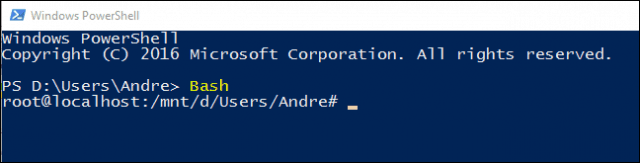
A Linux parancsok kipróbálása a Windows 10 rendszerben
A dátum és az idő megjelenítése a képernyőn típus: dátum a parancssorba, és nyomja meg az Enter billentyűt.
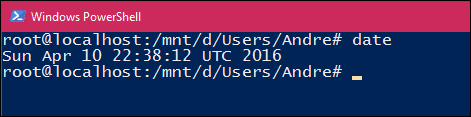
A jelenleg bejelentkezett felhasználó megismeréséhez típus: Ki vagyok én majd nyomja meg az Enter billentyűt.
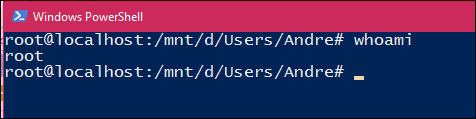
Ha meg akarja nézni a jelenlegi naptárát, típus: cal majd nyomja meg az Enter billentyűt.
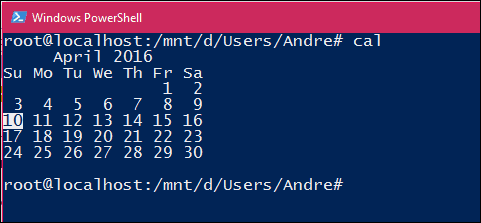
Az aktuális könyvtár összes fájljának felsorolásához írja be ls a parancssorba, majd nyomja meg az enter billentyűt. Megjelenik a személyes mappa aktuális tartalma. A képernyő törléséhez nyomja meg a gombot Vezérlő gomb + L
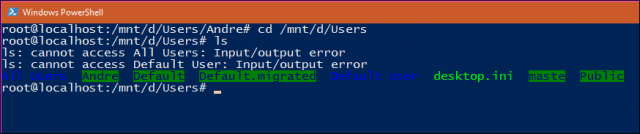
Természetesen ezer más parancs is használható, de ez az útmutató segíthet az indulásban.
Ha mindig is szerette volna kibővíteni tudásáta gyorsan növekvő nyílt forráskódú gazdaságban ez új lehetőségeket nyit meg. Többé nem kell virtuális gépet beállítania, csak bizonyos feladatok elvégzéséhez és a Linux konfigurálásához. És mindent megtehetsz a Windowson belül.




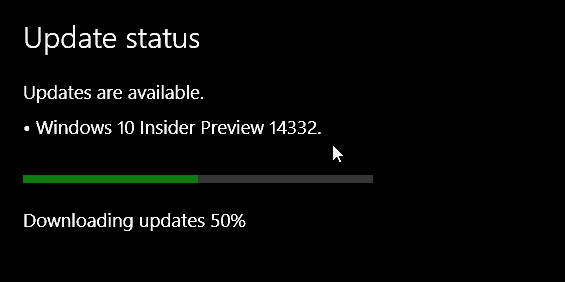





Szólj hozzá