Telepítse a Windows Home Server 2011 alkalmazást és az első lépéseket

Jelenleg a Windows Home Server rendszert futtatom -az egyik verzió, amely a Microsoft Server 2003 technológián fut. A WHS 2011 már több hónapja kiesik, és úgy döntöttem, hogy frissítek. Így végezheti el a WHS 2011 tiszta telepítését.
Jelenleg a Windows Home Server rendszert futtatom -az egyik verzió, amely a Microsoft Server 2003 technológián fut. A WHS 2011 már több hónapja kiesik, és úgy döntöttem, hogy frissítek. Így végezheti el a WHS 2011 tiszta telepítését.
Mielőtt elkezdené, van néhány dolog, amire szüksége vantudni. A 32 bites elődjétől eltérően a WHS 2011 csak 64 bites, és legalább 160 GB merevlemezre és 1 GB RAM-ra van szükség. Természetesen ezek a minimális előírások - tehát legalább kétszer mindent megduplázjon. Ráadásul, mivel a számítógépén biztonsági másolatot készít, multimédiát, fényképeket és az összes dokumentumot tárolja rajta, jó mennyiségű tárhelyre lesz szüksége.
Hacsak nincs MSDN vagy TechNet előfizetése,Önnek meg kell vásárolnia a WHS 2011 fizikai példányát. Az ár különbözik, de jóval 100 dollár alatt van, ami nagyszerű dolog! Ha letölti az ISO-t a Microsoft-tól, használja a Windows 7 Disc Image Burner-t a rendszerindító telepítő DVD létrehozásához.
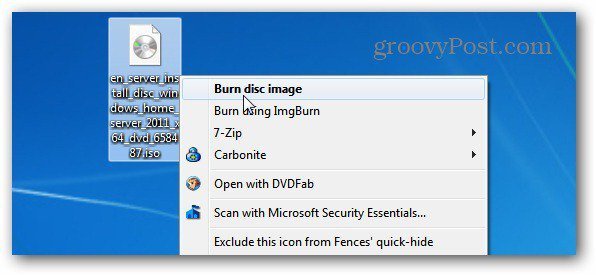
Telepítse a WHS 2011 alkalmazást
Először ellenőrizze, hogy a rendszer be van-e indítvaelőször a DVD-meghajtót. Ezt megteheti a BIOS-ban, vagy az indítás során megnyomhatja a megfelelő gombot, amely lehetővé teszi az ideiglenes rendszerindító eszköz kiválasztását. Nyissa meg a megvásárolt telepítő DVD-t a rendszer meghajtójába.
Az első képernyő, amellyel kölcsönhatásba kell lépnie, az Új telepítés vagy javítás kiválasztása. Mivel ez egy vadonatúj rendszer, ezért az Új telepítés lehetőséget választom.
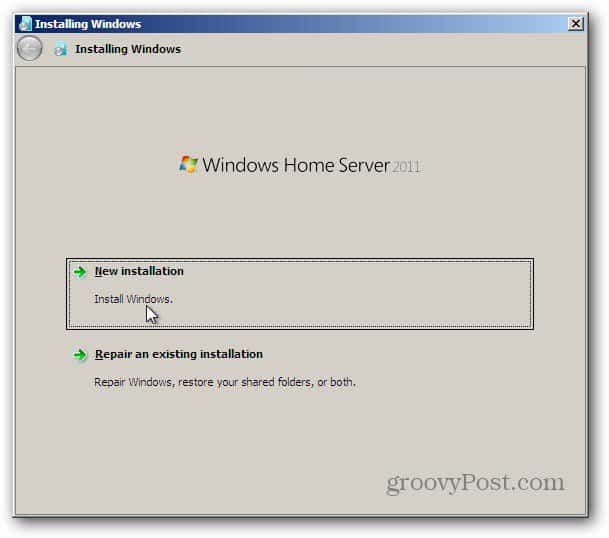
Ezután válassza ki azt a meghajtót, amelybe telepíti a WHS 2011 szoftvert. Jelölje be a jelölőnégyzetet, hogy tudja, hogy a meghajtón lévő adatok törlődnek. Kattintson a Telepítés elemre.
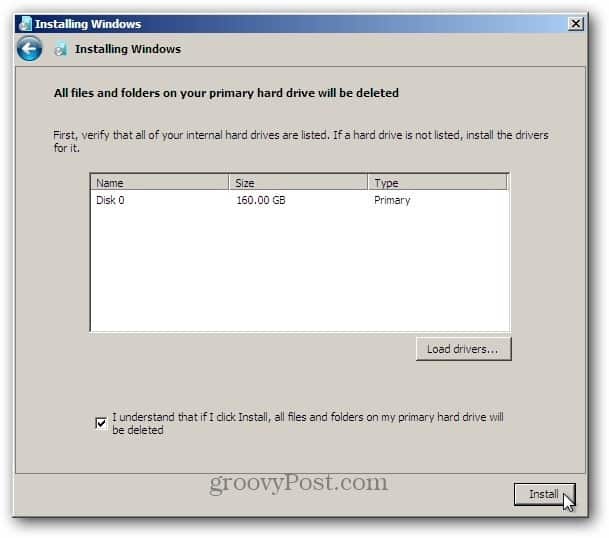
Jegyzet: Ha nem látja a helyi meghajtót a felsorolásban, akkor az is megjelenikbe kell töltenie a vezérlő illesztőprogramjait. Keresse meg az illesztőprogramokat, és írja le őket, hogy lemezt készítsen, vagy helyezze USB-meghajtóra. Ha ezt meg kell tennie, távolítsa el a WHS 2011 telepítő DVD-jét, és cserélje le az illesztőprogram lemezével. Ezután kattintson az Illesztőprogramok betöltése gombra, keresse meg az illesztőprogramok helyét és telepítse.
Miután a helyi lemezt felismerte, indítsa el a telepítést. A folyamat ismét úgy néz ki, mint a Windows 7 telepítése. A szerver a telepítés első szakaszában néhányszor újraindul.
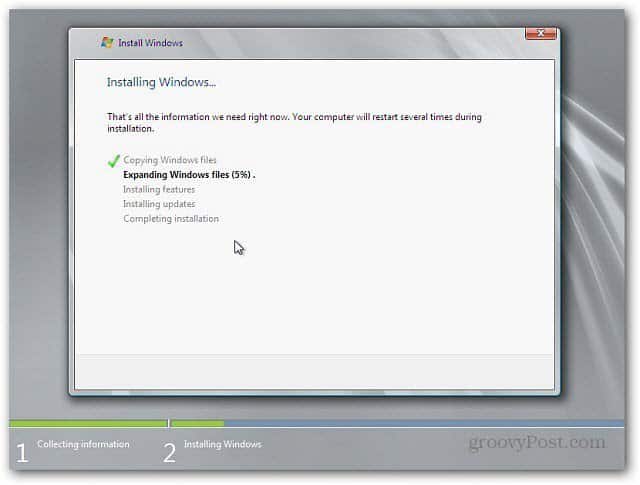
A kiszolgáló telepítésekor számos képernyő jelenik meg. Ebben a szakaszban nincs szükség felhasználói beavatkozásra.
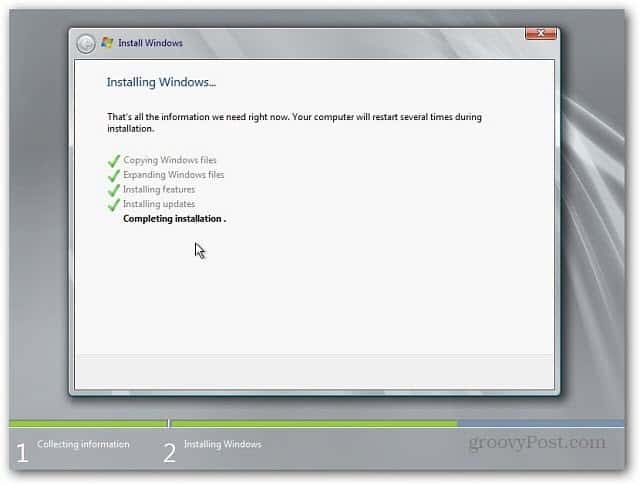
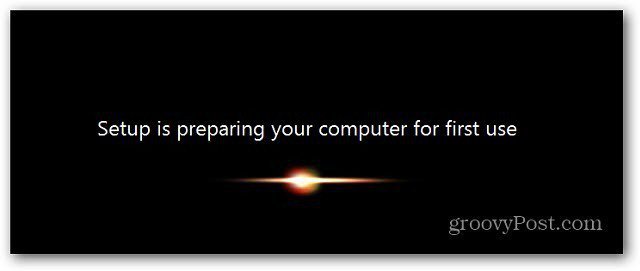
Amikor eljut a következő képernyőre, be kell írnia bizonyos információkat. Ellenőrizze az ország, az idő és a billentyűzet elrendezését. Kattintson a Tovább gombra.
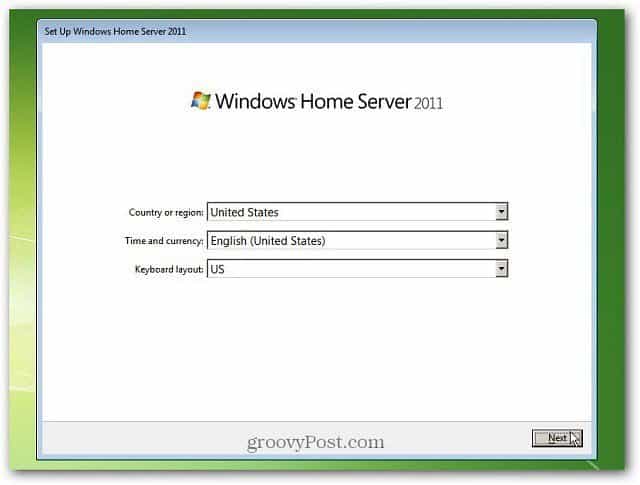
Állítsa be a kiszolgáló idejét és dátumát.
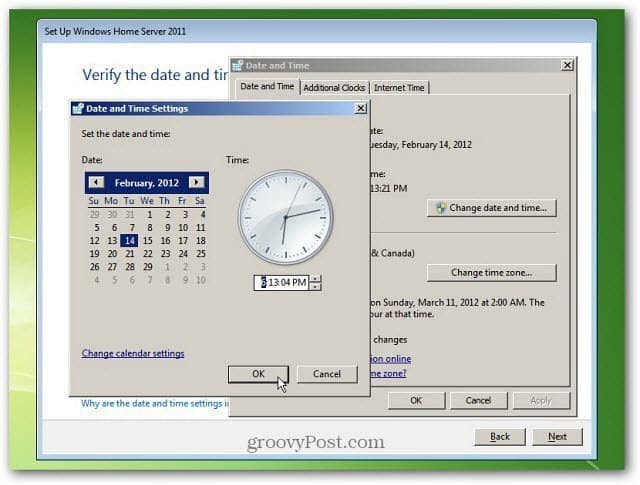
Fogadja el a Microsoft szoftver licencfeltételeit. Kattintson az Alul elfogadás mezőre. Kattintson a Tovább gombra.
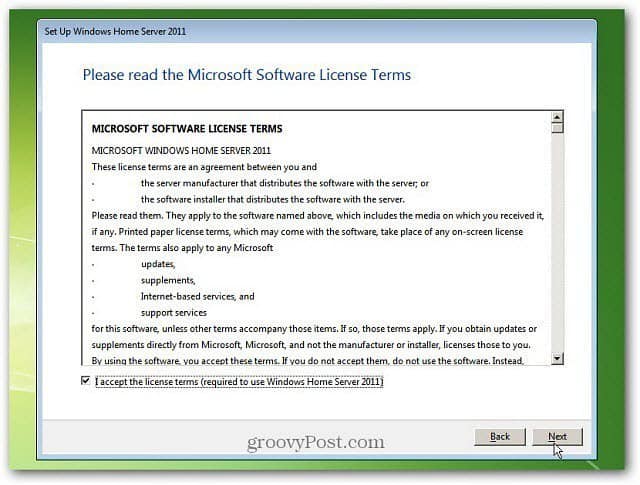
Most írja be a WHS-hez tartozó termékkulcsot20111. Ezután jelölje be Automatikus aktiválás, amikor online vagyok. Ezzel véget ér az aktiválás, így nem kell később foglalkoznia vele, és el kell érnie a képernyőt. Kattintson a Tovább gombra.
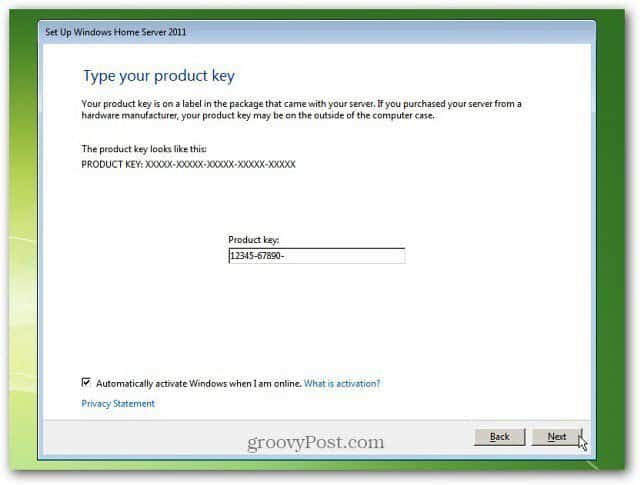
Most meg kell adnod a szervernek a nevét ... légyokos, ez az új szerver! A névnek 15 karakter alatt kell lennie. Írjon be kétszer egy erős jelszót, majd írja be a jelszójelzést. Ne feledje, hogy mindenki láthatja az Ön jelszójelét, ezért ne tegye azt túl nyilvánvalóvá. Kattintson a Tovább gombra.
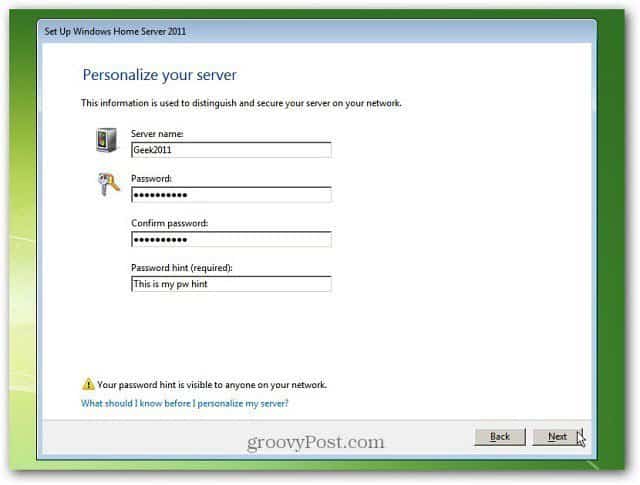
Ez az összes információ, amire a WHS 2011-től szükség vante. A telepítés következő lépése a leghosszabb ideig tart. A kiszolgáló frissítésre és konfigurálásra kerül a használatra. Fél órát vagy többet igényel - a rendszer műszaki jellemzőitől függően. Hagyja békén, és rendszeresen ellenőrizheti, hogy minden helyesen működik-e.
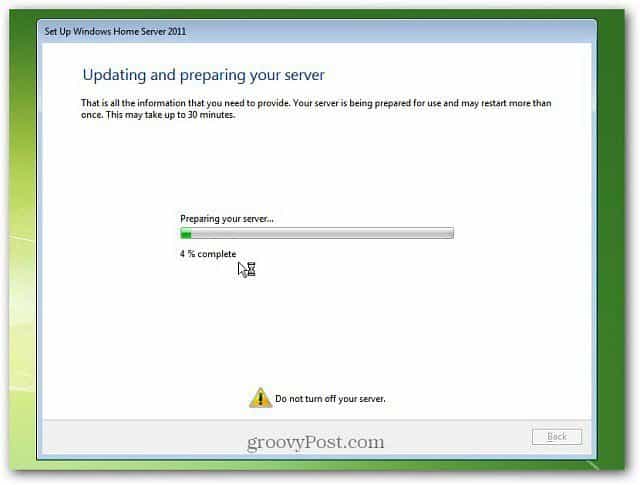
Fél óra után sikerünk van! A Windows Home Server 2011 telepítve van és készen áll a használatra. Kattintson a Bezárás gombra.
Csatlakoztassa az első kliens számítógépet a WHS 2011-hez
Természetesen hagyja futtatva a szervert, majd lépjen a hálózat egyik ügyfélszámítógépére. Nyissa meg az Internet Explorer böngészőt, és a címsor típusa: http: //saját_szerver_neve/ connect. Hol saját_szerver_neve = a szervernek megadott név. Tehát a példámban az lenne http://geek2011/connect
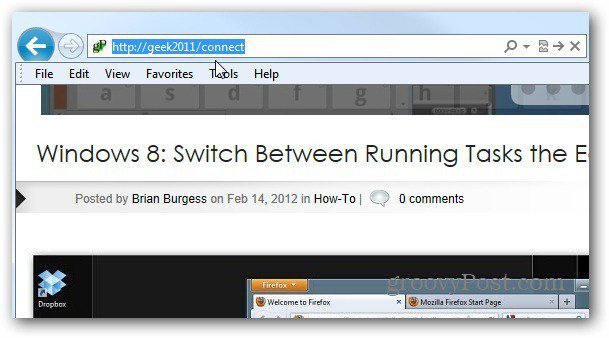
Ez lehetővé teszi a szoftver letöltését, amely elősegíti a számítógép csatlakozását a WHS 2011-hez.
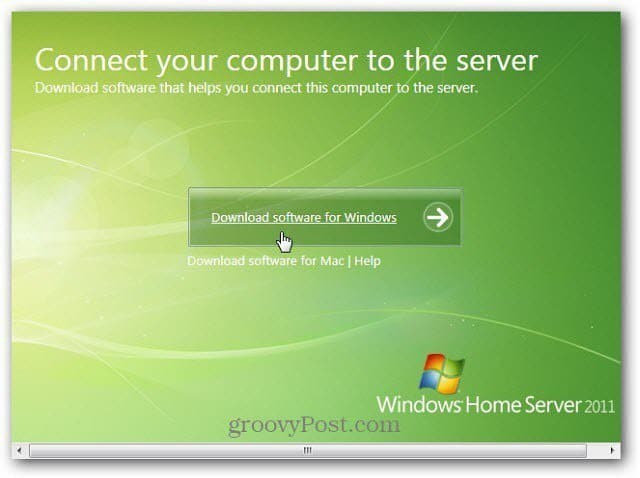
Letölti a wlsetup-web alkalmazást.exe - indítsa el a fájlt, és kövesse a varázslót. A rendszer ellenőrzi, hogy rendelkezik-e a szükséges összetevőkkel, mint például a Microsoft .NET Framework 4.0 vagy újabb. Ha nem, akkor a telepítő automatikusan letölti és telepíti az Ön számára.
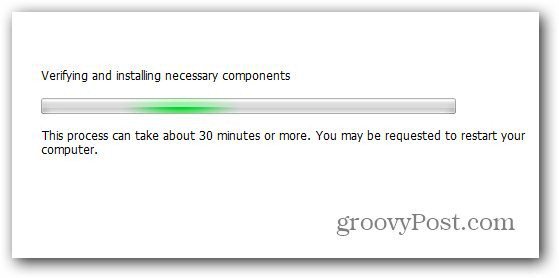
A szükséges összetevők telepítése után írja be a WHS 2011 programhoz létrehozott jelszót.
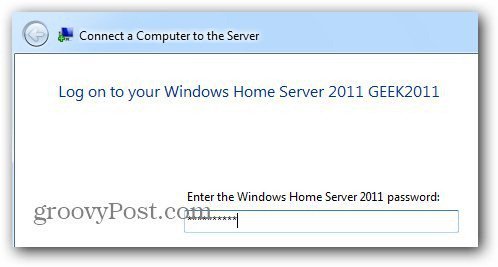
Ezután folytassa a munkát a varázslón keresztül. Ez egyenesen előre és szöveg-alapú. Meg kell adnia az ügyfélszámítógép leírását, függetlenül attól, hogy biztonsági másolatot készít-e, és ha csatlakozni szeretne az MS Improvement Programhoz.
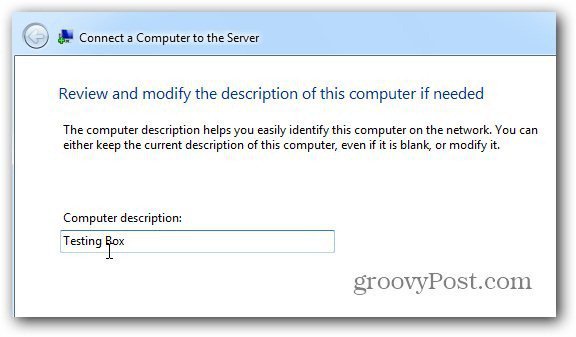
Az ügyfélcsatlakozó szoftver telepítve van. Amikor elkészült, a következő üzenetet kapja. Jelölje be a Megnyitás az irányítópulton a szerver adminisztrálása és az indulás azonnal. Kattintson a Befejezés gombra.
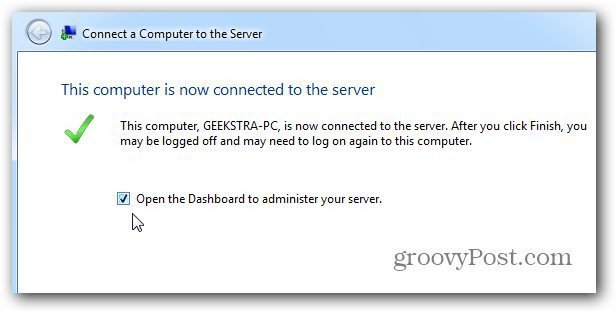
Elindul a műszerfal (korábbi nevén WHS Console). Jelentkezzen be azzal a jelszóval, amelyet megadott a szervernek. Kattintson az Opciók elemre, és ellenőrizze, hogy emlékszik-e a jelszóra, és válassza ki a betölthető kiegészítőket.
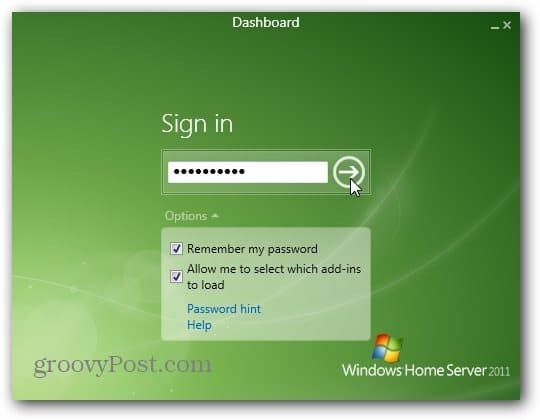
A bejelentkezés után megkapják aWindows Home Server 2011 irányítópult. Itt végezheti adminisztrátori tevékenységeinek nagy részét a szerverrel. Kezdje a felsorolt feladatok elvégzésével. Kezdje a „Frissítés beszerzése más Microsoft termékekhez” lehetőséggel, és lépjen le a listán.
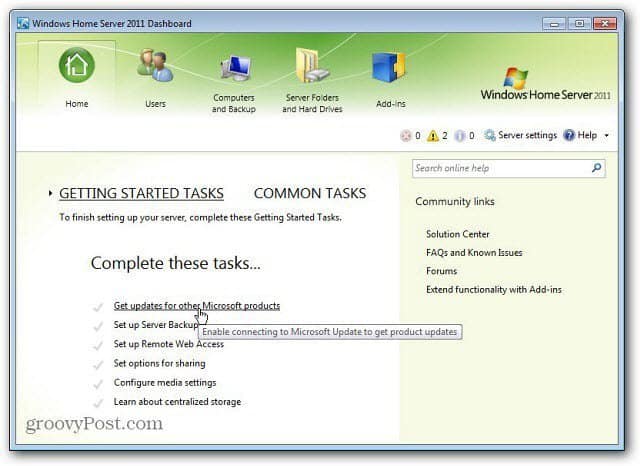
Sok változás történt a WHS első verziója óta. Az elkövetkező hetekben további cikkeket írok arról, hogy mit tegyek a következőkben, és beszámolom a sok vigyázatos dologról, amelyet a WHS 2011-rel megtehetsz.



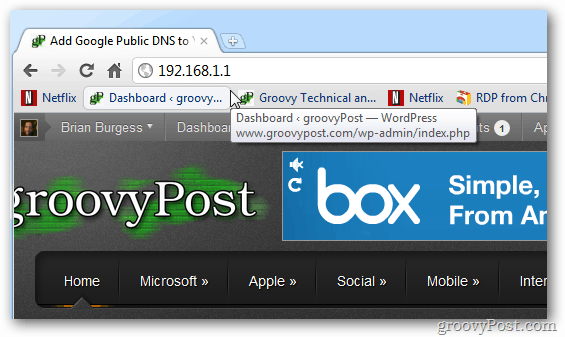
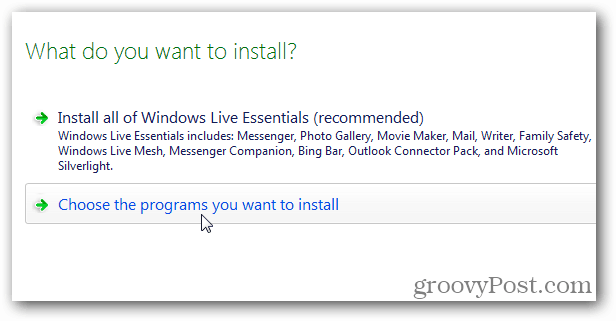
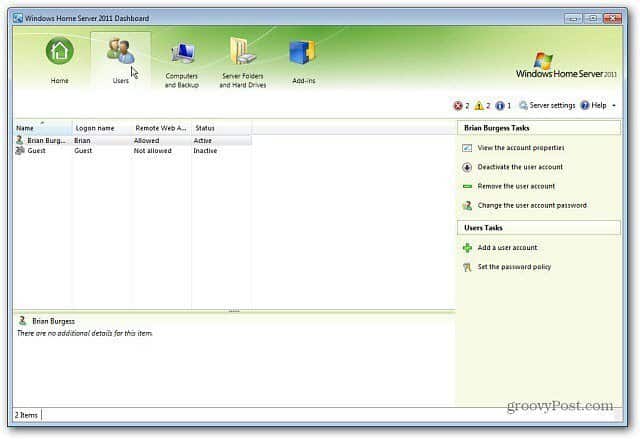
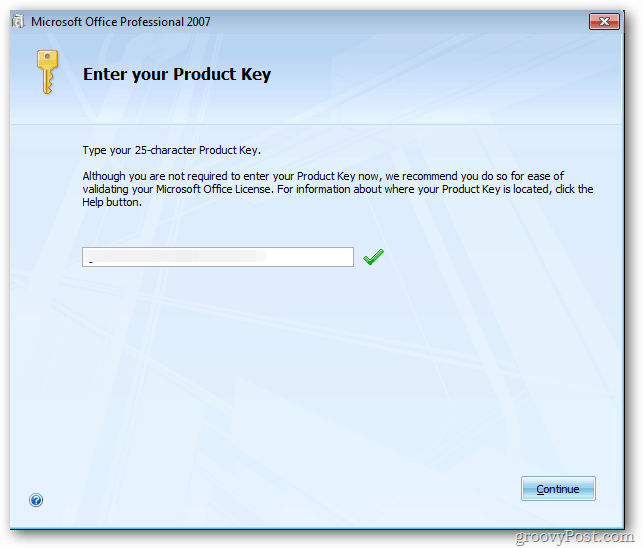

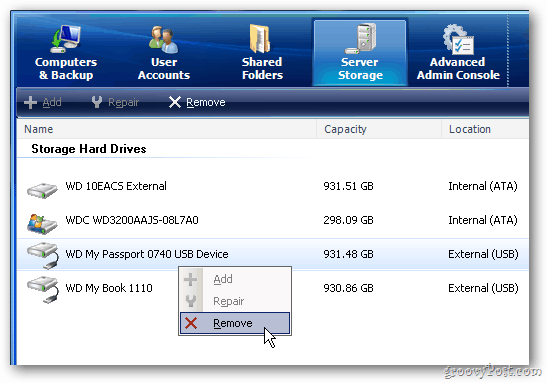

Szólj hozzá