5 dolog, amit nem tudott, hogy megteheti a Windows Jegyzettömb segítségével

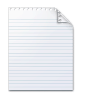
1. Helyezze be az időt és a dátumot
nyomja meg F5 vagy válasszon szerkesztése és Idő / dátum az idő és a dátum automatikus beillesztése a Jegyzettömbbe. Praktikus mindazoknak a kapitányoknak a naplóiban, amelyeket a következő csillaghajó útján fog megtartani.
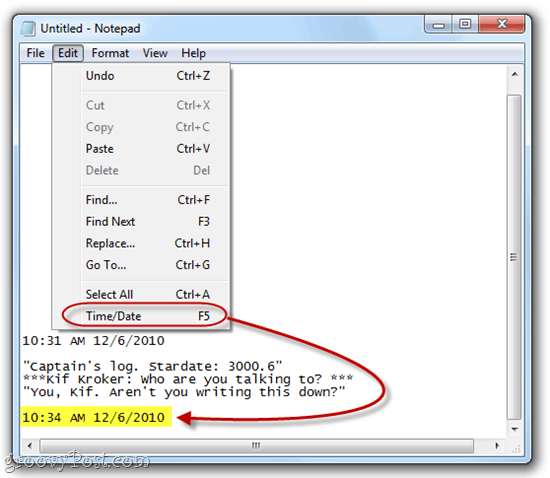
2. Váltson a jobbról balra olvasási sorrendbe
Jobb klikk a Jegyzettömbben, és válassza a lehetőséget Jobb a bal oldali olvasási sorrendhez a szöveg megjelenítésének megváltoztatásához. Ez akkor hasznos, ha olyan nyelvet ír be, amelyet jobbról balra olvas, például arab vagy héber. Amint a képernyőképről észreveszi, a betűk és szavak sorrendjét csak akkor fordítja meg, ha jobbról balra olvasható nyelven ír be. Angolul úgy rendezi, mintha jobbra lett igazítva, kivéve, hogy az írásjelek a vonal bal oldalán vannak.
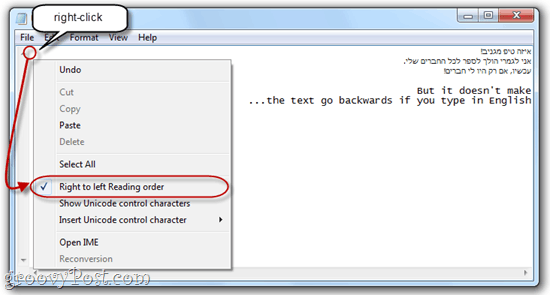
3. Helyezzen be egy időbélyegzőt, amikor egy fájlt megnyit
Hozzon létre egy új .txt fájlt, és az első sor elejére tegye be a következőt: .LOG. Most, amikor megnyitja a fájlt a Jegyzettömbön.exe, a Jegyzettömb automatikusan beilleszt egy időbélyeget a következő sorra. Ez akkor hasznos, ha parancsfájlokkal vagy más automatikus hálózati feladatokkal rendelkezik, ahol naplófájlt hoznak létre.
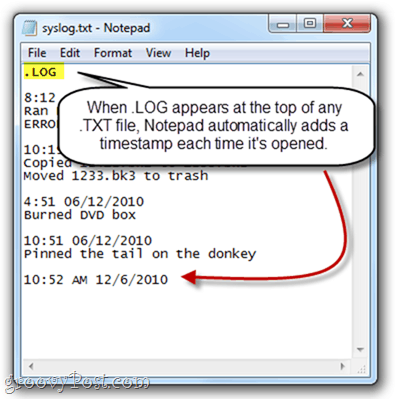
4. Szabja testre a fejlécet és a láblécet a Jegyzettömbbe
A Jegyzettömb nem rendelkezik a jóhiszemű szövegszerkesztők gazdag szövegszerkesztő funkcióival, de minden egyes oldalhoz fejléc és lábléc hozzáadható a nyomtatáshoz. Ehhez kettyenés fájl és válasszon Oldal beállítása. Itt láthatja a Fejléc és Lábjegyzet dobozok. Ide írhat egyszerű szöveget, vagy speciális karaktereket, amelyek automatikusan beillesztik a dátumot, az időt, az oldalszámot és egyéb információkat.
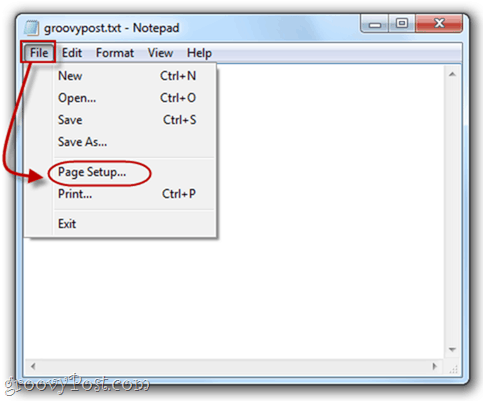
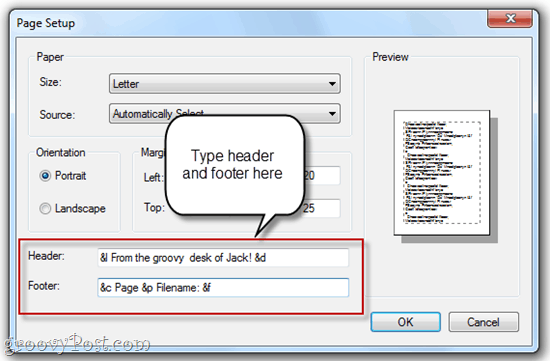
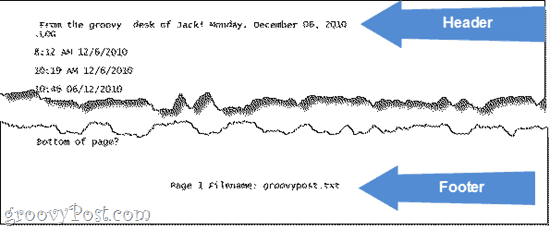
A Jegyzettömb fejlécében és láblécében használható speciális karakterekhez lásd az alábbi táblázatot:
| kibocsátás | Különleges karakter |
| Dátum | & d |
| Időbélyeg | & t |
| Oldalszám | & p |
| Fájl név | & f |
| Ampersand (&) | && |
| Balra igazítsa a fejléc / lábléc | & l |
| Jobbra igazítsa a fejléc / lábléc | & r |
| A fejléc / lábléc középre igazítása | & c |
5. Ugrás egy adott vonalra
nyomja meg CTRL-G vagy kettyenés szerkesztése és válasszon Menj… egy adott sorra ugráshoz a szöveges dokumentumban. Vegye figyelembe, hogy a Word Wrap-ot ki kell kapcsolni (kettyenés Formátum és válasszon Sortörés) a Go To… szolgáltatás működéséhez.
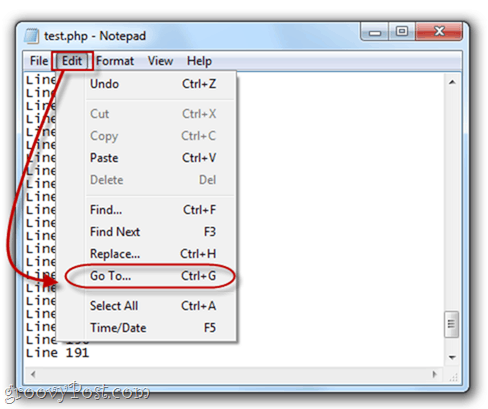
Ehhez nem kell sorszámozniadolgozni, és ha igen, akkor a Notepad csak a számozása szerint megy tovább, az első sor száma 1, a második 2 és így tovább. Ez akkor lehet hasznos, ha a Notepad.exe kódolását vagy szkriptjét használja, és a böngészője olyan hibát szűr ki, mint például a „Szintaxis hiba a 642. soron”. Ezután megnyithatja a Notepad.exe fájlt, elérheti a CTRL-G és írja be 642 és automatikusan a sértő kód sorba kerül. Sokkal könnyebb, mint kézzel számolni.
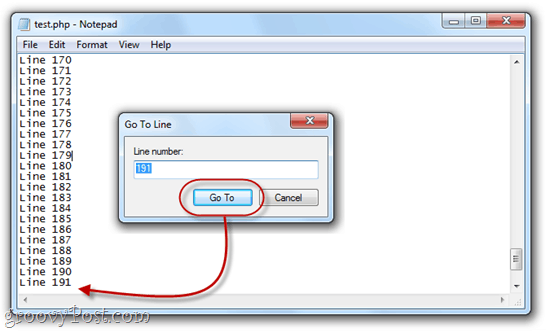
Azt is vegye figyelembe, hogy amikor először eltaláltad a CTRL-G-t, aA mezőben szereplő szám lesz az aktuális sorszám, amely segít nyomon követni, hogy hol tartózkodik a szöveges dokumentumban. Láthatja a sor és az oszlop számát is csattanó Kilátás és választani Állapotsor.
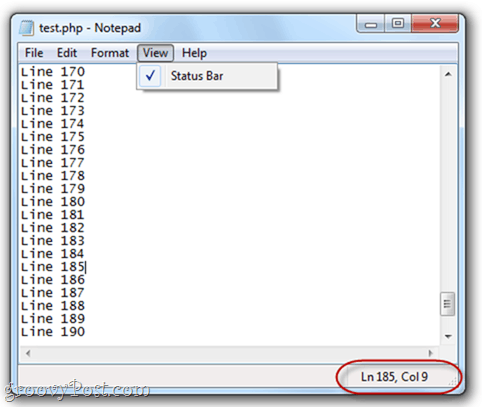
Következtetés
Szóval, megvan neked - Jegyzettömb.az exe többet csinál, mint gondolnád. Ez valószínűleg nem növeli a programok teljes körű szintjét, például a Notepad ++, azonban ezek a barázdás tippek időt takaríthatnak meg, ha inkább a Notepad.exe programmal ragaszkodnak a sima szövegszerkesztési törekvésekhez.



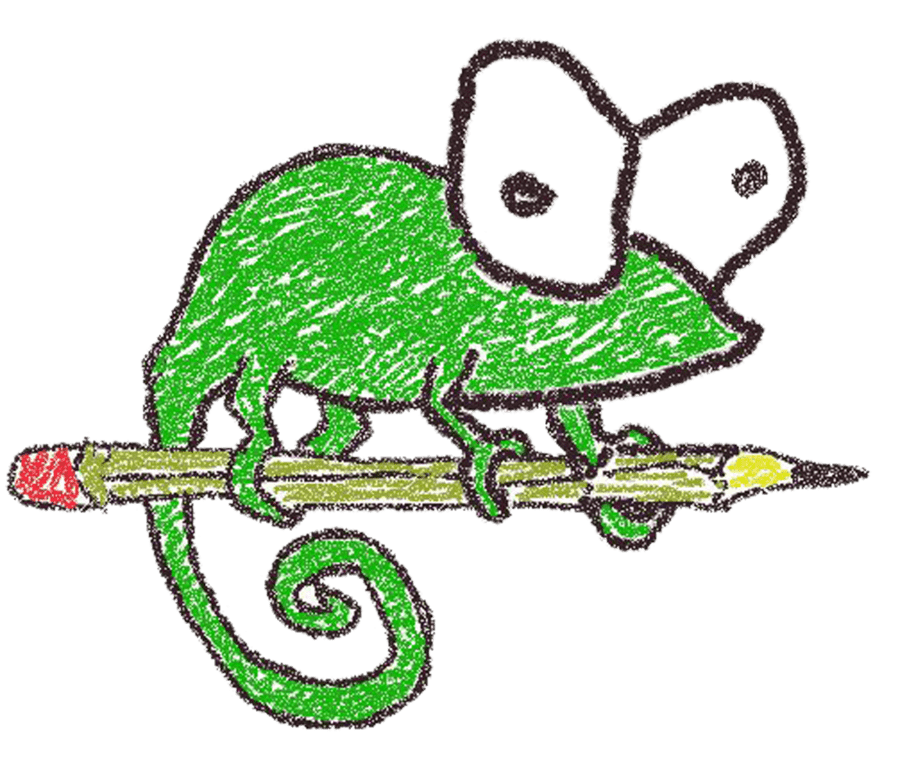
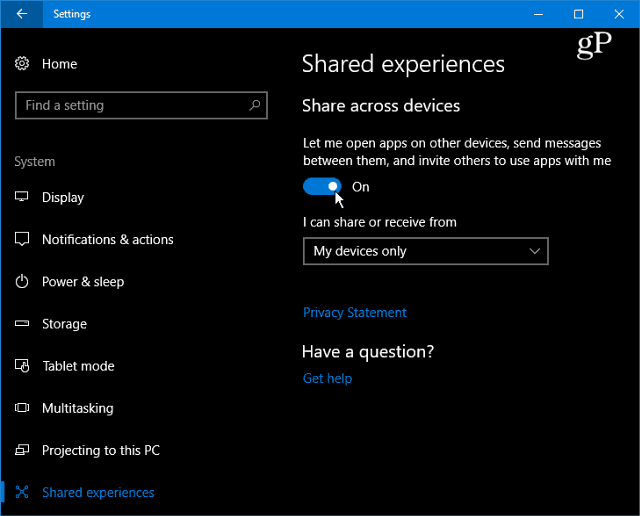
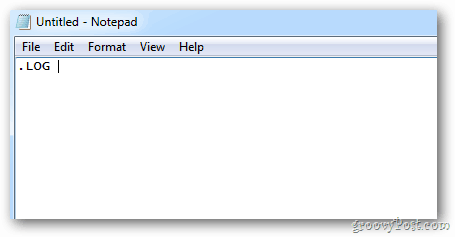



![Cserélje le a Jegyzettömbet Feature Csomagolt Notepad ++ szerkesztővel [groovyDownload]](/images/freeware/replace-notepad-with-feature-packed-notepad-editor-groovydownload.png)
Szólj hozzá