A Windows 10 PC távoli leállítása vagy újraindítása

Túl lusta ahhoz, hogy felálljon és nyomja meg a másik szobában lévő számítógép bekapcsoló gombját? Itt van a megoldás.
Ha több, mindig bekapcsolt Windows 10 számítógép van beállítvaHa otthoni házban vagy, különféle helyiségekben, akkor mindenki leállítása vagy újraindítása fárasztó munka lehet. Az egyes gépek fizikai meglátogatása helyett távolról újraindíthatja vagy leállíthatja az egyes gépeket. Ez a cikk néhány lehetőséget röviden áttekint.
Állítsa le vagy indítsa újra a Windows 10 PC-t a Távoli asztal használatával
A távoli Windows 10 számítógép leállításának vagy újraindításának legegyszerűbb módja a távoli asztali protokollon (RDP) keresztül történő csatlakozás, majd a Start> Újraindítás vagy Leállítás lehetőségre kattintva.
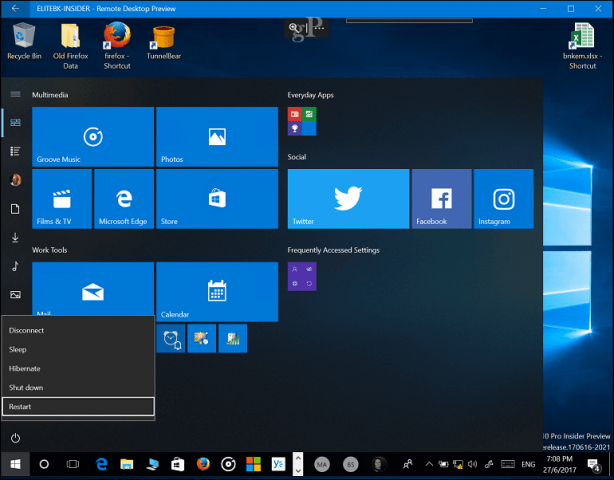
Ahhoz, hogy ez működjön, futtatnia kellWindows 10 Pro, Education vagy Enterprise minden számítógépen. Ha a hálózatán többféle operációs rendszer található, akkor a TightVNC segítségével távolról vezérelheti a számítógépet Mac, Windows vagy Linux rendszeren.
Kapcsolja ki vagy indítsa újra a hálózati Windows számítógépet a parancssorból
A VNC vagy az RDP alternatívájaként a hálózati számítógépet leállíthatja vagy újraindíthatja a parancssorból. Csatlakoztassa a Windows PC-jét ugyanahhoz a hálózathoz, majd kövesse az alábbi lépéseket.
Jegyzet: Ehhez a módszerhez módosítania kell a rendszerleíró adatbázis beállításait. Ez meglehetősen egyszerű változás, de ne feledje, hogy a beállításjegyzék téves konfigurálása a rendszer instabilitását okozhatja, ezért kövesse a lépéseket körültekintően.
- A számítógépen, amelyet távolról újraindítani vagy leállítani szeretne, nyomja meg a Windows billentyűt + R, írja be: regedit majd nyomja meg az Enter billentyűt.
- Keresse meg a következő rendszerleíró kulcsot ComputerHKEY_LOCAL_MACHINESoftwareMicrosoftWindowsCurrentVersionPoliciesSystem. Ha a Windows 10 1703 vagy újabb verziót futtatja, akkor gyorsan megtalálja a rendszerleíró kulcsot, ha lemásolja és beilleszti a regisztrációs utat a címsorba, és nyomja meg az Enter billentyűt.
- Kattintson a jobb gombbal a Rendszer mappát, válassza ki Új> DWORD (32 bites) érték.

- Írja be a következő címkét: LocalAccountTokenFilterPolicy.

- Kattintson duplán az értékre, majd változtassa meg az értéket 1-re.

- Lépjen ki a regisztrációból, majd indítsa újra a számítógépet a változások megerősítéséhez. Most már készen áll a távoli újraindításra vagy leállításra.
- nyomja meg Windows billentyű + X, kattintson a Parancssor (Rendszergazda).
- A parancssorba jelentkezzen be a gépbe. Példa: nettó felhasználás \Számítógépnév majd nyomja meg az Enter billentyűt. Írja be felhasználónevét a számítógépre vagy a Microsoft fiók azonosítóját, majd jelszavát.

- Írja be a parancssorba shutdown -r -m \Számítógépnév -t -01 majd nyomja meg az Enter billentyűt.

A távoli számítógépnek automatikusan ki kell kapcsolniale vagy újraindítás a választott kapcsolók függvényében. Figyelem: a parancs hasonló a helyi végrehajtáshoz. A leállításhoz vagy az újraindításhoz mindig hosszabb időtartamot adhat meg. Az én esetemben egy percet választottam. Ha azt szeretné, hogy a gép leálljon vagy újrainduljon, akkor hozzáadhatja a / f kapcsoló, példa: leállítás / m \ Számítógépnév / r / f. Ez bezárja a távoli gépen futó összes nyitott alkalmazást.

Tipp: Még egyszerűbb parancs a Leállitásén parancs. Ezzel megjelenik egy grafikus párbeszédpanel, amely lehetővé teszi a távoli számítógép kiválasztását, vagy a nevét a Hozzáadás gombbal írhatja be. Ezután megadhatja, hogy szeretné-e leállítani vagy újraindítani, és akár megjegyzést is hozzáadhat.
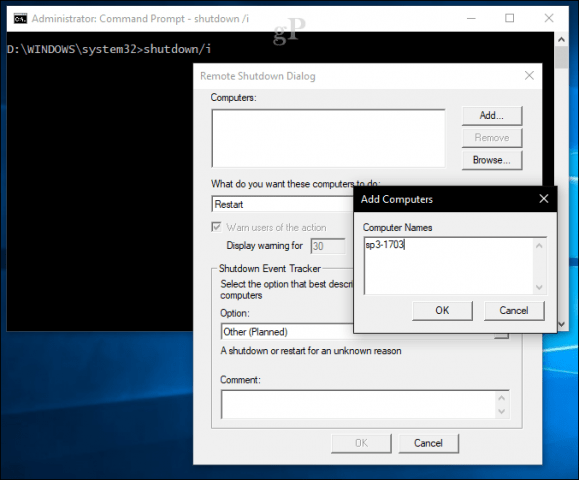
Automatizálja a többszörös leállítást / újraindítást a kötegelt fájl használatával
Távoli kapcsolat és számítógép leállításarendben, mint egyszeri, de mi van, ha a számítógépet minden nap ugyanabban az időben szeretné leállítani vagy újraindítani? Ha ezt minden alkalommal meg kell tennie a parancssoron keresztül, akkor ez gyorsan gyors lesz. Egy egyszerűbb lehetőség az összes számítógép újraindításának vagy leállításának automatizálása. Tűzje ki a Jegyzettömböt, majd adja meg a távoli leállítás parancsot az egyes számítógépek hálózati neveivel egy új sorban.
Tűzje ki a Jegyzettömböt, majd adja meg a távoli leállítás parancsot az egyes számítógépek hálózati neveivel egy új sorban. Például:
shutdown -r -m \DELL-PC1 -t -01
shutdown -r -m \SURFACEPRO -t -01
shutdown -r -m \Számítógépnév -t -01
A kapcsolókat az újraindítás alapján módosíthatja (-r) vagy leállítás (-s). Folytassa a fájl mentésével a .denevér kiterjesztés az asztalon, például shutdownrestart.bat
Ez az! Miután elsajátította a távoli leállításokat, feltétlenül olvassa el a Wake on LAN cikket. Nagyszerű azokban a forgatókönyvekben, amikor az erőforrások eléréséhez gépet kell ébresztenie.
Húzzon egy sort a megjegyzésekbe, és tudassa velünk, hogy megy. Ez egy kis próbálkozást és hibát vett igénybe a megbízható működés érdekében, ezért érdekel tudni, hogy ezek az utasítások jól működnek-e.


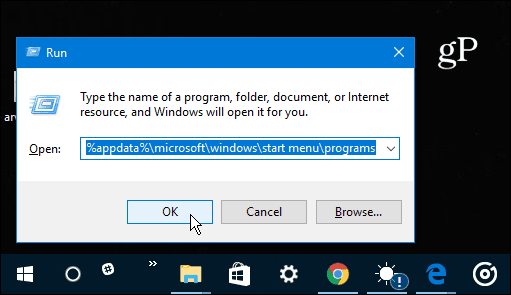






Szólj hozzá