Az oszlop elindítása és befejezése a Microsoft Word 2016 programban

Az oszlopok nagyszerű lehetőséget kínálnak arra, hogy több szöveget szépen illesszenek hírlevelekbe, szórólapokba és egyéb dokumentumaiba.
Ha divatos szövegeket szeretne létrehozniAz újságokhoz vagy hírlevelekhez hasonló elrendezésekhez ezt megteheti a Word 2016 oszlopfunkciójával. Az oszlopok nagyszerű lehetőséget kínálnak a szövegben a dokumentum maximális felhasználásának maximalizálására, így további információkat, például táblát vagy képeket tartalmazhatnak. Az oszlop megszakítása általában néhány felhasználó számára trükkös. Fontos továbbá, hogy ne feledje, hogy a dokumentum melyik részén el szeretné indítani az oszlopot. Ebben a cikkben megmutatjuk, hogyan kell helyesen meghatározni egy oszlopot és törni.
Formázza a szöveget oszlopként a Microsoft Word 2016-ban
Az oszlopok létrehozása előtt szükség lehet erreadjon meg információkat, például címet és bevezetést. Az oszlop formázása könnyebb, ha van már létező szöveg az oldalon, ezért jobb, ha van valamilyen szövege, még ha csak helyőrző is. Ha már van szövege az oldalon, kezdjen egy új sort a dokumentumban. Itt hozza létre az oszlopot.
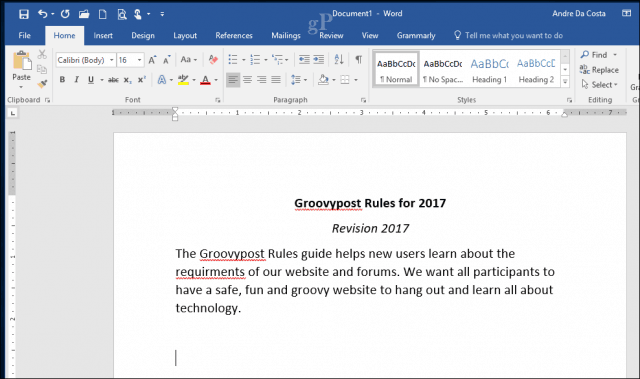
Válaszd ki a Elrendezés fülre, majd kattintson a gombra Oszlopok. A listából kiválaszthatja a kívánt oszlopok számát, vagy ha háromnál többre van szüksége, kattintson a gombra További oszlopok. A Microsoft Word 2016 segítségével akár 12 oszlopot hozhat létre egy dokumentumban.
E cikk alkalmazásában két oszlop fog megjelenni. Ezután kattintson a Vonatkoznak legördülő menüből válassza a lehetőséget Telőrelátása, majd kattintson az OK gombra. Ez megmondja a Word-nek, hogy az oszlopot a kurzor pozíciójában indítsa el a dokumentumban. Ha nem ezt teszi meg, akkor a címe és bevezetése az oszlop részét képezi. Kattintson az OK gombra a módosítások megerősítéséhez.
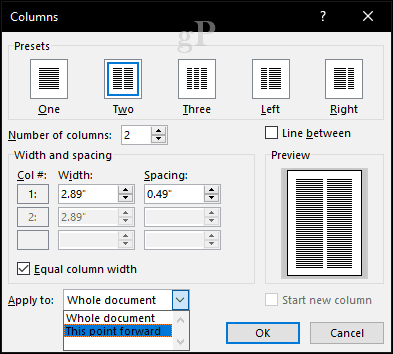
Elkezdheti begépelni az oszlopokra vonatkozó kiegészítő információkat. A különböző formázások ugyanúgy alkalmazhatók, mint a normál, például felsorolásjelek, betűkészlet-stílusok vagy sorköz.
Oszlopszünet létrehozása
Az oszlopok létrehozásának fontos része a törésazt. Ez segít meghatározni a dokumentum szerkezetét. Ahelyett, hogy megnyomná az Enter gombot, amíg a kurzor a következő oszlopba nem kerül, kecsesen kitörve azt mondja a Microsoft Word-nek, hogy helyezze a kurzort a következő oldalra. Ehhez helyezze a kurzort egy új sorra, kapcsolja ki a golyókat, ha bármilyen volt, menjen a Elrendezés fülre, kattintson a gombra Breaks majd kattintson a gombra Oszlopok. Észre fogja venni, hogy a kurzor ugrik a következő oszlophoz. Folytathatja az oszlop többi részének gépelését.
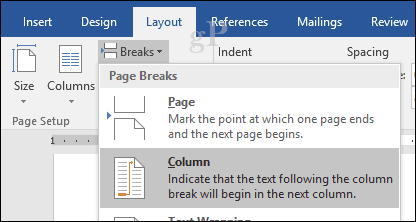
Vissza az egyetlen oszlophoz
Tehát befejeztük a második oszlopot, a következő lépés az, hogy visszatérünk a dokumentum egyetlen oszlopához. Ehhez helyezze a kurzort egy új sorra, kapcsolja ki a golyókat, ha bármilyen volt, menjen a Elrendezés fülre, kattintson a gombra Oszlopok és akkor További oszlopok. választ Egy, kattints a Vonatkoznak legördülő menüből válassza a lehetőséget Ez a helyzet előre majd kattintson az OK gombra.
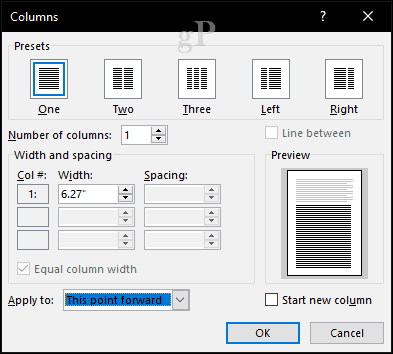
Ezután beírhatja a dokumentum fennmaradó részét.
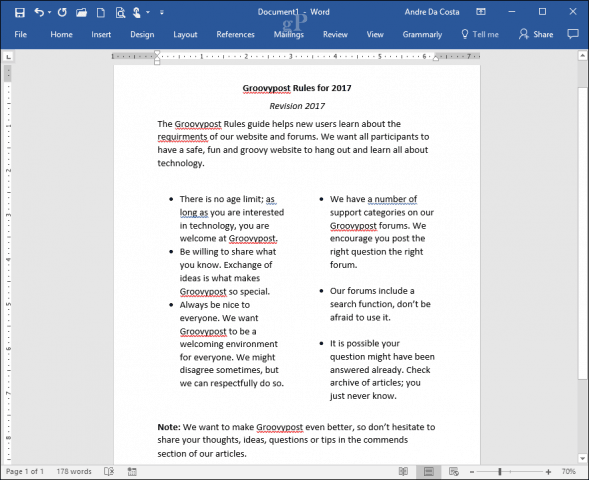
Ha szeretne több helyet hagyni a szöveg számáraaz oszlopokban átméretezheti az egyes vonalzót. Egy másik szolgáltatás, amelybe oszlopokat építhet be, az oldalszünetek. Ez nagyszerű különféle méretű és tartalmú összetett dokumentumok készítéséhez.
Használ oszlopokat a Word 2016-ban? Tudassa velünk, mit gondol erről a praktikus funkcióról.



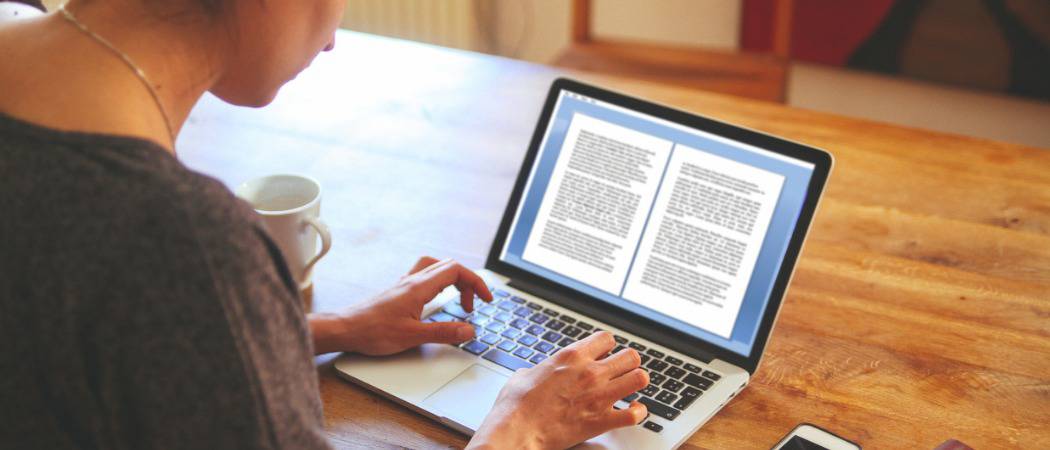






Szólj hozzá